8 Correções para a opção & quot; Sem segurança para a Internet & quot; Erro no Windows 10
Os problemas de rede sem fio no Windows 10 geralmente são fáceis de corrigir. Mas, ocasionalmente, você pode se deparar com uma mensagem " Sem Internet, protegido " que aparece como um pop-up na bandeja do sistema.
Este erro refere-se a uma configuração sem fio ou problema de conexão. É frustrante, mas esse erro é relativamente simples de lidar. Vamos explorar oito soluções para corrigir o erro "Sem Internet protegida" do Windows 10.
O que significa "Sem Internet, Protegido"?
Você pode ter visto a mensagem de erro aparecer na área da bandeja do sistema da barra de tarefas do Windows 10. Ou talvez como uma notificação. Mas o que realmente significa "Sem Internet, Secured"?
Uma mensagem estranhamente vaga para o Windows 10, o erro geralmente significa que sua conexão com a Internet caiu. No entanto, ele também pode aparecer quando você tem uma conexão ativa.
Confuso? Isso não é surpreendente. O erro é, ao que parece, intencionalmente vago. Afinal, se o seu computador não tiver mais conexão com a Internet, se ele está protegido ou não é irrelevante.
Embora possa aparecer em qualquer dispositivo Windows 10, é predominante em dispositivos Microsoft Surface. Se o seu computador depende da mesma placa de rede ou driver, você pode ver isso ocorrer de qualquer maneira. Outras condições também podem causar o aparecimento do erro "Sem Internet protegida".
Corrigindo o erro "Sem Internet, seguro"
Várias correções estão disponíveis para esse erro ambíguo. Infelizmente, isso depende da configuração do seu computador e do adaptador de rede. Como tal, nem todas essas correções funcionarão. No entanto, nós os listamos em ordem de probabilidade – basta trabalhar com as dicas em ordem.
Esta lista lhe dará uma ideia do que é necessário para corrigir o erro "Sem Internet, protegido":
- Desative sua VPN
- Atualize a configuração de IP do Windows 10
- Reiniciar Winsock
- Verifique as propriedades de conexão do seu PC
- Desativar IPv6
- Definir um novo servidor DNS
- Atualize o driver do dispositivo de rede
- Execute o solucionador de problemas de rede no Windows 10
Reserve um tempo para ler as etapas cuidadosamente antes de tentar corrigir o erro.
1. Desative sua VPN
Você conectou seu PC à rede Wi-Fi local e foi surpreendido pelo erro "Sem Internet, protegido"?
Não se preocupe. Se você estiver usando uma VPN, os recursos de segurança integrados do cliente VPN podem causar esse problema. Especificamente, pode ser o interruptor de eliminação projetado para desconectá-lo da Internet quando o servidor VPN cair.
Para verificar se este é o problema, desative sua VPN (usando a função de desconexão) ou até mesmo saia completamente. Em seguida, reserve um momento para se reconectar à Internet e tente um site atualizado regularmente – talvez um site de notícias.
Se tudo se conectar, o problema era com o servidor VPN. Atualize seu cliente VPN, se possível, e conecte-se a um novo servidor VPN. Se tudo se conectar bem, você corrigiu o erro!
2. Atualize a configuração de IP do Windows 10
Você não está usando uma VPN, mas ainda está enfrentando a incidência contínua da mensagem "Sem Internet, protegida"? Alguns comandos estão disponíveis para ajudá-lo a lidar com o erro.
Clique com o botão direito em Iniciar e selecione Windows PowerShell . Aqui, insira os seguintes comandos em ordem:
ipconfig /release
ipconfig /renewIsso forçará seu computador a solicitar um novo endereço IP de seu roteador local. Em muitos casos, isso resolverá o erro.
3. Redefinir Winsock
Outra solução de linha de comando para o erro "Sem Internet protegida" é redefinir o Winsock.
Seu nome soa como um recurso do campo de aviação local, mas Winsock é, na verdade, a API do Windows Sockets . Esta é uma especificação para a comunicação do seu PC com serviços de rede, especificamente o amplamente utilizado TCP / IP.
Para redefinir o Winsock, use o seguinte comando:
netsh winsock reset catalogEspere um momento; se a rede não se reconectar automaticamente, faça-o manualmente.
4. Verifique as propriedades de conexão do seu PC
Ainda sem alegria? É hora de verificar o adaptador de rede do seu PC.
- Abra a tela de configurações clicando no ícone de conexão Wi-Fi na bandeja do sistema e em Configurações de rede e Internet .
- Aqui, clique em Alterar opções do adaptador , clique com o botão direito do mouse na conexão em questão e clique em Propriedades . Confirme se o seguinte está marcado:
- Cliente para redes Microsoft
- Compartilhamento de arquivos e impressoras para redes Microsoft
- Protocolo de Internet versão 4 (TCP / IPv4)
- Protocolo de Internet versão 6 (TCP / IPv6)
- Respondente de descoberta de topologia de camada de link
Clique em OK para confirmar. Se você fez alguma alteração, reinicie o Windows quando solicitado.
5. Desative o IPv6
IPv6 é um protocolo de rede projetado para substituir o IPv4 devido ao fato de este ficar sem endereços IP . No entanto, embora o IPv6 deva ser executado na maioria dos hardwares, ele é suscetível a erros.
Você pode desativar o IPv6 repetindo a etapa anterior. Basta desmarcar o Protocolo da Internet versão 6 (TCP / IPv6) e clicar em OK para confirmar a escolha. Reinicie seu PC com Windows 10 quando solicitado.
6. Defina um novo servidor DNS
O Sistema de Nomes de Domínio (DNS) é como a lista telefônica da Internet, exceto que é automatizado e cobre todo o globo. Por exemplo, quando você digita www.makeuseof.com na barra de endereço, o DNS converte a URL em um endereço IP, levando você ao site que você solicitou.
No entanto, às vezes a configuração DNS padrão em seu sistema falha. Embora nem sempre seja evidente se essa é a causa do erro "Sem Internet Protegida", é uma correção que vale a pena tentar.
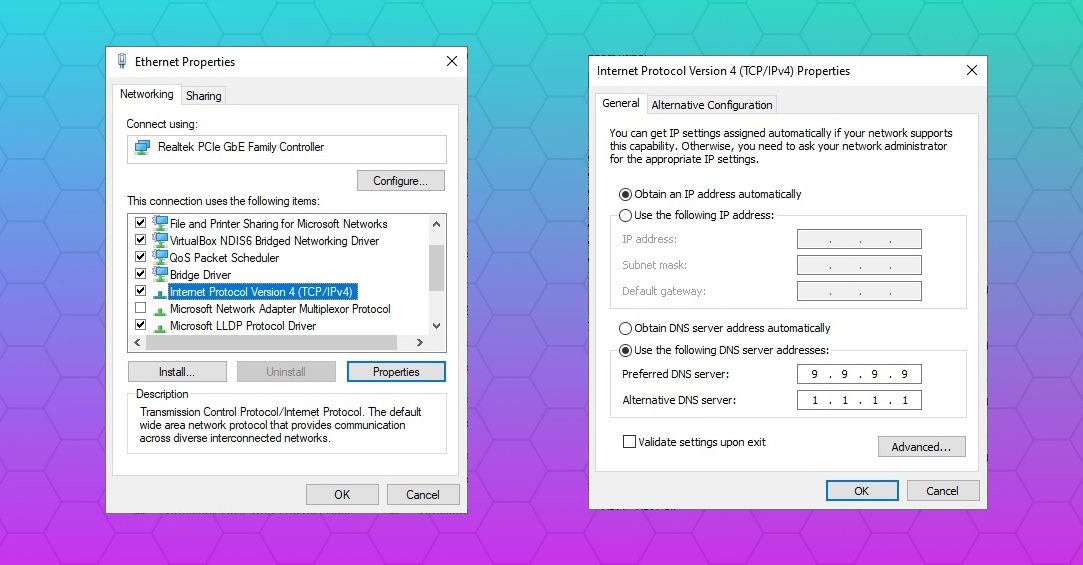
- Abra a tela de configurações clicando no ícone de conexão Wi-Fi na bandeja do sistema e em Configurações de rede e Internet .
- Aqui, clique em Alterar opções do adaptador , clique com o botão direito do mouse na conexão em questão e clique em Propriedades .
- Selecione Protocolo da Internet Versão 4 (TCP / IPv4)> Propriedades.
- Marque Usar os seguintes endereços de servidor DNS e entrada:
- Servidor DNS preferido: 9.9.9.9
- Servidor DNS alternativo: 1.1.1.1
- Pressione OK
7. Atualize o driver do dispositivo de rede
Como há uma chance de que o driver de dispositivo da placa de rede esteja com defeito, vale a pena atualizá-lo.
- Clique com o botão direito em Iniciar e selecione Gerenciador de Dispositivos .
- Aqui, expanda Adaptadores de rede , selecione seu dispositivo de rede, clique com o botão direito e selecione Atualizar driver .
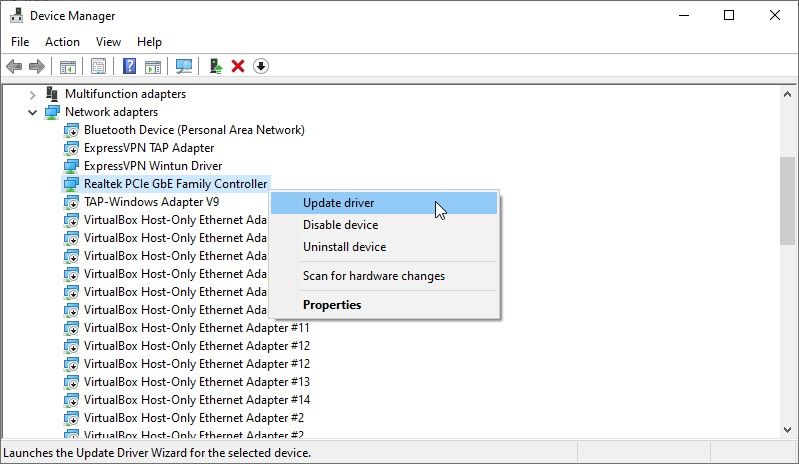
Aguarde enquanto o driver do dispositivo é atualizado e reinicie o Windows. Se for bem-sucedido, o Windows 10 deve se conectar automaticamente à rede como de costume.
Se isso não funcionar, tente Desabilitar dispositivo , reinicie o computador e, em seguida, Habilite o dispositivo .
8. Execute o solucionador de problemas de rede no Windows 10
Por fim, se você ainda estiver recebendo a mensagem de erro "Sem Internet, protegido" e o computador permanecer off-line, tente fazer o seguinte.
O Windows 10 apresenta várias ferramentas de solução de problemas, kits de ferramentas de software que verificam automaticamente os erros e fazem (ou sugerem) reparos.
Para iniciar o Solucionador de problemas de rede, pressione a tecla Windows + I para abrir Configurações e , em seguida, Rede e Internet> Solucionador de problemas de rede .
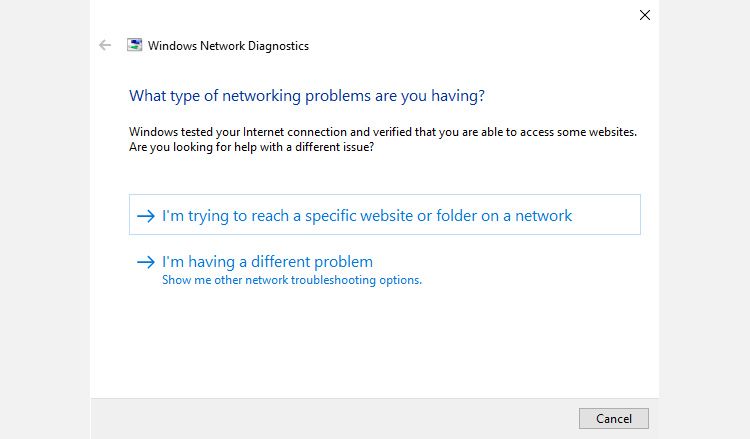
Siga as etapas fornecidas na ferramenta para reparar sua conexão de rede.
Corrija facilmente erros do tipo "Sem Internet, protegido" no Windows 10
Você já deve ter resolvido o problema e reconectado o PC com Windows 10. Caso contrário, há uma pequena possibilidade de que o problema seja com a própria rede. Você pode, portanto, tentar se conectar a uma rede diferente e comparar os resultados.
Se o problema for com sua rede, tente reiniciar o roteador antes de reconectar.

