7 sinalizadores do Microsoft Edge para turbinar sua experiência de navegação
Os sinalizadores do Microsoft Edge permitem que você personalize seu navegador Edge sem instalar aplicativos ou complementos de terceiros. Eles permitem que você teste recursos experimentais no Edge antes de serem lançados para o público, se isso acontecer.
Aqui, daremos uma olhada em sete sinalizadores interessantes do Edge que podem ajudar a melhorar sua experiência de navegação no Microsoft Edge.
1. HTTPS automático
HTTPS automático ajuda a manter suas sessões de navegação mais seguras e protegidas, alternando automaticamente suas conexões de HTTP para um HTTPS mais seguro. Com este sinalizador habilitado, os sites HTTP que você visita mudarão automaticamente para HTTPS.
Para ativar o sinalizador HTTPS automático, vá para edge: // flags / # edge-automatic-https e escolha Ativado na caixa suspensa.
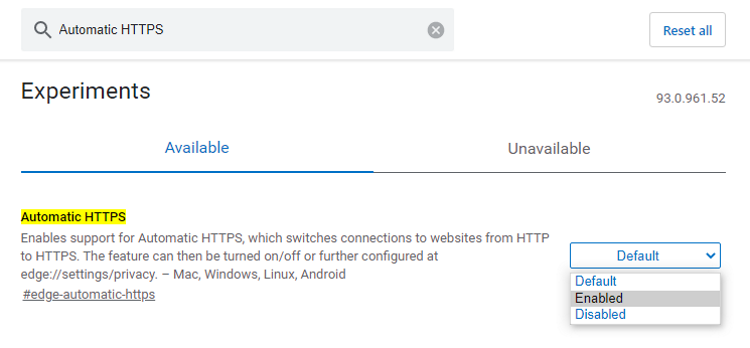
HTTPS automático está disponível nas versões do Edge para Mac, Windows, Linux e Android.
2. Leitor Auto Imersivo
Se você já usou o recurso Read Aloud do Edge para ler um artigo da web em voz alta, você concordará que a experiência não é nada lisonjeira. Isso ocorre porque o Read Aloud lerá literalmente tudo em seu caminho, incluindo anúncios, créditos de imagem e assim por diante.
O modo Leitor imersivo, por outro lado, oferece uma versão simplificada, descomplicada e fácil de ler em voz alta de sua página da web. Dessa forma, Ler em voz alta poderá se concentrar apenas no texto da página.
Para habilitar o sinalizador Leitor Auto Imersivo, simplesmente vá para edge: // flags / # edge-auto-enter-immersive-reader e escolha Enabled na caixa suspensa.
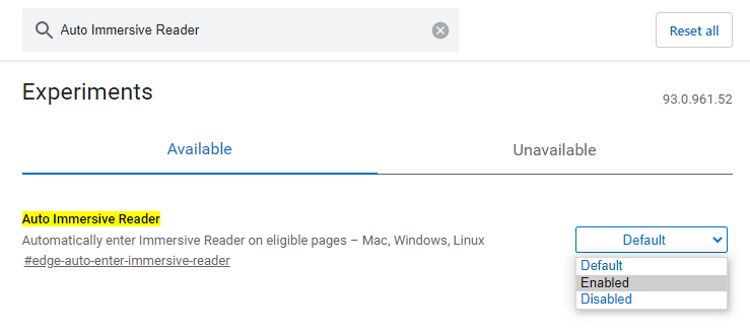
Isso tornará o Immersive Reader seu modo de leitura padrão para todos os sites que oferecem suporte ao Immersive Reader. Ele está disponível para Mac, Windows e Linux.
3. Forçar modo escuro para conteúdo da web
Por falar em leitura, você pode prevenir ou minimizar a fadiga da leitura e o cansaço visual habilitando o modo escuro no Edge em todos os sites. Este sinalizador força todos os sites que você abre no Edge a usar um fundo escuro.
Para habilitar o sinalizador Forçar Modo Escuro para Conteúdo da Web, vá para edge: // flags / # enable-force-dark e clique na seta suspensa.
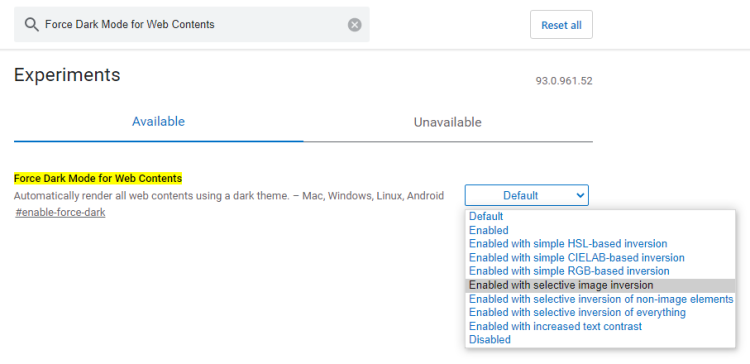
Você verá uma lista de sete opções de modo escuro para escolher. Clique para selecionar sua opção preferida. Uma vez ativado, ele será aplicado automaticamente a todas as páginas da web.
Forçar modo escuro para conteúdo da Web está disponível para Edge no Mac, Windows, Linux e Android.
4. Math Solver no Microsoft Edge
A matemática é um grande problema para muitos. Felizmente, há um sinalizador do Microsoft Edge para isso também. O Math Solver nos sinalizadores do Microsoft Edge ajuda a resolver problemas matemáticos com soluções passo a passo.
Se você praticar por tempo suficiente com este sinalizador, as chances são de que haverá melhorias perceptíveis em sua capacidade de enfrentar e resolver problemas matemáticos de forma independente. Agora você pode substituir seu medo da matemática pela confiança e enfrentar números e cifras diretamente.
Simplesmente vá para edge: // flags / # edge-math-solver . Clique na lista suspensa e escolha Ativado .
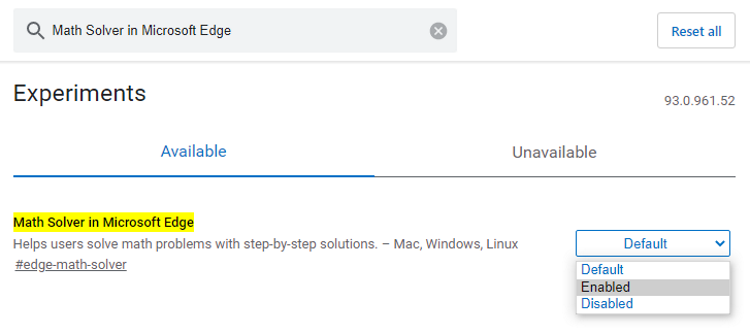
Você pode habilitar este sinalizador para seus dispositivos Mac, Windows e Linux.
5. Importar dados do Microsoft Edge Legacy
Se você usou o Microsoft Edge Legacy anteriormente e deseja importar seus dados de navegação para o Microsoft Edge Chromium, agora você pode fazer isso usando o sinalizador Importar dados do Microsoft Edge Legacy.
Esta opção pode já estar disponível em seu navegador Edge Chromium por padrão. Para verificar, vá para Edge> Configurações> Importar dados do navegador> Escolha o que importar> Importar de .
Se você não conseguir encontrar o Microsoft Edge Legacy na lista, abra outra guia e vá para edge: // flags / # edge-legacy-import . Agora, clique no menu suspenso e selecione Ativado .
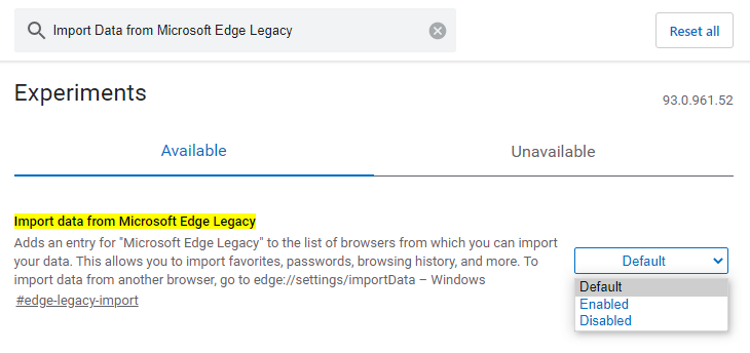
Infelizmente, este sinalizador está disponível apenas para Edge no Windows.
6 Atribui a tecla Backspace para voltar uma página
Os botões de navegação do seu navegador permitem que você navegue uma página para trás ou uma página para a frente, conforme o caso. Isso pode ser útil quando você deseja sair ou retornar a uma página.
Agora você pode habilitar essas funções como atalhos de teclado habilitando o sinalizador Assigns-the-Backspace-key-to-go-back-a-page. Uma vez ativado, você pode simplesmente pressionar a tecla Backspace para voltar uma página e Shift + Backspace para avançar uma página.
Para habilitar este sinalizador, vá para edge: // flags / # edge-backspace-key-navigate-page-back , então clique em Enabled nas opções suspensas.
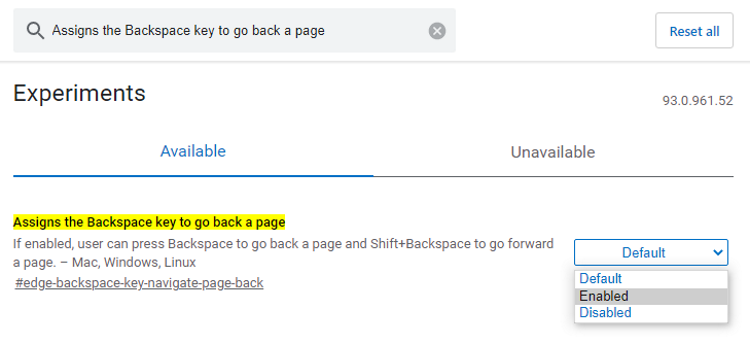
Este sinalizador está disponível para Edge em dispositivos Mac, Windows e Linux.
7. Mostrar opção de bloco nas configurações de reprodução automática
A mídia de reprodução automática pode interferir e arruinar sua experiência de navegação. Por padrão, o Edge permite que você gerencie suas configurações de reprodução automática de mídia, com a opção de permitir ou limitar a reprodução automática.
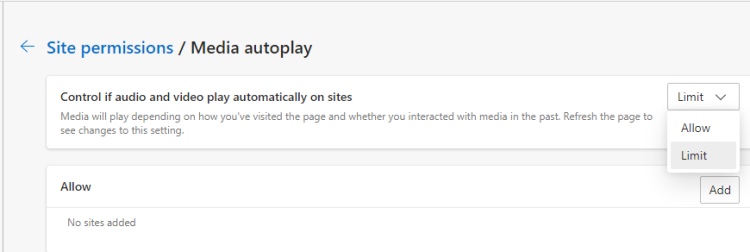
Mas, e se você preferir bloquear a reprodução automática completamente? Edge agora tem uma bandeira para isso também.
Basta ir direto para edge: // flags / # edge-autoplay-user-setting-block-option , clicar no menu suspenso e selecionar Ativado .
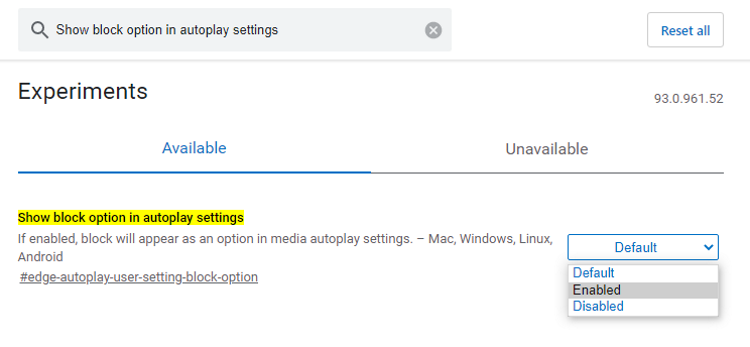
Isso agora adicionará a opção de bloquear a reprodução automática quando você for para Edge> Configurações> Cookies e permissões de site> Reprodução automática de mídia. Este sinalizador está disponível para dispositivos Mac, Windows, Linux e Android.
Fique atento aos sinalizadores de borda
Sinalizadores são constantemente adicionados e removidos do Edge a cada nova atualização do navegador. Se você gostaria de adicionar mais recursos úteis ao seu navegador Edge, você definitivamente deveria ficar de olho na biblioteca de sinalizadores.
No entanto, você também deve estar atento e desabilitar imediatamente quaisquer sinalizadores que possam estar causando o mau funcionamento do seu navegador ou que possam colocá-lo em risco.

