7 principais recursos que farão você querer usar o Microsoft Edge no Android
Desde que foi atualizado para o Chromium 92, o navegador Edge da Microsoft para Android está alinhado com seu equivalente para desktop. Essa unificação das bases de código móvel e desktop trouxe recursos inovadores para a plataforma móvel, que estão disponíveis a partir do Edge versão 92 e posterior.
Para você, significa ser capaz de sincronizar e compartilhar coisas importantes em seus dispositivos e desfrutar de uma navegação mais segura, fácil e inteligente. Então, vamos explorar esses ótimos recursos do Edge no Android.
1. Experimente uma vantagem mais rápida e suave
Um navegador que não é rápido o suficiente para responder aos seus comandos pode ser irritante. Você pode ter experimentado isso quando um site demora para abrir em um navegador lento com uso intenso de memória.
O que você precisa para uma boa experiência de navegação são respostas mais rápidas e tempos de carregamento mais curtos, que é o que o Edge no Android oferece. O Edge é muito mais rápido e suave quando comparado à versão anterior do Chromium 77.
Agora você pode navegar sem atrasos e fazer mais e mais rápido.
Download: Microsoft Edge (grátis)
2. Navegue sem preocupações com o gerenciador de senhas atualizado
Todos nós acessamos tantos aplicativos e sites em nossos telefones para trabalhar, se conectar, fazer um curso, assistir a um filme online e muito mais. Lembrar e salvar todas essas senhas com segurança pode ser uma tarefa e tanto.
Mas com o Password Manager on Edge, você pode não apenas salvar senhas com segurança, mas também entrar em sites automaticamente. Ele até lhe dá sugestões de senha.
Veja como você pode configurá-lo:
- Toque na imagem do seu perfil de conta na tela inicial e, em seguida, toque em Nome da conta . A página Contas será aberta e as senhas estarão ativadas por padrão.
- Toque em Senhas. Você verá que Salvar senhas está ativado por padrão e o Edge salvará automaticamente as senhas de seus aplicativos e sites.
- Agora ative o Login automático para fazer login automaticamente em sites com suas credenciais armazenadas.
Além disso, você também pode optar por ativar o Preenchimento automático para outros aplicativos . Então, quando você estiver navegando no Edge, você pode entrar rapidamente em um aplicativo como Instagram ou Pinterest com os campos de informações sendo preenchidos automaticamente com suas credenciais salvas.
E se você manteve as senhas fortes ativadas , pode fazer com que o Edge sugira uma senha forte ao criar uma senha de login para um aplicativo ou site. É realmente útil, especialmente quando você deseja fazer login em um site rapidamente, mas não consegue pensar em uma boa senha imediatamente.
3. Envie guias entre dispositivos e plataformas
Se estiver usando uma conta da Microsoft para acessar aplicativos em vários dispositivos, você sabe que pode compartilhar suas guias e histórico de navegação. Mas agora o Edge dá um passo adiante: você pode enviar seus links pelo Windows, macOS e Android.
- Certifique-se de ter o Edge instalado em todos os seus dispositivos e estar conectado à sua conta da Microsoft.
- Agora, para compartilhar qualquer página na web, toque no menu e selecione Enviar para dispositivos .
- A seção Enviar link para seus dispositivos abrirá com uma lista de seus dispositivos conectados.
- Se você estiver enviando um link para uma área de trabalho conectada, selecione a área de trabalho e toque em Enviar .
Uma notificação com o URL da página será enviada para a área de trabalho. Você pode acessar a notificação no Edge em sua área de trabalho e clicar nele para ir para a página.
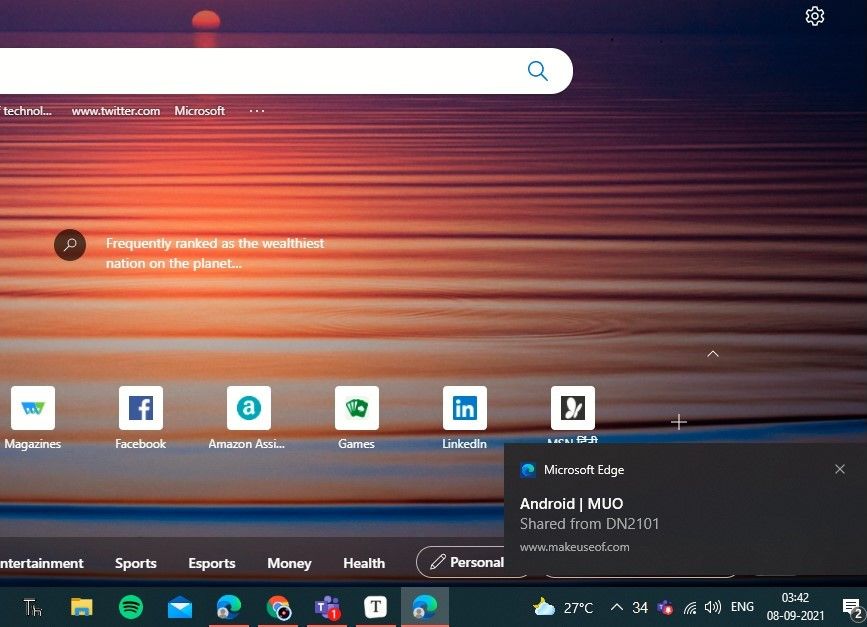
4. Faça capturas de tela do navegador
O Edge suporta a capacidade de fazer capturas de tela de páginas da web sem usar as opções de captura de tela do telefone .
Para fazer uma captura de tela de qualquer página da web:
- Toque no ícone Compartilhar no canto inferior direito da tela do navegador.
- Você encontrará o ícone Captura de tela no canto inferior esquerdo da página. Toque nele para fazer uma captura de tela da página.
- Em seguida, toque no ícone Compartilhar no canto inferior direito para escolher como deseja compartilhar a captura de tela, por e-mail, Bluetooth ou qualquer aplicativo.
5. Mantenha o foco no bloqueador de anúncios integrado
Se você gosta de uma experiência de navegação limpa e rápida, sem anúncios ou pop-ups que o distraiam, o Edge irá encantá-lo. O Edge para Android vem com um bloqueador de anúncios integrado que permite bloquear a maioria dos anúncios, mostrar anúncios aceitáveis ou bloquear todos os anúncios.
Você tem a opção de ativar o bloqueio de anúncios ao configurar o Edge pela primeira vez. Caso contrário, você pode optar por ativá-lo mais tarde nas configurações.
Para bloquear a maioria dos anúncios:
- Toque no botão de menu de três pontos e vá para Configurações> Privacidade e segurança .
- Ative Bloquear anúncios .
- A opção Permitir anúncios aceitáveis também ficará disponível e, com ela ativada, você verá anúncios não intrusivos e respeitosos.
- Também há uma opção de exceções , onde você pode colocar sites na lista de permissões para permitir todos os anúncios neles.
6. Traduzir páginas da Web com o Microsoft Translator
Com suporte de tradução para mais de 60 idiomas, o Edge também atua como seu tradutor pessoal.
Para definir suas preferências de idioma:
- Vá para Configurações> Geral> Microsoft Translator .
- Agora, basta tocar em Adicionar idioma para selecionar e adicionar idiomas na ordem de apresentação de sua preferência.
- Além disso, você pode selecionar se o Edge oferecerá tradução para esses idiomas ou não.
Quando você abre uma página no Edge, o navegador detecta automaticamente o idioma dessa página. Se o idioma não estiver em sua lista de idiomas preferidos, por exemplo, se estiver em hindi (que você não configurou), o alerta do Microsoft Translator aparecerá na parte inferior da tela, solicitando que você confirme se deseja traduzir essa página do hindi para o inglês.
Em seguida, basta tocar em inglês e a página será traduzida em um piscar de olhos.
7. Navegue com segurança com o Microsoft Defender SmartScreen
Os ataques cibernéticos estão aumentando a cada dia, com vírus e malware evoluindo e apresentando ameaças mais sérias do que nunca. Ficar seguro online deve ser uma prioridade para você, e escolher o Edge seria uma jogada inteligente.
O Edge vem com o Microsoft Defender SmartScreen, que é ativado por padrão no navegador. O SmartScreen foi projetado para ajudar você e seu conteúdo a ficarem seguros online.
Quando você acessa sites ou baixa arquivos, o SmartScreen verifica a reputação do URL ou arquivo. Se determinar que o site ou arquivo é malicioso, ele impede que você acesse o site ou baixe o arquivo.
Desfrute mais da web com o Edge no Android
Compatível com Android 5.0 e dispositivos mais recentes, o Microsoft Edge foi amplamente melhorado em comparação com suas versões anteriores. É rápido, seguro e inteligente e pode fazer uma diferença positiva em como você trabalha, se conecta e se diverte.
Considere o seguinte: senhas salvas com segurança para que você não precise se lembrar delas, facilmente fazendo capturas de tela e compartilhando URLs, senhas, guias e favoritos entre dispositivos. Além de nada de anúncios irritantes, uma experiência de navegação segura e muito mais – certamente, o Edge oferece muitos motivos convincentes para mudar para ele em seu telefone Android.

