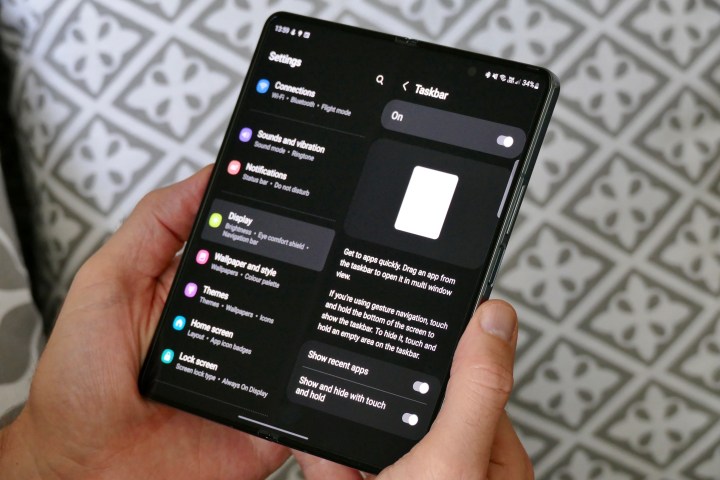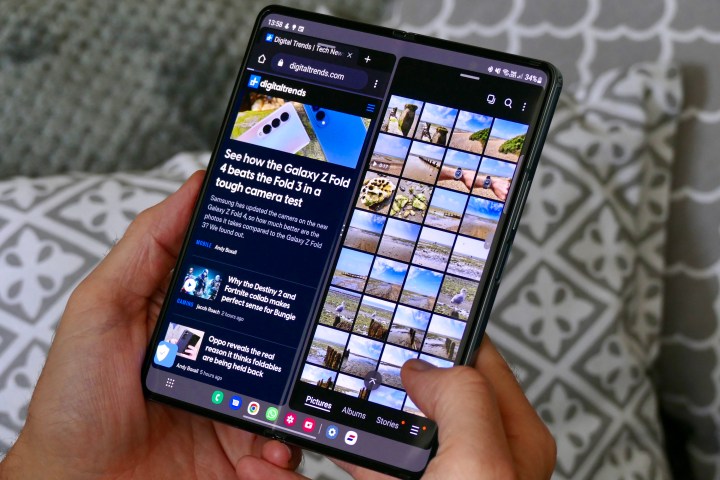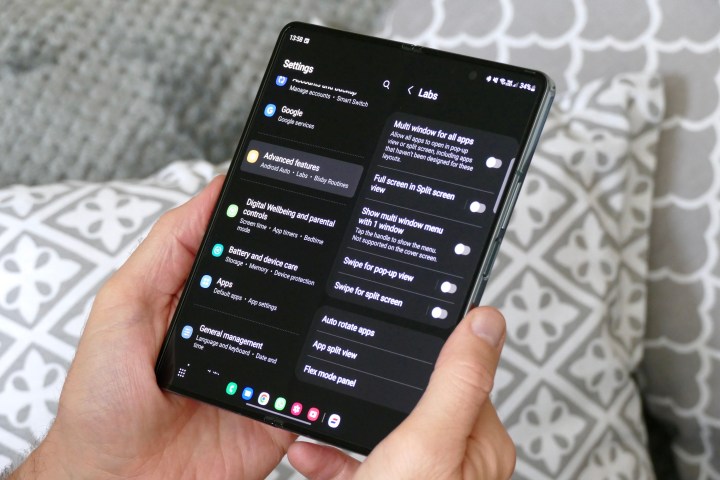7 maneiras fáceis de aproveitar ao máximo seu Samsung Galaxy Z Fold 4
É tentador pensar que a grande tela desdobrada do Galaxy Z Fold 4 está apenas no seu melhor ao assistir a vídeos, ou que a tela da capa é apenas para verificar rapidamente as mensagens. Embora eles, sem dúvida, façam essas duas coisas muito bem, quando você começar a usar o telefone, descobrirá que é mais versátil do que isso. Se você é novo no Z Fold 4, para evitar que você perca o máximo dele. Aqui estão sete maneiras pelas quais tenho aproveitado o formato multitela do Galaxy Z Fold 4 e como você também pode.
A nova barra de tarefas
Este é o grande novo recurso do Galaxy Z Fold 4, e se você usou um computador Windows recentemente, você se sentirá instantaneamente em casa com ele. A barra de tarefas fica na parte inferior da tela interna aberta quando você está usando um aplicativo, pronta para alternar instantaneamente para outro aplicativo apenas tocando no ícone relevante. No entanto, a princípio, não parece especialmente útil e, na verdade, um pouco supérfluo, pois existem outras maneiras estabelecidas de alternar entre aplicativos.
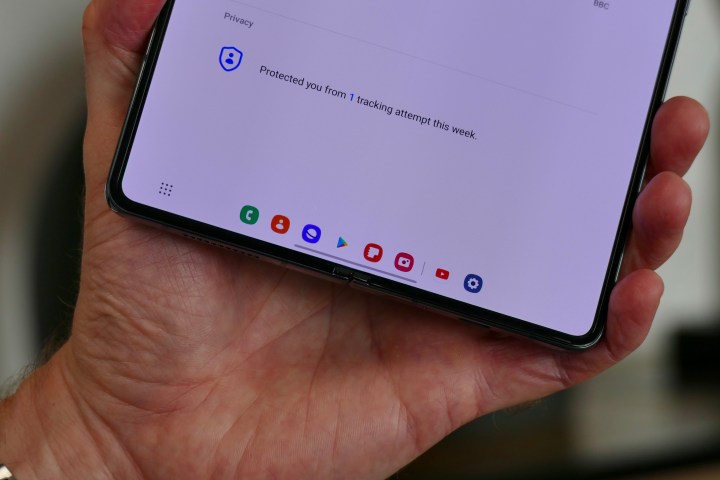
Não desista, pois há algumas alterações que você pode fazer na barra de tarefas para que seja mais útil para você. A primeira é alterar os aplicativos mostrados por padrão. O layout imita os aplicativos que ficam no dock permanente na tela inicial, portanto, altere-os para os que você usa com mais frequência e eles também aparecerão automaticamente na barra de tarefas.
Em seguida, vá em Configurações , Exibição e encontre a opção Barra de tarefas. Toque nele e você pode optar por mostrar aplicativos recentes (que está ativado por padrão) e, mais importante, mostrar ou ocultar a barra de tarefas com um toque longo. Eu acho isso muito útil, pois é um pouco perturbador estar sempre em exibição. Eu sei quando a Barra de Tarefas será útil, mas não quero que fique por perto quando não for. Por fim, procure o botão de grade à esquerda dos aplicativos da barra de tarefas, que fornece um atalho para a biblioteca de aplicativos como uma janela pop-up.
Lembre-se de tudo isso e a Barra de Tarefas rapidamente se tornará mais útil, e você poderá realmente aproveitar sua velocidade adicional.
Truques multitarefa
A multitarefa no Z Fold 4 é excelente e o benefício mais óbvio é ter uma tela interna grande. Usar mais de um aplicativo por vez não é novidade, mas devido ao tamanho da tela do Z Fold 4 e à implementação do recurso multitarefa da Samsung, cada aplicativo é muito mais utilizável do que em telas menores e não dobráveis.
Existem várias maneiras de ativar mais de um aplicativo também, e eu realmente aprecio essa versatilidade. Se a barra de tarefas estiver ativa, basta tocar e segurar o ícone de um aplicativo e arrastá-lo para a tela principal. Você pode orientá-lo como quiser neste momento, mas lembre-se de que precisa de um aplicativo já em execução para que funcione. O painel de borda deslizante funciona da mesma maneira, ou você pode tocar no ícone de um aplicativo na visualização do helicóptero e selecionar “Abrir na visualização de tela dividida” também.
O Z Fold 4 pode executar três aplicativos ao mesmo tempo em sua tela interna, e cada um pode ser redimensionado usando o ícone de três pontos que os divide. Não é apenas a tela interna que pode executar vários aplicativos, a tela de capa também pode mostrar dois aplicativos ao mesmo tempo, embora apenas empilhados um sobre o outro. Ative-os da mesma forma que você faz na tela interna.
Janela flutuante
O modo de janela flutuante é muito versátil. É útil quando você não deseja uma exibição multitarefa em tela dividida, como forma de adicionar um quarto aplicativo em execução ao mesmo tempo na tela interna ou ter um terceiro em execução na tela de capa. A maioria dos aplicativos funciona nesse modo, mas é fácil perder se você não souber como ativá-lo.
Ao tocar, segurar e arrastar um ícone de aplicativo para a tela da Barra de Tarefas ou do Painel de Borda, arraste-o para o centro da tela para que apareça um painel dizendo Arraste aqui para uma exibição pop-up . Seu aplicativo escolhido flutua sobre o aplicativo principal, ou aplicativos, em execução na tela. Ele pode ser movido segurando a barra na parte superior de sua janela e redimensionado também. Para removê-lo, toque, segure e arraste-o para o botão Remover que aparece quando você faz isso.
A criação de uma janela flutuante também pode ser feita na visualização do Helicóptero, basta tocar no ícone e selecionar “Abrir na visualização pop-up”. Dominar os recursos da barra de tarefas, multitarefa e janela flutuante é tudo o que você precisa fazer para aproveitar ao máximo a capacidade do Z Fold 4 de executar vários aplicativos ao mesmo tempo.
Visualização da galeria
Esse recurso não é exclusivo do Galaxy Z Fold 4, mas é facilmente esquecido porque muitos optam por tirar fotos com o telefone fechado em vez de aberto. Afinal, há um estigma em tirar fotos com um tablet enorme, e o Z Fold 4 não está longe. Mas depois de superar isso, há um modo de câmera muito útil para experimentar com o Fold 4 aberto.
No visor de tela cheia, procure um botão no canto superior esquerdo com a forma de um layout de tela dividida. Toque nele e o visor encolhe para acomodar uma exibição de galeria ao lado. Eu recomendo usá-lo na orientação paisagem para maximizar o espaço. Ele não mostra fotos antigas, mas sim as que você tira agora. Acho muito útil ao tirar fotos de ação, selfies ou qualquer foto em uma situação de mudança. Toque no mesmo botão novamente para fechar a visualização da galeria.
Visualização de selfie
Quando o Galaxy Z Fold 4 está aberto e você está usando a câmera, a tela da capa não precisa estar inativa. E em algumas situações, pode ser usado para ajudar com suas fotos. Abra o aplicativo da câmera com o telefone desdobrado e procure um ícone quadrado no canto superior direito da tela. Toque nele e a Tela de Capa mostra uma prévia da sua foto. Isso é o que a Samsung chama de “visualização de selfie”.
A visualização de selfie é útil se você estiver tirando fotos de outra pessoa, que agora pode ver como ela fica na foto antes de tirá-la. Também pode ser usado se você quiser tirar selfies usando a câmera traseira. É preciso um pouco de malabarismo, mas é perfeitamente possível. O melhor método é usar o gesto da palma da mão da Samsung para tirar a foto, em vez de tentar pressionar o botão de volume. Basta mostrar a palma da mão para a câmera e ela ativa uma contagem regressiva de três segundos antes de tirar uma foto.
É realmente responsivo e muito preciso. Você só precisa ter cuidado para não tocar muito na tela enquanto o telefone estiver invertido, pois é fácil alterar acidentalmente os modos.
Troque seu teclado
Por um tempo, o teclado Samsung foi a melhor escolha para a série Z Fold. Ele incluía uma visualização de tela dividida quando o telefone era desdobrado, tornando mais fácil e natural digitar no dispositivo amplo. Isso mudou quando o Google atualizou seu aplicativo Gboard com uma visualização em tela dividida , dando aos mais acostumados com o teclado do Google a opção de usá-lo facilmente nas duas telas.
O teclado da Samsung é realmente muito bom, mas se você digitar como eu faço, o Gboard tende a ser mais preciso. Eu recomendaria experimentar os dois, mas se você estiver vindo de um telefone Pixel ou outro que use o Gboard como padrão, poderá se sentir mais em casa usando o Gboard desde o início nas telas de tamanhos diferentes.
Experimente os recursos do Labs
Por fim, dê uma olhada nos recursos do Samsung Labs. Esses são recursos tecnicamente beta que a Samsung não incluiu totalmente em seu software One UI para que todos possam usar, e você precisa procurá-los para experimentá-los. Vários são relevantes para quem deseja realizar várias tarefas no Z Fold 4. Para encontrá-los, abra Configurações e encontre Recursos avançados , depois Labs .
No interior, existem duas opções alternativas para ativar a multitarefa em tela dividida ou o modo de janela flutuante pop-up. Da mesma forma, o Labs permite que você experimente gestos, em vez de apenas tocar e arrastar ícones para abrir a multitarefa em tela dividida. Outra opção interessante é a visualização dividida para aplicativos de mensagens, onde uma janela de bate-papo é aberta à direita da tela e sua lista de contatos permanece à esquerda.
Eles funcionaram bem para mim, mas você pode ter alguns problemas usando alguns dos outros recursos – forçando o suporte a várias janelas para aplicativos que não foram otimizados para isso, por exemplo. Também em Labs está a opção de forçar os aplicativos a entrar no modo Flex, onde um painel de controle aparece na parte inferior da tela desdobrada quando você dobra parcialmente o telefone. É nativo em aplicativos como o YouTube, mas o Labs permite que você experimente outros aplicativos.
Muitos recursos para experimentar no seu Galaxy Z Fold 4
Experimente todos esses recursos se você é novo no Galaxy Z Fold 4, pois entender como fazer bom uso da tela desdobrada é a chave para aproveitar ao máximo este telefone excelente e incomum. Se você ainda não decidiu comprar um, nossa análise do Galaxy Z Fold 4 é muito positiva e, se você quiser ver como a câmera se comporta em relação ao Galaxy Z Fold 3 , nosso teste mostra suas melhorias.
O Galaxy Z Fold 4 é , e começa em US $ 1.799.