7 maneiras de restaurar um ícone de bateria ausente na barra de tarefas do Windows 10
Títulos:
- Como trazer de volta um ícone de bateria ausente na barra de tarefas do Windows 10
- Etapas necessárias para trazer de volta um ícone de bateria ausente na barra de tarefas do Windows 10
- Maneiras de trazer de volta um ícone de bateria perdida na barra de tarefas do Windows 10
ID da postagem para o artigo no botão Próximo: 363980
O ícone da bateria em seu PC com Windows 10 deve aparecer na área da bandeja do sistema de sua barra de tarefas, perto da hora e data. Ajuda a controlar o nível da bateria do seu dispositivo e pode ser útil quando você usa o PC em áreas sem energia.
No entanto, você pode descobrir que o ícone da bateria está faltando na bandeja do sistema – dificultando o controle do status da bateria do PC. Neste artigo, mostraremos como trazer de volta o ícone da bateria se ele estiver faltando na bandeja do sistema.
1. Verifique se o ícone da bateria está desativado ou não
Se você não consegue ver o ícone da bateria na bandeja do sistema, a primeira etapa é verificar se está faltando ou não. O ícone da bateria pode estar disponível em seu computador, mas escondido com alguns de seus itens ocultos na bandeja do sistema.
Para verificar se o ícone da bateria está oculto, toque na seta que aponta para cima na bandeja do sistema. Se encontrar o ícone da bateria, você pode arrastá-lo e soltá-lo de volta na bandeja do sistema na barra de tarefas.
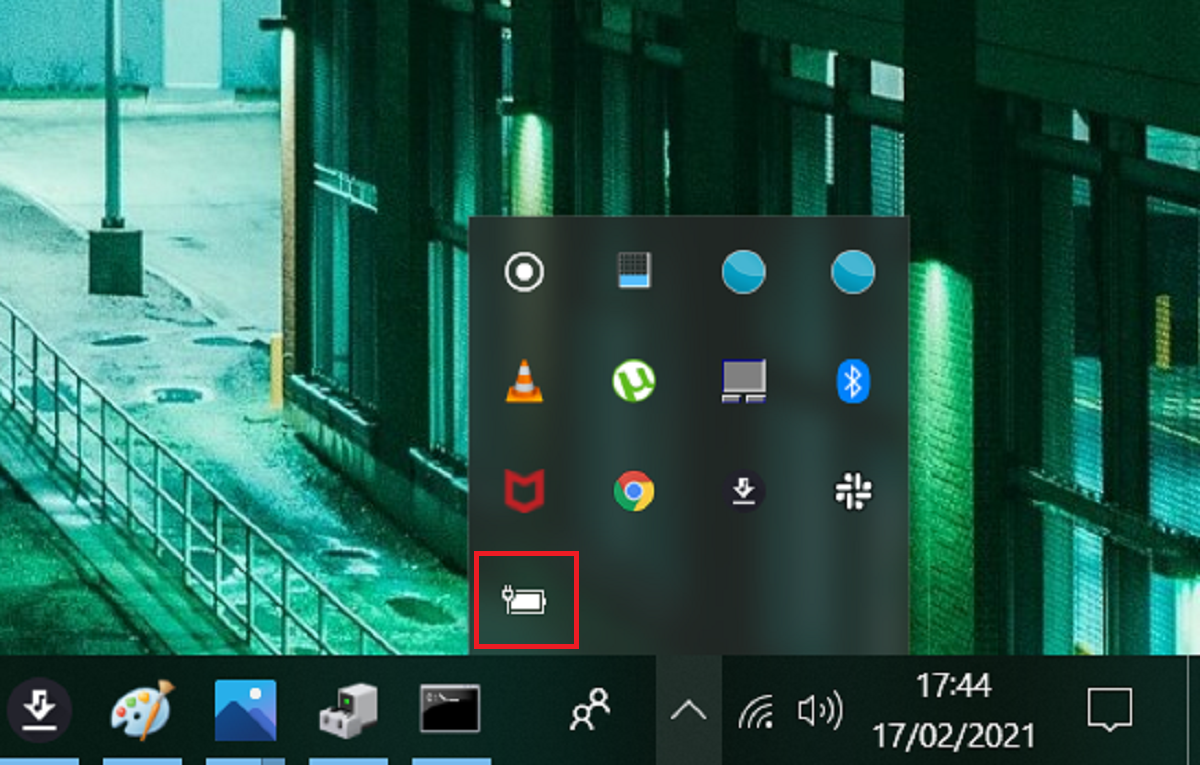
Se o ícone da bateria não estiver aparecendo em seus itens ocultos na bandeja do sistema, ele está desativado. Para corrigi-lo, aplique os outros métodos neste artigo.
2. Ative o ícone de bateria oculta usando as configurações da barra de tarefas
Se o ícone da bateria não estiver oculto na bandeja do sistema, provavelmente está configurado para não ser exibido na barra de tarefas ou está desativado. Se a barra de tarefas não tiver seus ícones e a bandeja do sistema não mostrar nenhum item, primeiro você precisará consertar sua barra de tarefas . Caso sua barra de tarefas esteja funcionando e apenas o ícone da bateria esteja faltando, você pode corrigir esse problema usando as configurações da barra de tarefas.
Para começar, clique com o botão direito na área em branco da barra de tarefas e selecione Configurações da barra de tarefas no menu pop-up.
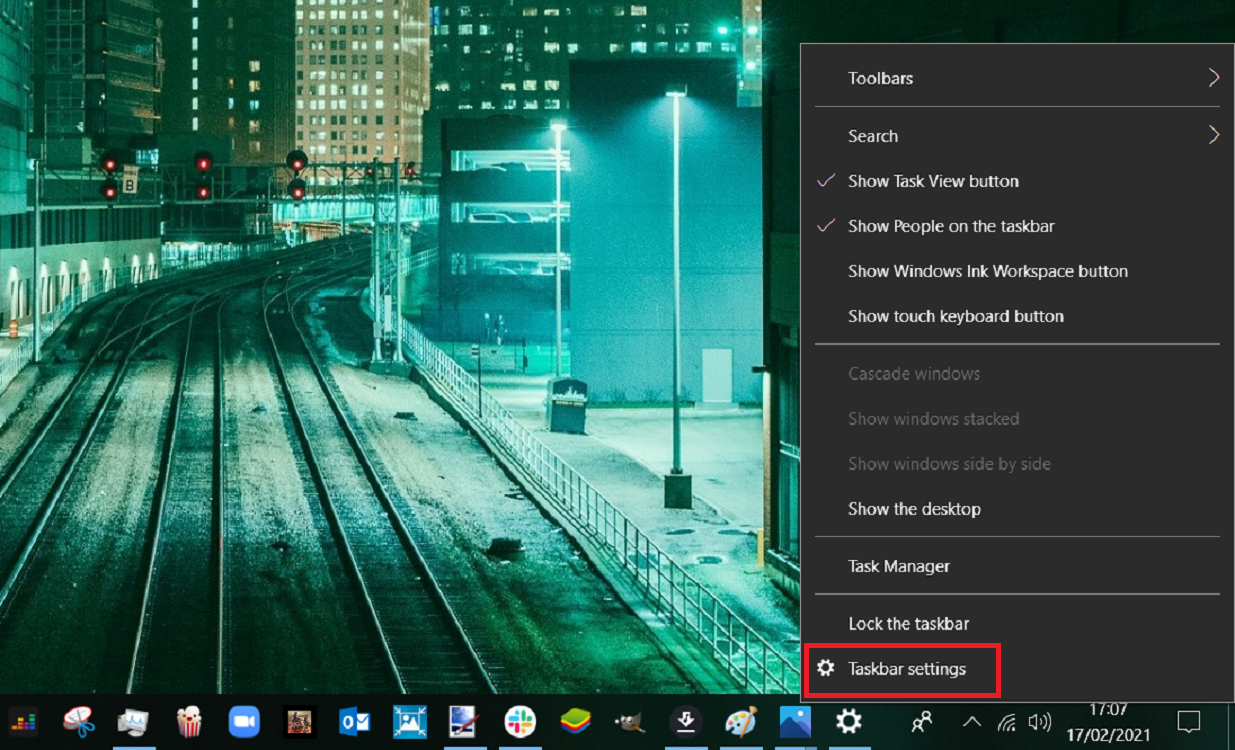
Navegue até a área de notificação na janela Configurações da barra de tarefas e clique em Selecionar quais ícones aparecem na barra de tarefas .
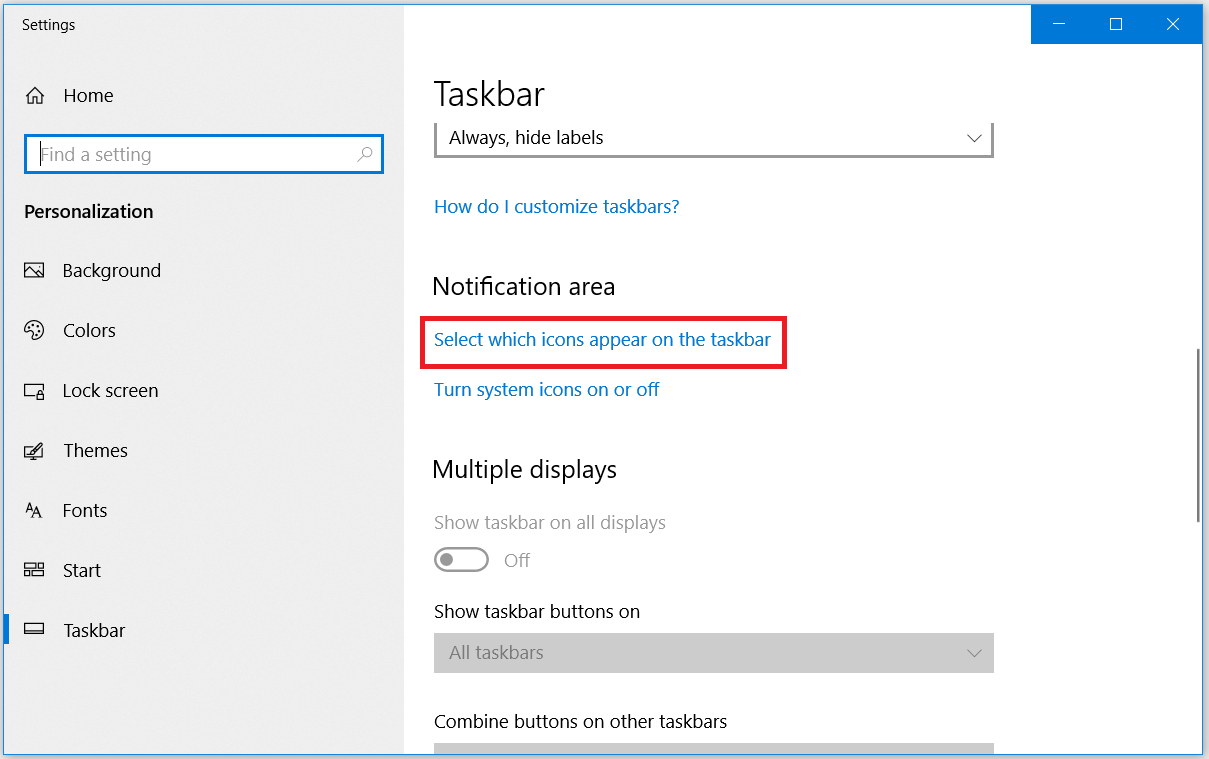
A partir daqui, navegue até Power e verifique se o botão está ligado ou desligado. Você deve mudar o botão On para que o ícone da bateria pode aparecer na barra de tarefas.
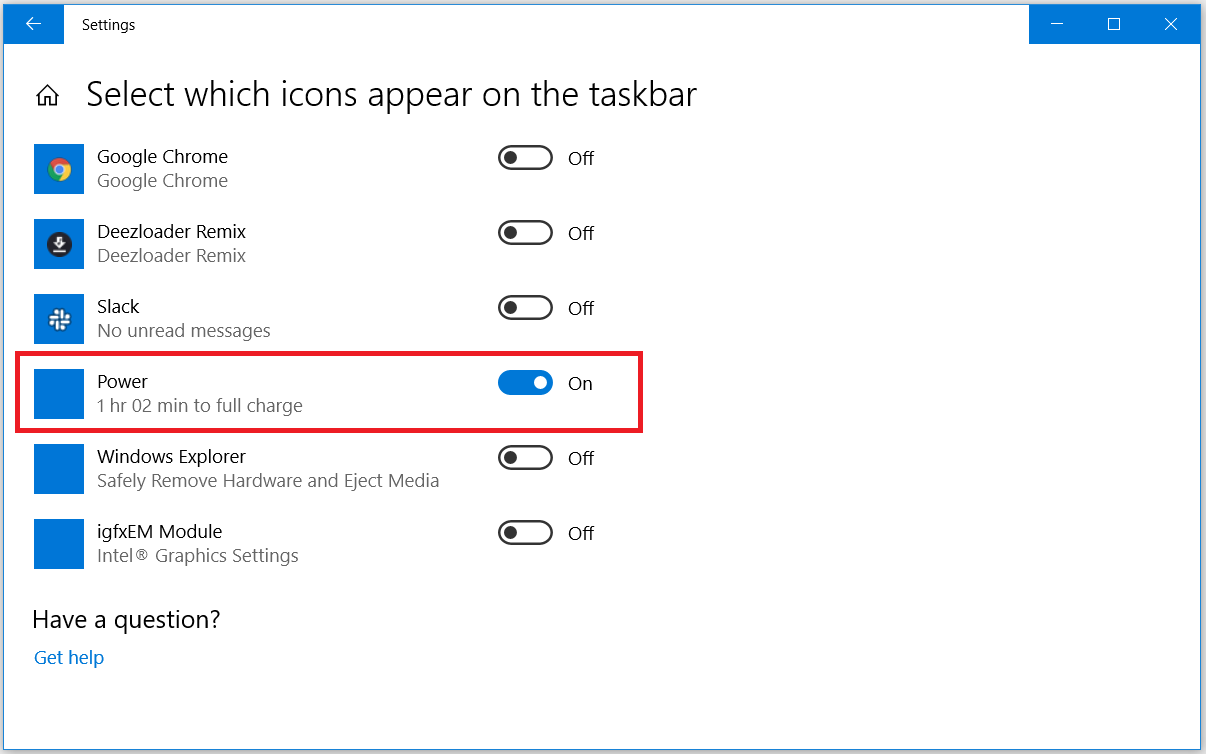
Caso isso não resolva o seu problema, você pode tentar os outros métodos.
3. Solucionar problemas de configurações de energia
Se o ícone da bateria ainda estiver faltando após ligar o botão Liga / desliga nas configurações da barra de tarefas, você deve considerar verificar as configurações de energia com o solucionador de problemas.
Para fazer isso, navegue até o menu Iniciar do Windows> Configurações do PC> Atualização e segurança> Solução de problemas . Role para baixo e selecione a opção Energia . Clique no botão Executar o solucionador de problemas .
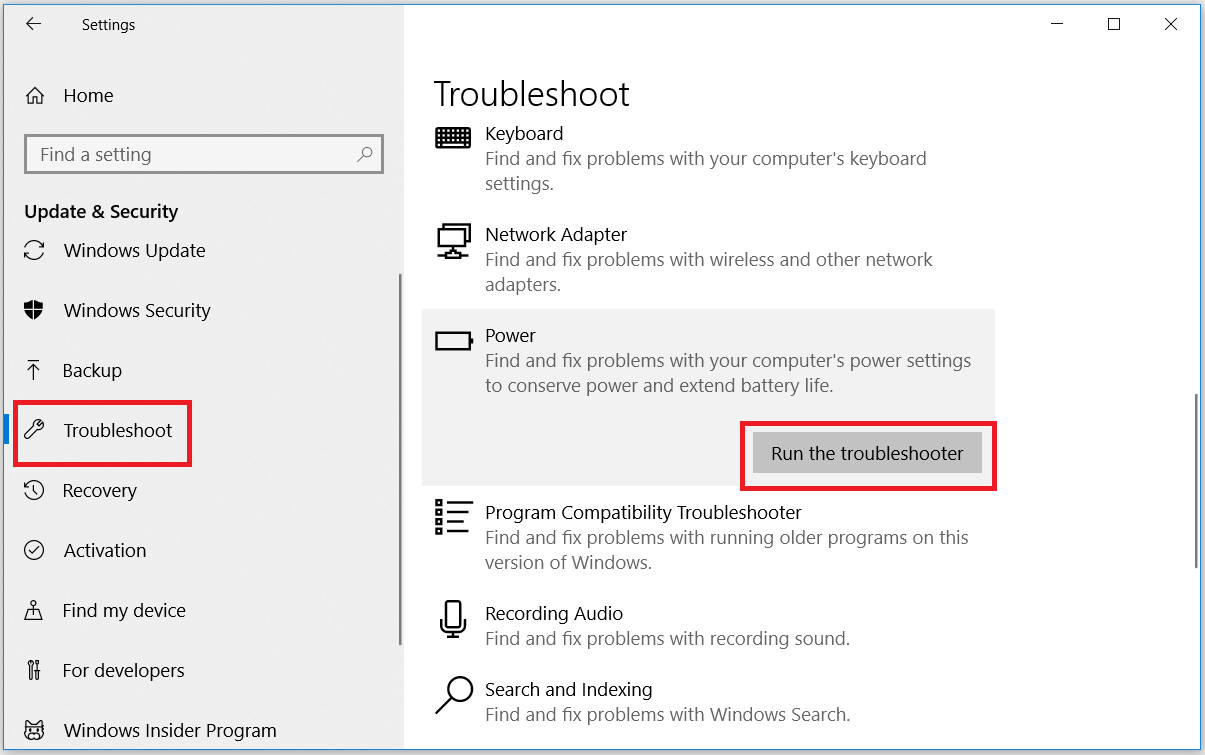
O solucionador de problemas será executado e indicará que está resolvendo problemas. Quando terminar, verifique se resolveu o seu problema. Se o problema persistir, tente os outros métodos deste artigo.
4. Reinicie ou reinstale os drivers da bateria
Se os drivers da bateria do seu PC não funcionarem normalmente, o ícone da bateria não aparecerá na barra de tarefas. Para resolver esse problema, você deve reiniciar ou reinstalar os drivers de bateria.
Para reiniciar os drivers da bateria, pressione a tecla Windows + X e selecione Gerenciador de dispositivos no menu pop-up. No Gerenciador de dispositivos, clique duas vezes na opção Baterias para expandi-la. Você verá duas opções: o adaptador AC da Microsoft e a bateria do método de controle compatível com ACPI da Microsoft .
Para as duas opções que aparecem, clique com o botão direito em cada adaptador e selecione Desativar dispositivo .
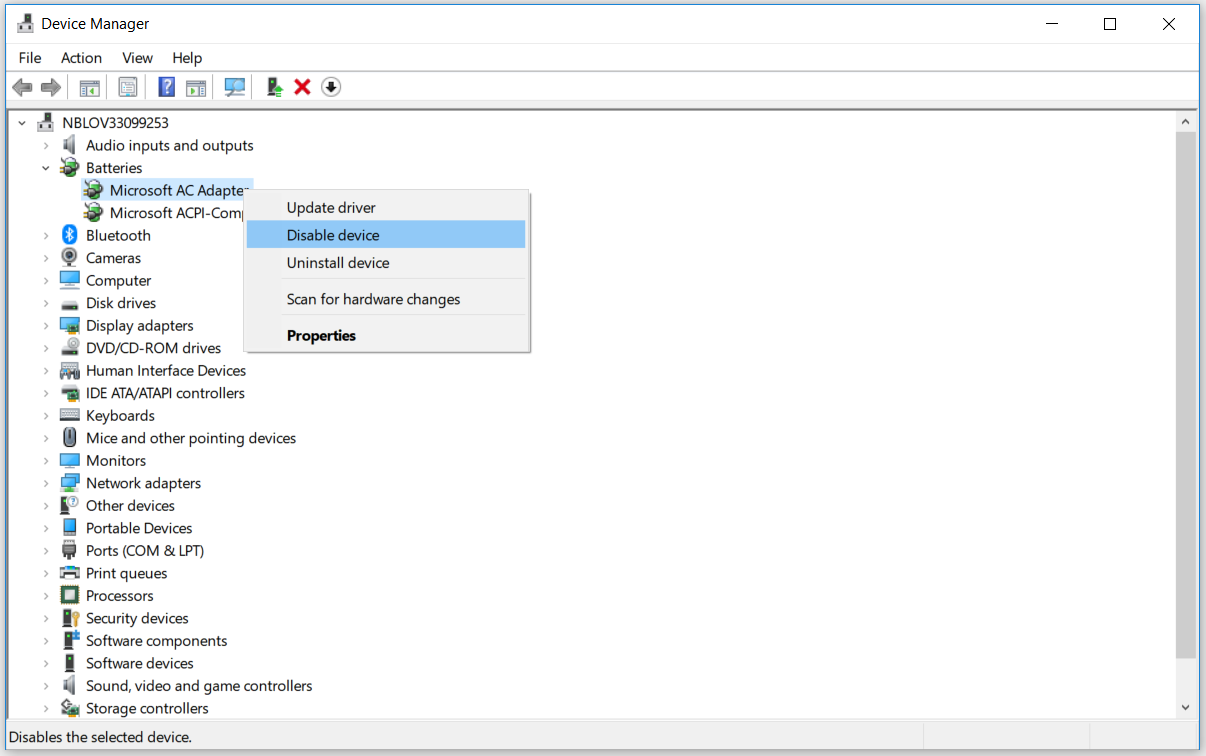
Depois disso, clique com o botão direito novamente em cada adaptador e selecione Ativar dispositivo .
Reinicie o seu PC e verifique se o ícone da bateria aparece na bandeja do sistema. Se reativar o driver da bateria não funcionar, tente reinstalar os drivers da bateria. Para fazer isso, clique com o botão direito em cada adaptador e selecione Desinstalar dispositivo .
Quando terminar de desinstalar os drivers, clique no ícone Verificar se há alterações de hardware no menu Gerenciador de dispositivos.
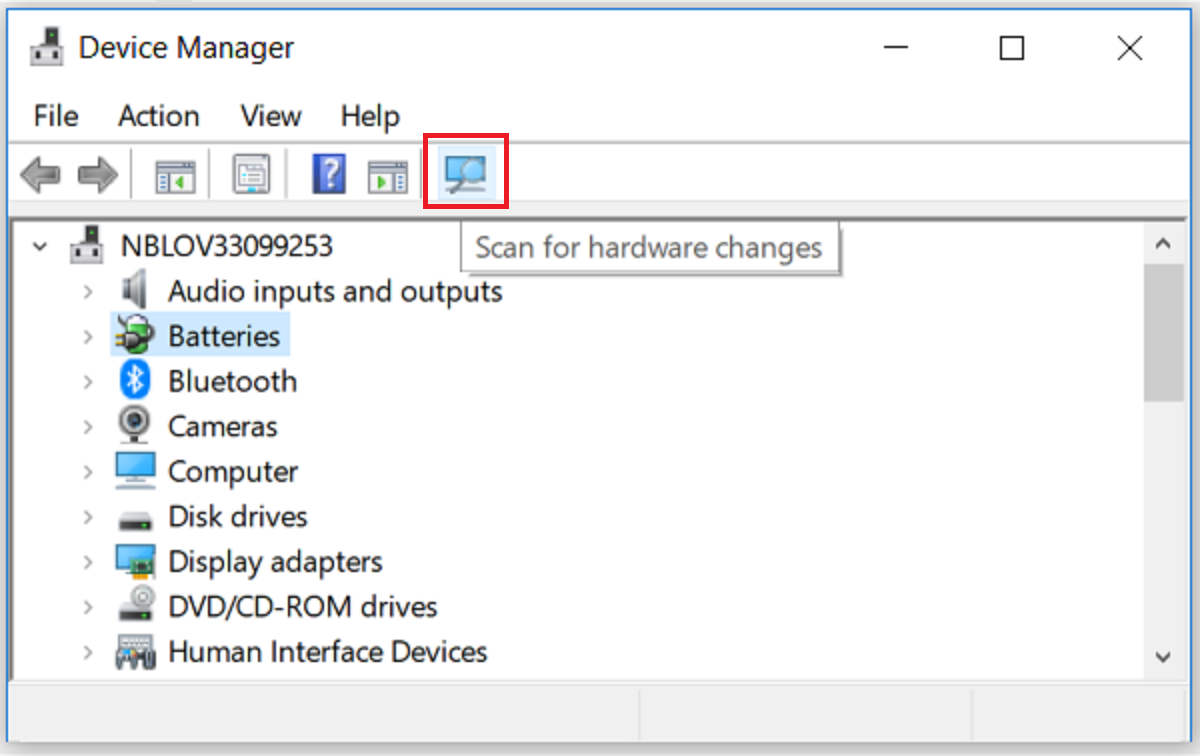
Reinicie o seu PC e o sistema irá reinstalar os adaptadores de bateria. Seu ícone de bateria ausente agora deve aparecer na bandeja do sistema. Se ainda não aparecer, tente os outros métodos a seguir.
5. Reinicie o Windows Explorer
Você pode recuperar o ícone de bateria do Windows 10 ausente reiniciando o Windows Explorer. Este é um processo bastante fácil; aqui está como você pode fazer isso:
Clique com o botão direito na área em branco da barra de tarefas e vá para o Gerenciador de tarefas . Na guia Processos da barra de tarefas, role para baixo e encontre o processo do Windows Explorer. Clique com o botão direito no Windows Explorer e clique na opção Reiniciar .
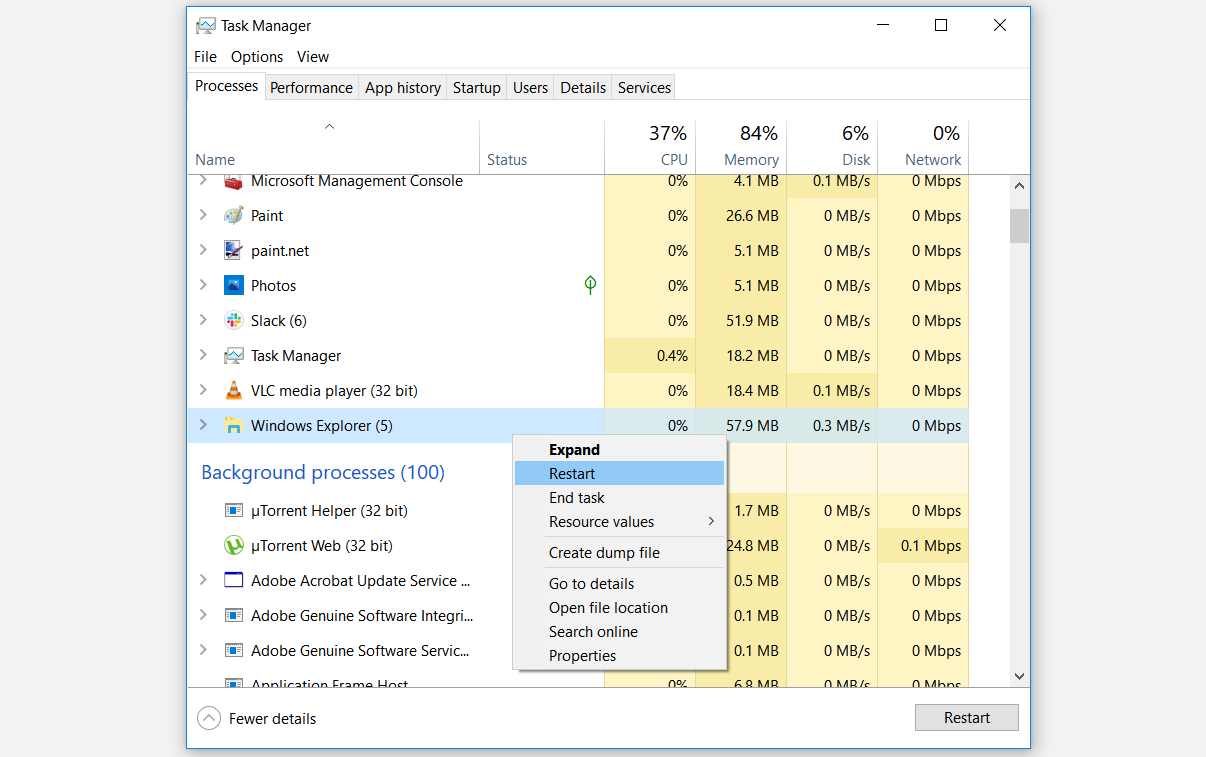
Reinicie o seu computador e o problema estará resolvido. Caso contrário, você pode tentar os outros métodos deste artigo.
6. Restaure o ícone da bateria usando o Editor de política de grupo local
Você também pode usar o Editor de Política de Grupo Local para recuperar o ícone de bateria ausente. Este recurso está disponível apenas nas edições Windows 10 Pro, Education e Enterprise. No entanto, existem etapas que você pode seguir para abrir o Editor de Diretiva de Grupo Local em sua edição do Windows 10 Home.
Para restaurar o ícone da bateria usando a Política de Grupo Local, siga estas etapas:
Pressione a tecla Windows + R, digite “gpedit.msc” e clique em Enter para abrir o Editor de Política de Grupo Local. No painel de navegação no lado esquerdo, vá para Configuração do usuário> Modelos administrativos . No painel do lado direito, clique duas vezes no Menu Iniciar e na Barra de Tarefas .
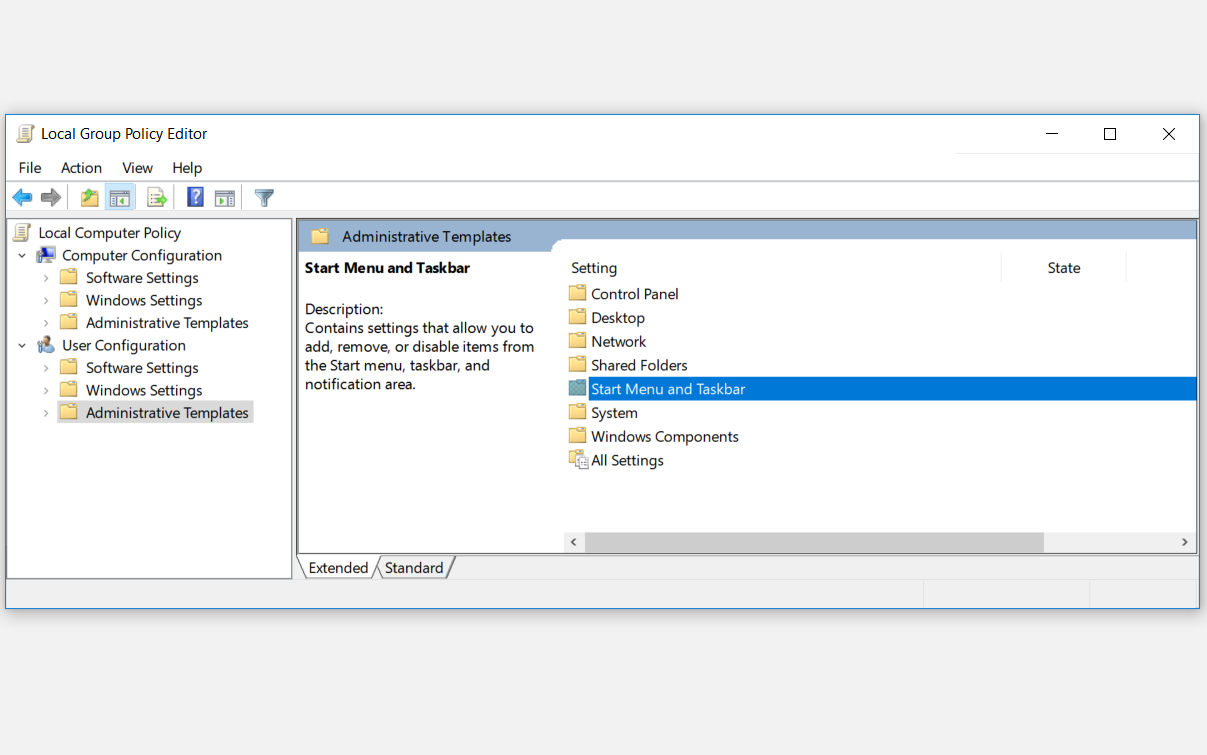
Novamente, no painel do lado direito, clique duas vezes na opção Remover o medidor de bateria .
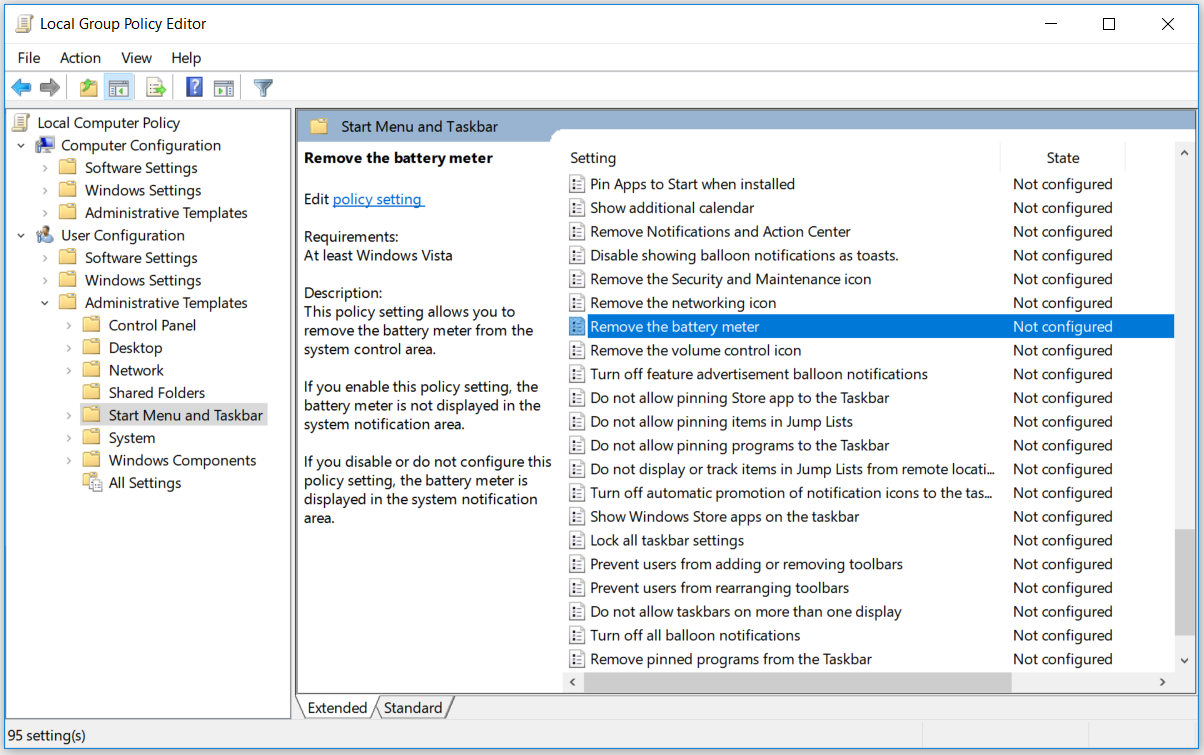
Uma janela se abrirá. Selecione Desativado ou Não Configurado nas opções da janela pop-up. A partir daqui, clique em Aplicar e em OK . Reinicie o PC e o ícone da bateria deve estar de volta na bandeja do sistema.
7. Repare arquivos corrompidos do sistema executando uma varredura SFC
Se você tentou todas as soluções que mencionamos até agora e o problema persistir, tente executar o Verificador de arquivos do sistema (SFC). O scanner SFC é uma ferramenta de solução de problemas integrada projetada para resolver vários problemas relacionados ao sistema. Para executar uma verificação SFC em seu PC com Windows 10, siga estas etapas:
Pressione a tecla Windows + R. A partir daqui, digite "CMD" e clique em Ctrl + Shift + Enter . Quando estiver no prompt do Controle de Conta de Usuário, clique no botão Sim para executar o Prompt de Comando como administrador.
No Prompt de Comando, digite o seguinte:
sfc/scannow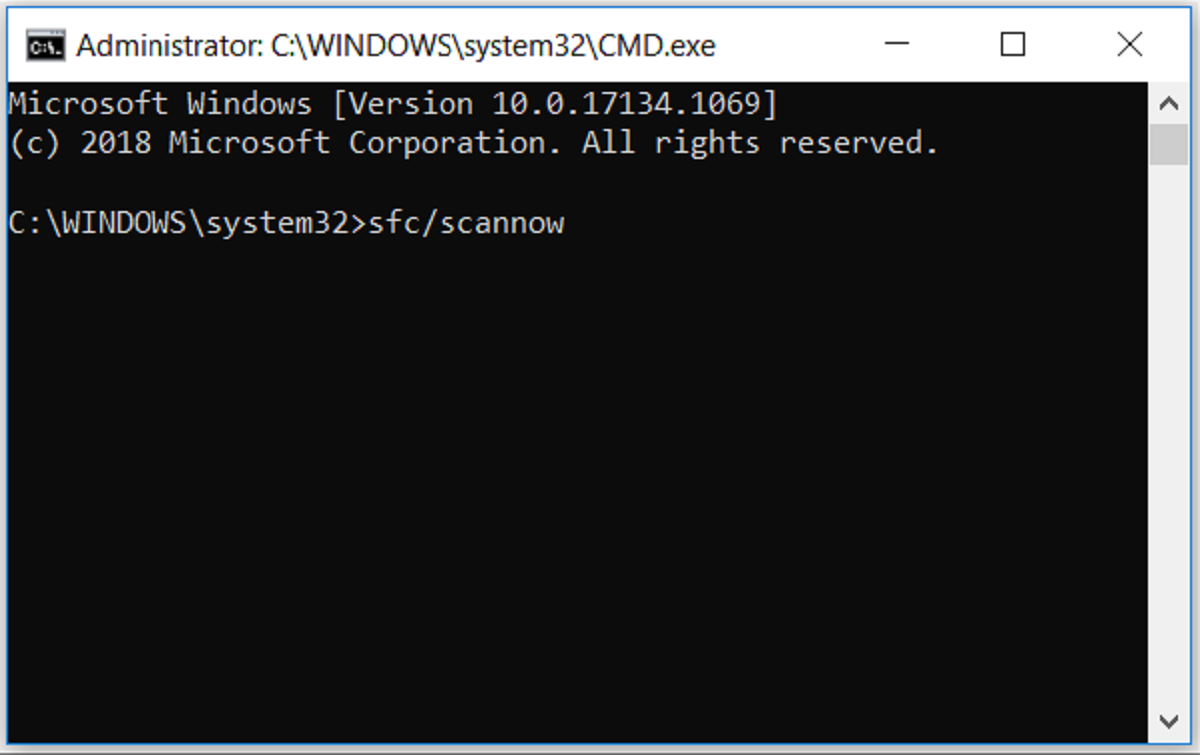
Pressione Enter para continuar. O SFC começará a escanear seu PC em busca de arquivos corrompidos ou com defeito. Aguarde a conclusão do processo e reinicie o PC. O ícone da bateria agora deve ser exibido na bandeja do sistema.
Temos certeza de que um dos métodos neste artigo deve resolver o seu problema. Mas, caso o ícone da bateria ainda não apareça após a aplicação de qualquer um dos métodos que fornecemos, atualizar seu PC com Windows 10 também pode ajudar.
Acompanhe o status da bateria do seu PC com facilidade
Fornecemos vários métodos que você pode aplicar para trazer de volta o ícone da bateria se ele não aparecer na bandeja do sistema do Windows 10. Qualquer um dos nossos métodos sugeridos deve ajudá-lo a resolver esse problema com facilidade.

