7 maneiras de limpar o seu PC após uma atualização do Windows com falha
As atualizações do Windows podem falhar por vários motivos. De pouco espaço em disco a conflitos de driver, pode levar horas para determinar o que deu errado. Portanto, em vez de tentar descobrir a causa, é melhor limpar seu PC e reiniciar a atualização.
Vamos ver como você pode preparar seu PC após uma falha do Windows Update.
1. Execute a ferramenta de solução de problemas do Windows Update
A primeira coisa que você precisa fazer é executar o Windows Update Troubleshooter. Essa ferramenta vem com todas as cópias do Windows 10 e tenta encontrar problemas relacionados ao Windows Update.
Da mesma forma, ele também pode reparar arquivos e processos corrompidos para tentar executar a atualização novamente com segurança.
- Para executar o solucionador de problemas, pressione a tecla Windows + S , digite Configurações de solução de problemas e pressione Enter.
- Uma vez no painel Configurações de solução de problemas, pressione Solucionadores de problemas adicionais , clique em Windows Update e clique em Executar o solucionador de problemas .
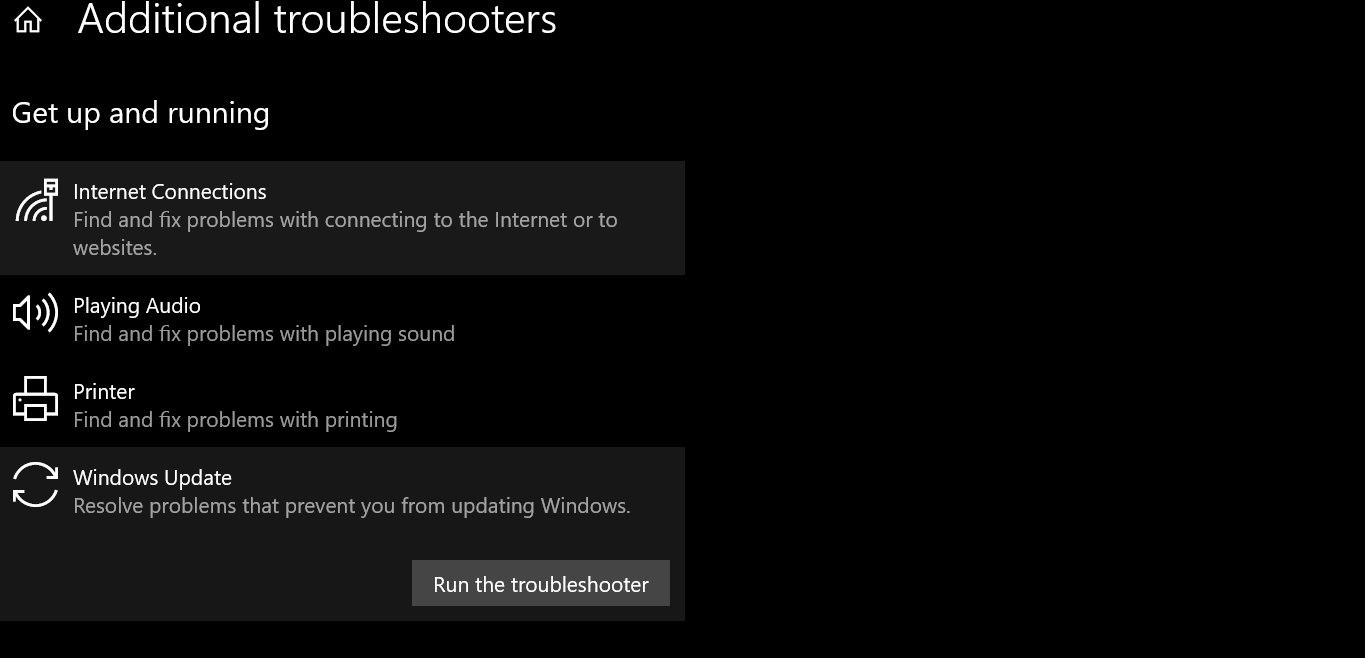
Em seguida, aguarde até que o solucionador de problemas encontre os problemas e aplique as correções sugeridas pelo solucionador de problemas. Caso contrário, ignore-os se você já tentou as correções sugeridas.
Depois que o solucionador de problemas parar de funcionar, vá para a próxima etapa.
2. Execute o Gerenciamento e Manutenção de Imagens de Implantação
A próxima coisa que você precisa fazer é verificar e corrigir componentes corrompidos do sistema. Componentes corrompidos do sistema são um dos principais motivos pelos quais as atualizações falham, portanto, é melhor localizá-los e corrigi-los antes de tentar atualizar novamente.
Para iniciar o processo, abra uma janela do Prompt de Comando digitando Prompt de Comando na barra de pesquisa do Windows, clicando com o botão direito e pressionando Executar como administrador .
Na janela do Prompt de Comando, digite DISM / online / cleanup-image / restorehealth e pressione Enter. Ao pressionar Enter, o DISM começará a examinar os arquivos do Windows Component Store quanto a danos e tentará consertar os componentes corrompidos.
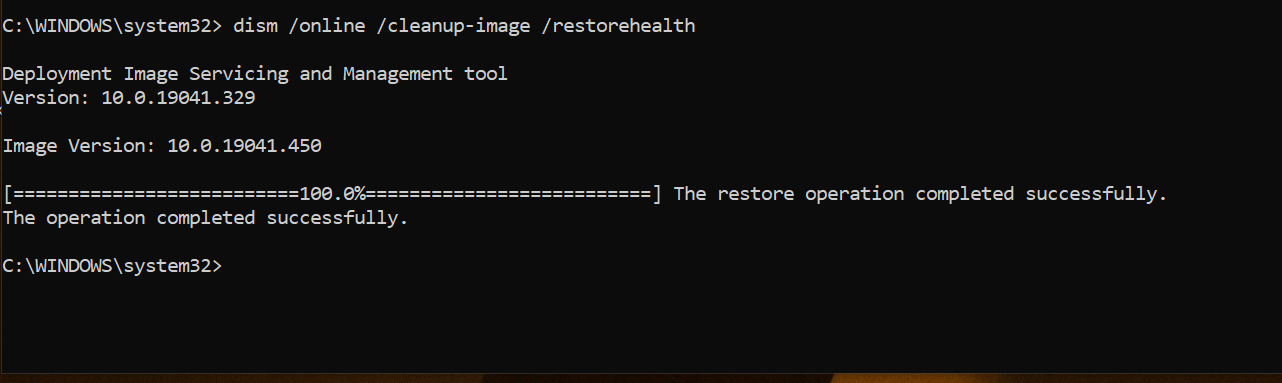
Executar uma verificação DISM antes de passar para a verificação SFC (System File Checker) é importante porque o SFC depende do Windows Component Store da imagem do Windows que você está executando. Se o armazenamento de componentes estiver corrompido, o SFC não funcionará.
Portanto, execute o DISM para garantir que, quando precisar executar o SFC, você possa fazer isso sem problemas.
Assim que a execução do DISM terminar, você pode seguir em frente.
3. Execute uma verificação do Verificador de arquivos do sistema
Onde o DISM verifica e corrige os componentes do sistema, o System File Checker (SFC) verifica os arquivos do sistema do Windows que estão corrompidos e tenta corrigi-los substituindo-os por versões estáveis do armazenamento de componentes do Windows.
O processo de execução do SFC é quase igual ao DISM. Como antes, abra uma janela do Prompt de Comando com privilégios administrativos. Em seguida, digite SFC / scannow e pressione Enter.
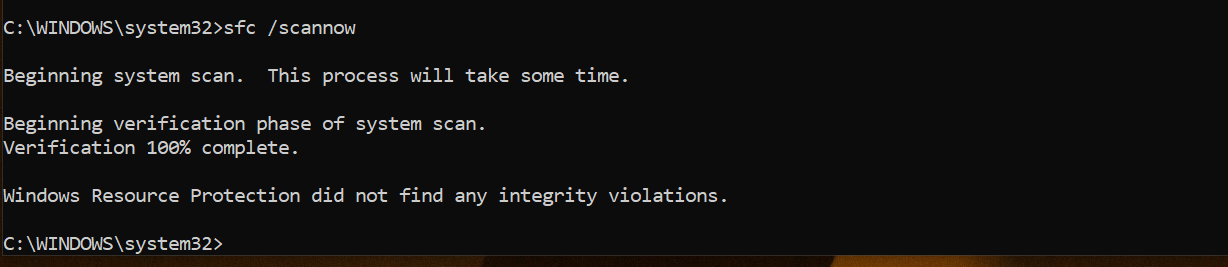
Deixe o SFC fazer o que precisa e, quando terminar, reinicie o PC.
4. Pausar as atualizações do Windows
Depois de localizar e corrigir quaisquer erros de componente e arquivo, a próxima coisa a fazer é excluir os arquivos de atualização antigos.
As atualizações do Windows são uma bagunça e é por isso que a maioria das pessoas não está atualizando para as versões mais recentes do Windows 10. Um dos motivos pelos quais eles são uma bagunça é que diferentes atualizações podem criar conflitos que levam a atualizações com falha.
Uma solução simples para resolver esses conflitos é excluir as atualizações já baixadas e executar o processo novamente.
Uma maneira de excluir as atualizações baixadas é pausar e retomar as atualizações. O Windows excluirá os arquivos de atualização baixados se você pausar as atualizações automáticas.
- Para fazer isso, pressione a tecla Windows + I para abrir Configurações e vá para Atualização e segurança > Atualizações do Windows> Opções avançadas .
- Em Pausar atualizações , nas opções Avançadas, selecione uma data para a qual deseja pausar as atualizações. Por exemplo, selecione uma data para o dia seguinte.
- Após selecionar a data, reinicie o seu PC. O Windows retomará as atualizações após um dia e apagará todas as atualizações baixadas.
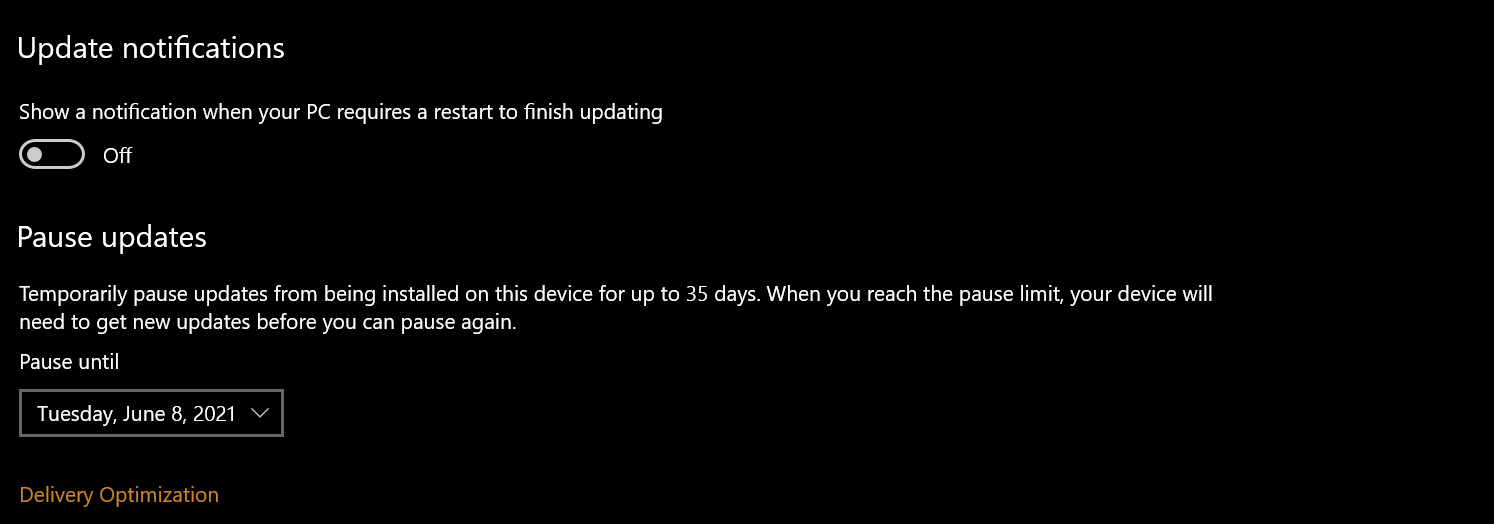
Assim que as atualizações forem retomadas, você pode baixar os arquivos novamente e tentar novamente.
5. Excluir dados antigos de atualizações do Windows
Embora o método "Pause / Un-Pause" funcione bem para excluir atualizações já baixadas, não é uma maneira infalível de excluir arquivos de atualização antigos. A melhor maneira de fazer isso é excluir a pasta SoftwareDistribution.
A pasta SoftwareDistribution contém atualizações em cache. O Windows Update Service usa esse diretório para distribuir software, daí o nome. Portanto, para excluir esta pasta, você precisa primeiro desabilitar os serviços em segundo plano.
Embora você possa desativar manualmente os serviços em segundo plano, uma maneira mais rápida e segura de fazer isso é inicializar no modo de segurança. Portanto, siga estas instruções para inicializar no modo de segurança .
Quando o Modo de segurança do Windows for inicializado, abra o File Explorer e digite SoftwareDistribution na barra de pesquisa no canto superior direito. Assim que a pasta for exibida, exclua-a.
Finalmente, reinicie o PC (não no modo de segurança) e baixe as atualizações.
6. Resolver conflitos de driver
As atualizações do Windows também podem falhar devido a conflitos de driver. Portanto, você deve esclarecer esses conflitos após uma atualização com falha.
Você pode resolver a maioria dos conflitos de driver atualizando os drivers para a versão mais recente . Se a atualização não funcionar, você também pode tentar excluir e reinstalar as diferentes versões.
Eliminar esses conflitos de driver ajuda muito a garantir que você tenha uma experiência de atualização tranquila na próxima vez que executar o Windows Update.
7. Reverter manualmente as atualizações do Windows
No caso de uma falha do Windows Update, o serviço baseado em componentes (CBS) tenta reverter a atualização. Embora funcione bem, na maior parte, essa reversão pode falhar.
Se a reversão falhar e você puder inicializar no sistema operacional, poderá desinstalar a atualização de dentro do painel Configurações.
Por outro lado, se a atualização falhar e você não conseguir inicializar no sistema operacional, será necessário inicializar no Ambiente de Recuperação do Windows.
No primeiro caso em que você pode inicializar no Windows, navegue até Configurações> Atualizações e segurança e escolha Recuperação no painel esquerdo.
Em seguida, no painel Recuperação, clique em Começar e siga as instruções para reverter as alterações.
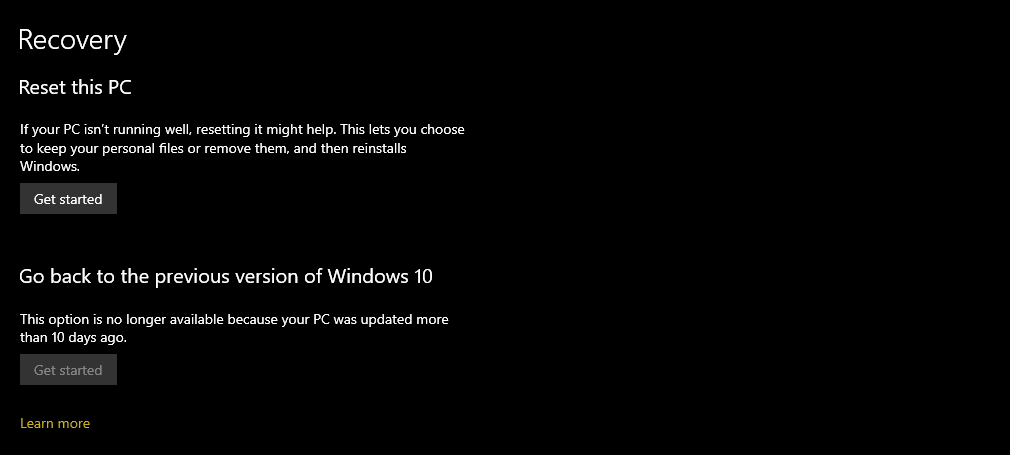
Se você não conseguir inicializar no Windows após uma atualização com falha, inicialize no Ambiente de Recuperação do Windows . Em seguida, navegue até Solução de problemas> Opções avançadas> Desinstalar atualizações> Desinstalar a atualização de recurso mais recente .
Depois de desinstalar as atualizações de recursos, tente inicializar no Windows. Se você conseguir inicializar com êxito, execute o Windows Update novamente.
No entanto, se você ainda não conseguir inicializar, a única opção que resta é instalar manualmente uma nova cópia do Windows a partir de uma mídia inicializável .
As atualizações do Windows falham, mas você sempre pode tentar novamente
Há uma infinidade de coisas que podem dar errado quando o Windows tenta atualizar. Portanto, o medo de alguma coisa quebrar pode impedi-lo de atualizar-se regularmente.
Felizmente, você pode desfazer quase tudo que o Windows Update altera. Desde limpar arquivos em cache até reverter as atualizações manualmente, preparar o Windows para outra tentativa de atualização não é difícil.
Resumindo, você não precisa se preocupar com a atualização. Apenas vá em frente.

