7 maneiras de criar uma lista com marcadores no Microsoft Excel
Criar listas com marcadores no Excel não é tão simples quanto no Word. Não há nenhum botão de marcador na interface do usuário da faixa de opções, então como você pode adicioná-los a uma planilha? Aqui estão 7 maneiras de criar listas com marcadores no Excel.
1. Crie uma lista com marcadores usando atalhos de teclado
A maneira mais fácil de criar uma lista com marcadores é usar a tecla Alt para adicionar um caractere de marcador em uma célula. Se você mantiver pressionada a tecla Alt e inserir o código do teclado numérico , o código será convertido em um símbolo.
- Selecione a célula onde deseja adicionar um marcador.
- Pressione Alt + 7 ou Alt + 0149 para um marcador sólido ou Alt + 9 para um marcador vazio.
Ao digitar números nesses atalhos, certifique-se de usar o teclado numérico do teclado. Se você quiser saber mais sobre os códigos Alt, leia nosso artigo sobre os símbolos que você pode adicionar com a tecla alt .
Se você tiver um laptop sem teclado numérico, poderá ativar o Num Lock para emular um. Nem todos os laptops têm essa chave. Se o seu tiver um, geralmente estará em uma das teclas de função.
Você pode pressionar Shift + Num Lock ou Fn + Num Lock . Os números aparecerão em algumas das letras e números no lado direito do teclado.
Se você não tiver acesso a um teclado numérico, não se preocupe. Os métodos a seguir mostrarão como inserir marcadores em células sem eles.
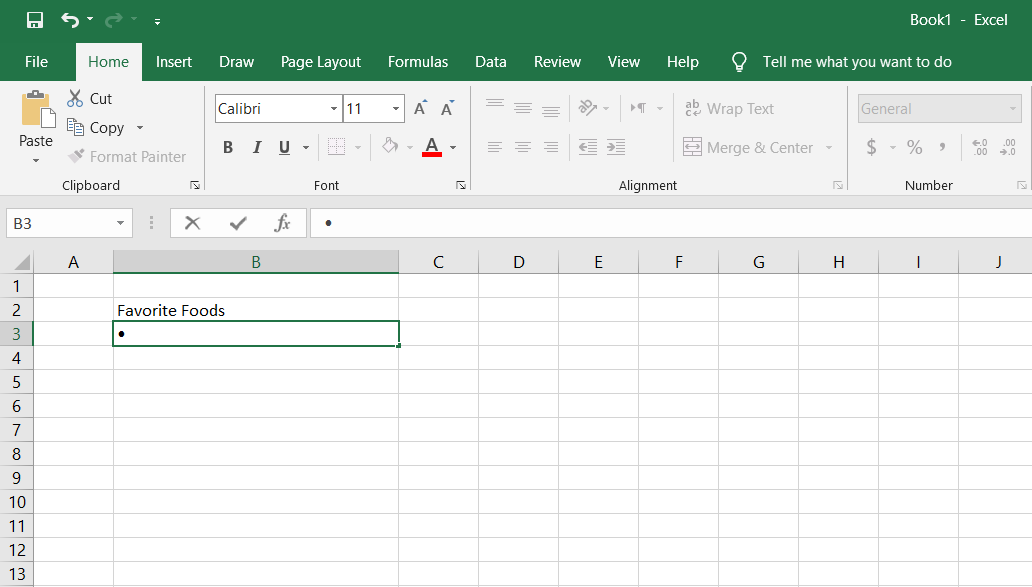
2. Crie uma lista com marcadores usando a caixa de diálogo do símbolo
Se você não tiver um teclado numérico ou se esqueceu dos atalhos de teclado para marcadores, pode usar a caixa de diálogo Símbolo .
- Na guia Inserir , clique no símbolo de sua seção.
- Na lista suspensa Fonte, você pode escolher a fonte que deseja usar. A fonte padrão é Calibri .
- Selecione o símbolo que deseja usar para seus marcadores e clique em Inserir .
- Depois de adicionar o símbolo desejado, clique em Fechar .
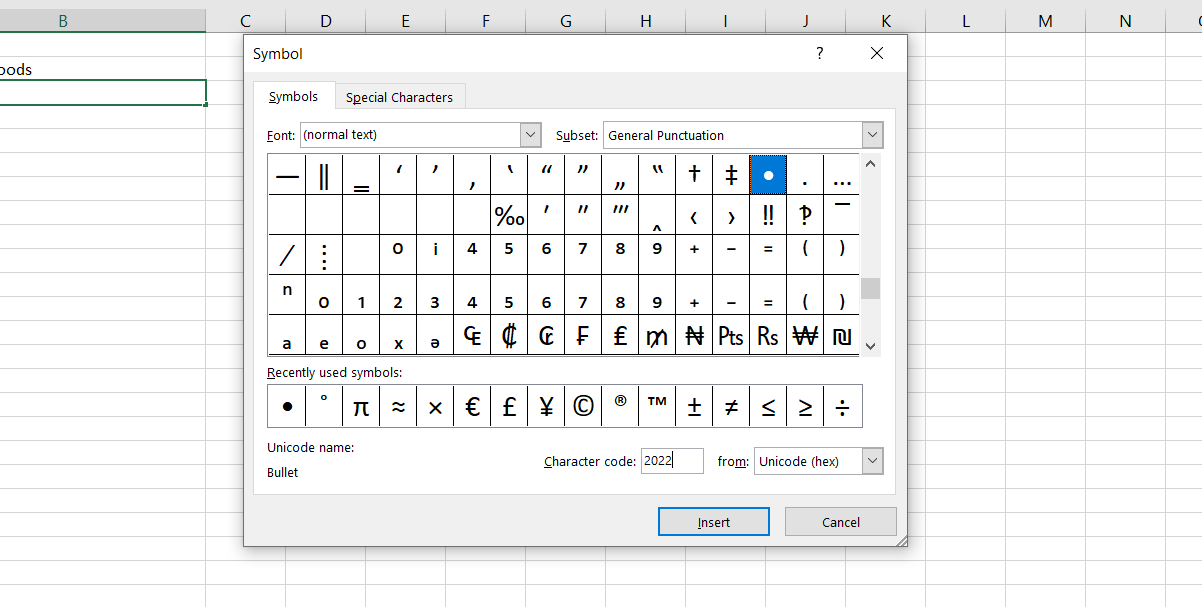
Se tiver problemas para encontrar o ícone de marcador entre outros símbolos, você pode usar os códigos de símbolo de marcador. Para adicionar símbolos de marcadores, digite seu código hexadecimal:
- Abra a caixa de diálogo Símbolo na guia Inserir .
- Escolha Unicode (hex) na lista suspensa no canto inferior direito da caixa de diálogo Símbolo.
- Em seguida, digite um dos códigos mostrados na imagem abaixo na caixa Código do caractere .
- Clique em Inserir para adicionar o símbolo à sua célula.
- Em seguida, copie os marcadores e cole-os em outras células e digite seu texto.
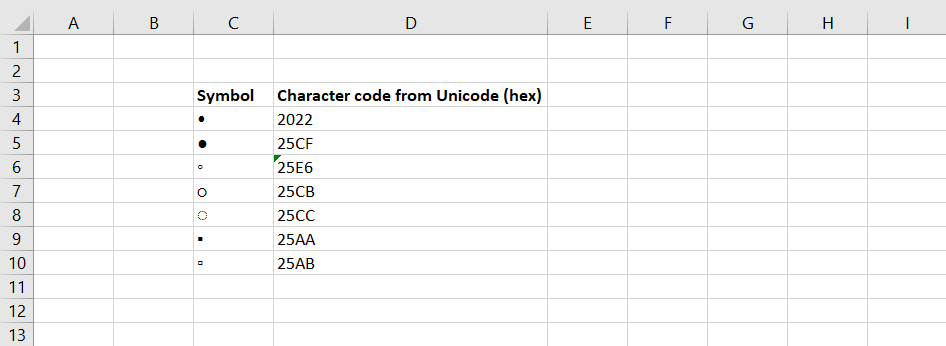
Usando o indicador de preenchimento , você pode criar rapidamente uma lista com marcadores em outras células na mesma coluna.
- Insira um marcador na primeira célula.
- Pegue a alça de preenchimento e arraste-a para baixo na coluna.
3. Crie uma lista com marcadores usando um formato personalizado
Para criar uma longa lista com marcadores, você pode usar um formato de número personalizado para adicionar marcadores aos itens com mais rapidez. Para fazer isso, você deve primeiro criar sua lista e adicionar os marcadores.
- Selecione sua lista.
- Escolha Formatar células no menu do botão direito. Você também pode inserir o atalho Ctrl +1 para abrir a janela Formatar células.
- Na guia Números , selecione Personalizado na lista Categoria .
- Coloque um símbolo de marcador na caixa Tipo e, em seguida, adicione um ou dois espaços (ou mais) e o símbolo @ .
- Clique em OK para aplicar o novo Tipo às células selecionadas.
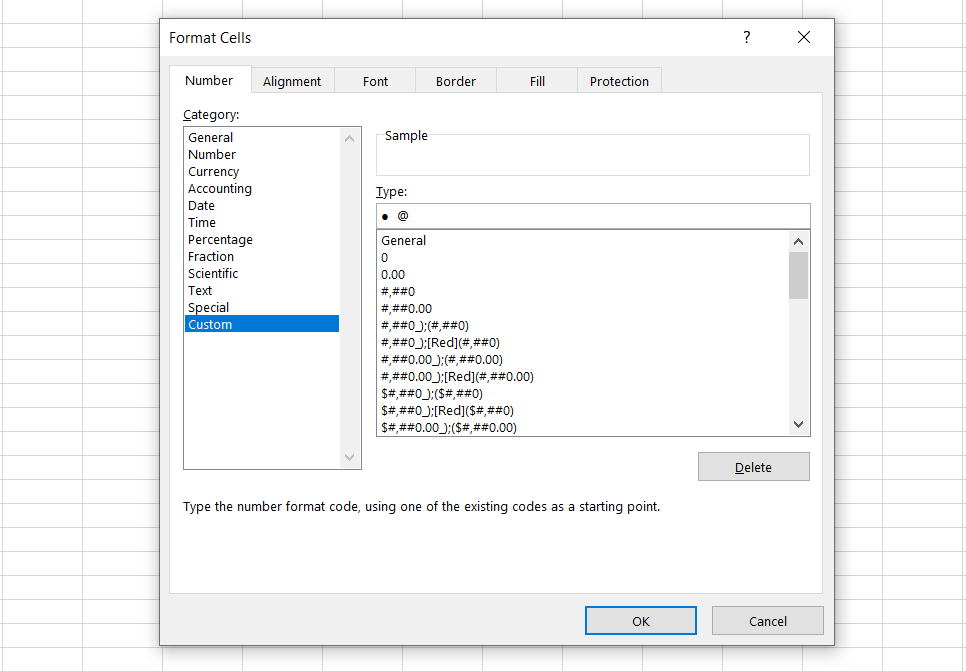
O novo tipo que você acabou de criar será salvo como um novo formato, portanto, você pode selecioná-lo na lista Tipo na próxima vez que quiser criar uma lista com marcadores.
4. Crie uma lista com marcadores em uma única célula
Como o Excel o move para a próxima célula quando você pressiona Enter, você não pode digitar várias linhas em uma célula pressionando Enter .
Digitar várias linhas em uma célula no Excel é mais fácil se você pressionar Alt + Enter . Vamos usar isso para ajustar uma lista com marcadores em uma única célula.
- Clique duas vezes na célula.
- Use um atalho de teclado ou a caixa de diálogo Símbolo para inserir um marcador.
- Digite seu texto e pressione Alt + Enter para ir para a próxima linha na célula.
- Insira um símbolo de marcador e digite seu texto.
- Repita até que você tenha digitado todos os itens em sua lista com marcadores.
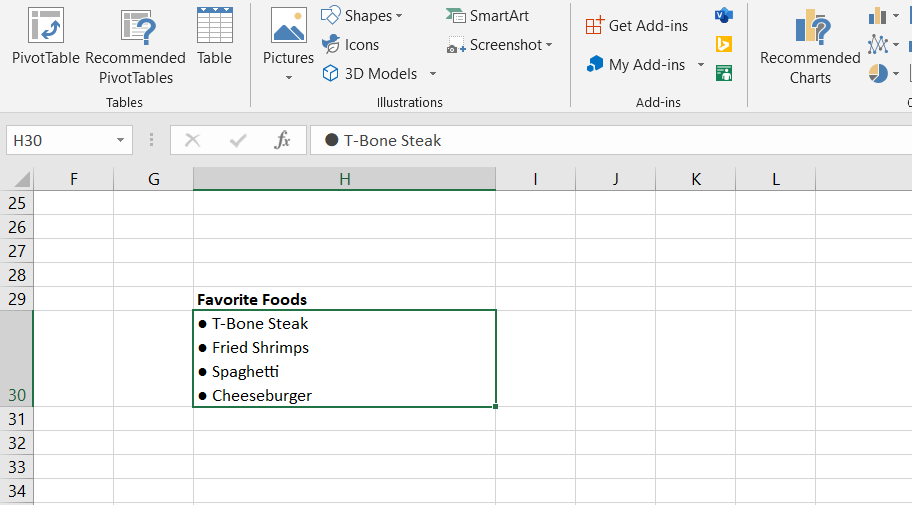
5. Crie uma lista com marcadores colando-a do Word
Se você usa o Microsoft Word ou outro processador de texto, pode copiar e colar listas com marcadores em uma folha de dados do Excel.
Existem duas maneiras de fazer isso: Você pode colar a lista inteira em uma única célula ou colar cada item em uma célula separada. Para ter a lista inteira em uma única célula do Excel:
- Selecione a lista em seu processador de texto.
- Pressione Ctrl + C para copiá-lo.
- Vá para Excel> clique duas vezes em sua célula.
- Pressione Ctrl + V para colar a lista. A lista aparecerá em uma única célula.
Se você quiser colar os itens da lista com marcadores em células separadas, faça o mesmo, mas em vez de clicar duas vezes na célula, basta clicar uma vez e colar a lista.
6. Crie uma lista com marcadores usando uma função
Para adicionar marcadores a várias células de uma vez, você pode usar a função CHAR . Ele pega um código e exibe o caractere correspondente a esse código em sua célula.
Vamos trabalhar com códigos no Windows. (Os códigos de caracteres em um Mac são diferentes, mas a função CHAR é a mesma.)
Você pode usar a seguinte fórmula para inserir marcadores sólidos em várias células no Excel para Windows:
- Selecione as células > clique na barra de fórmulas .
- A partir daí, digite a seguinte função:
=CHAR(149) - Pressione Ctrl + Enter.
Todas as células selecionadas têm um caractere de marcador sólido. Para usar este método, você deve colocar o texto de cada item com marcador na coluna à direita dos marcadores, conforme mostrado abaixo.
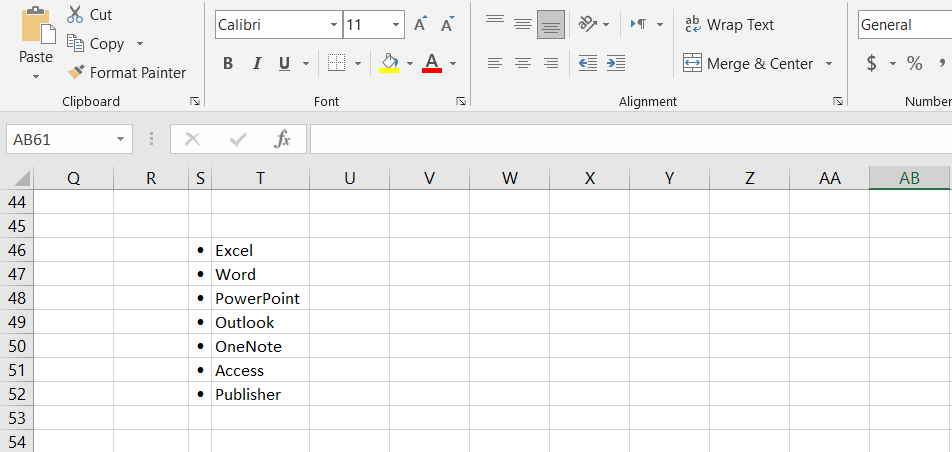
Você também pode criar uma lista com marcadores em uma coluna usando a função CHAR em uma fórmula. Este método é útil para criar listas com marcadores quando você já tem uma lista de itens em outra coluna sem marcadores.
- Escolha a célula que contém o primeiro item com marcador.
- Em seguida, insira a fórmula abaixo, substituindo " C3 " pela referência de célula para o primeiro item na outra coluna.
=CHAR(149)&" "&C3A fórmula concatena um caractere de marcador sólido, um espaço e o valor da célula com o mesmo nome ( C3 em nosso exemplo). Você pode inserir mais de um espaço entre as aspas, se desejar.
- Arraste a caixa Autopreencher do canto inferior direito da célula sobre as células que deseja preencher.
- Assim que você soltar o botão do mouse, a fórmula será copiada para as células abaixo e a lista com marcadores aparecerá.
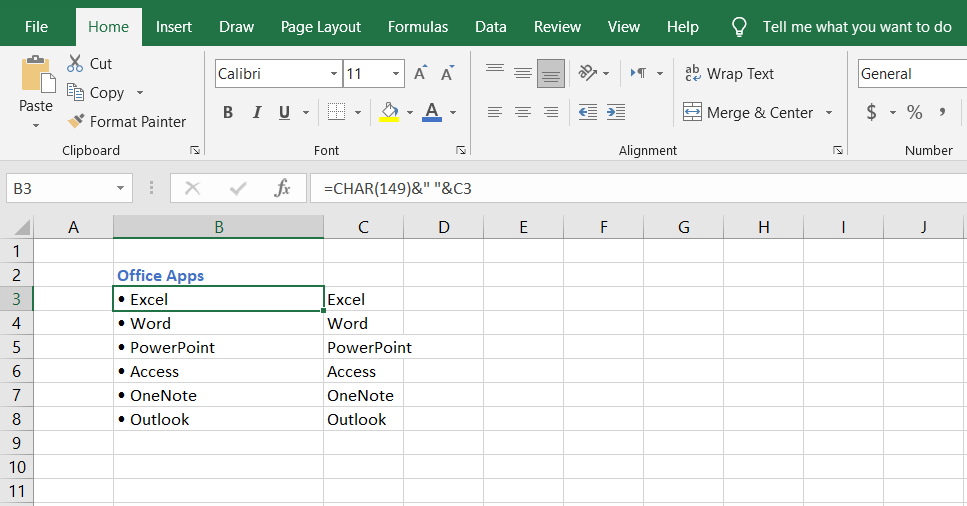
A desvantagem desse método até agora é que você não poderá alterar o conteúdo da lista com marcadores diretamente.
Como é uma fórmula que faz referência a outra célula, você precisará alterar a referência. A própria célula de referência também precisará permanecer na folha de dados, pois a fórmula precisará dela.
A maneira mais fácil de superar isso é convertendo a fórmula em valores:
- Selecione as células que contêm as fórmulas.
- Pressione Ctrl + C para copiar as células.
- Vá para a guia Página inicial .
- Clique na metade inferior do botão Colar . Isso abrirá um menu.
- No menu Colar , clique no primeiro botão na seção Colar Valores e escolha Valores .
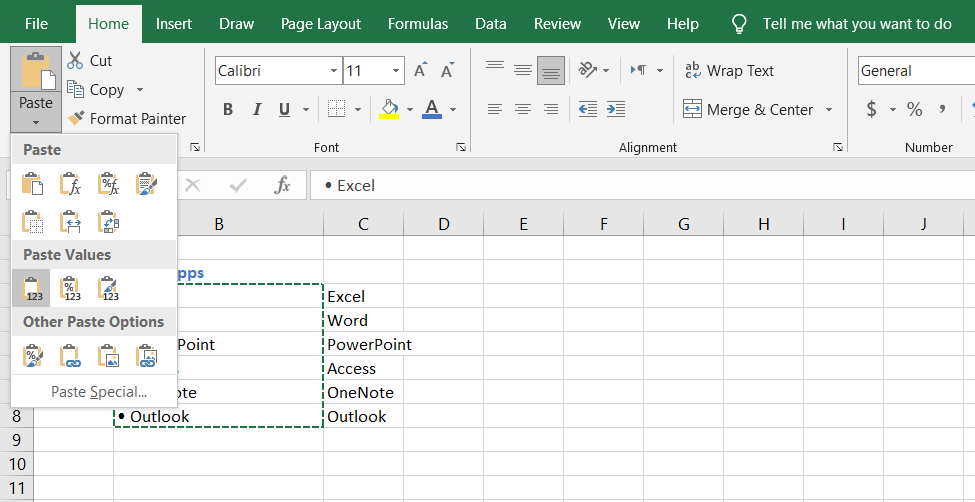
7. Crie uma lista com marcadores usando fontes especiais
O Windows vem com algumas fontes especiais que são apenas símbolos, como Wingdings e Webdings . Essas fontes incluem alguns símbolos que formam marcadores bonitos. Vamos criar uma lista com marcadores usando a fonte Wingdings :
- Selecione a (s) célula (s) em que deseja inserir marcadores.
- Na guia Página inicial , altere a fonte para Wingdings .
- Por fim, use o guia de imagem abaixo para digitar marcadores em suas células.
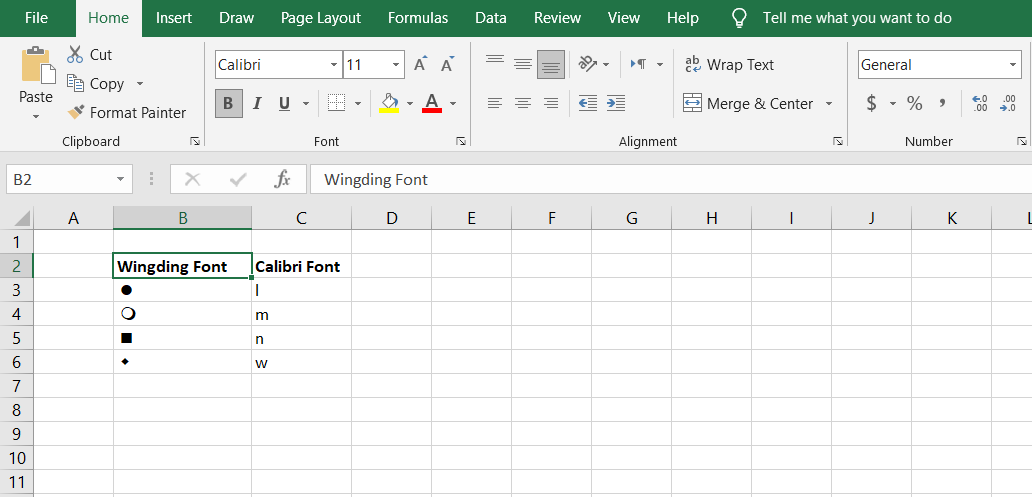
Para usar esse método, você deve colocar os marcadores em células separadas na coluna à esquerda da lista. Em seguida, expanda a coluna até a largura dos marcadores. Você não pode ter duas fontes por célula no Excel.
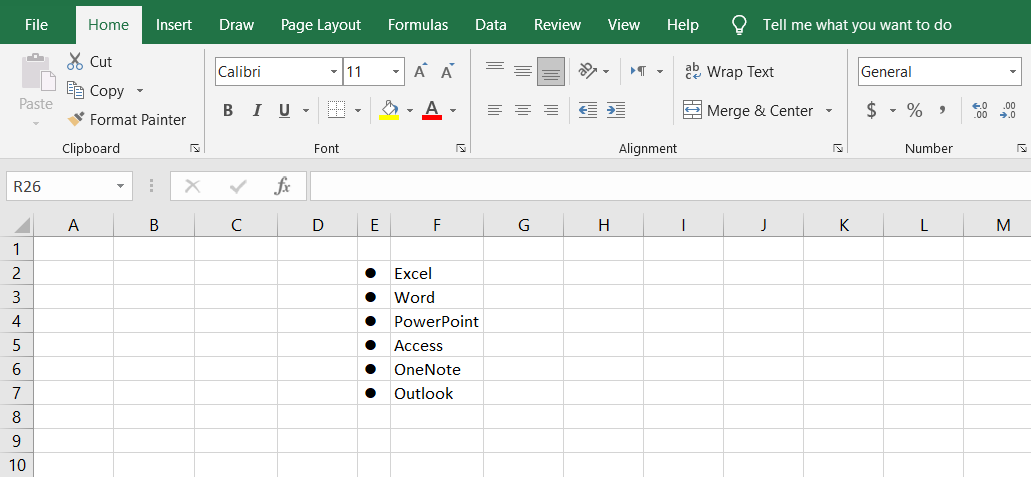
Com a fonte Wingdings, você pode escolher entre mais símbolos de marcadores usando a função CHAR . A imagem a seguir exibe os valores da função CHAR para vários marcadores.
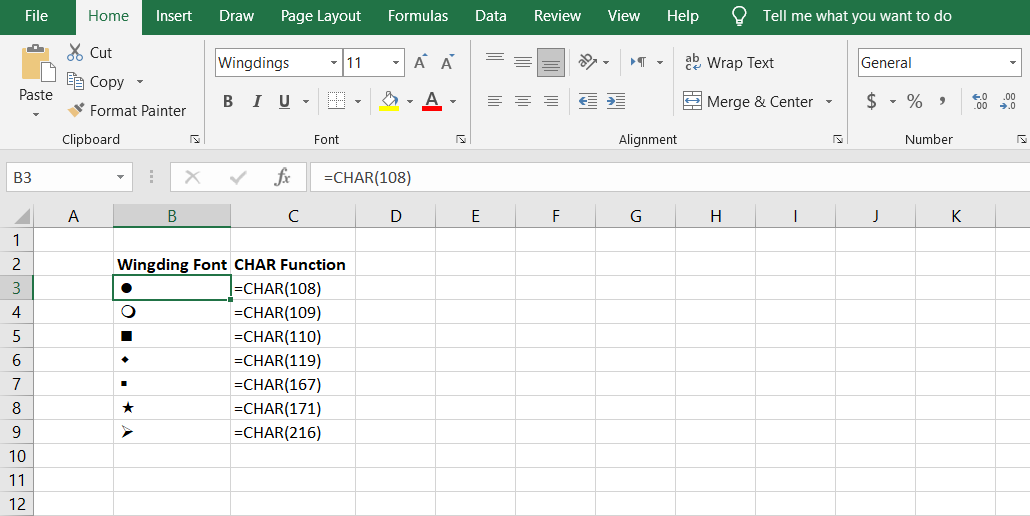
Lembre-se de que se quiser usar a função CHAR com a fonte Wingdings, você deve digitá-la em uma fonte que não seja de símbolo e, em seguida, alterar a fonte da (s) célula (s) para Wingdings.
Tenha sua lista com marcadores em qualquer lugar
O Excel tem muitas maneiras de criar listas com marcadores e superar a falta de um botão com marcadores. No entanto, as listas com marcadores não são tudo o que existe no Excel. Certifique-se de verificar outras funções também.

