7 maneiras de corrigir problemas do Chrome lento
O Chrome é um dos navegadores mais rápidos do mercado. No entanto, às vezes o Chrome parece agir sem motivo aparente. Quer as páginas demorem mais do que o normal para carregar ou problemas de atraso durante a navegação, pode haver um problema com o seu navegador.
Neste artigo, vamos passar por sete correções que você pode tentar para acelerar o Google Chrome se ele estiver lento.
1. Teste o seu laptop e a conexão com a Internet
Em primeiro lugar, certifique-se de que não haja problemas com seu laptop, executando outros navegadores em seu sistema. Se qualquer navegador diferente do Chrome funcionar bem, o problema provavelmente está no Chrome ou na sua conexão com a Internet.
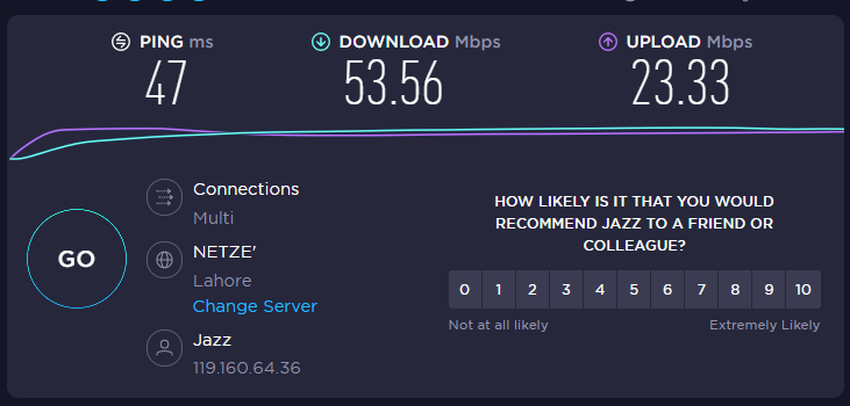
Para garantir que não é sua conexão de Internet tornando seus navegadores lentos, execute outros navegadores em qualquer outro sistema conectado à mesma conexão de Internet.
Você pode ter um problema com sua internet se esses navegadores em outros sistemas também forem lentos. Se for esse o caso, tente reiniciar o roteador para ver se melhora o desempenho. Você sempre pode executar um teste de velocidade para verificar a velocidade de sua conexão.
Se todos os outros navegadores parecem estar normalmente funcionando em outros sistemas, há um problema com o Chrome que precisa de investigação adicional.
2. Verifique o mecanismo de pesquisa padrão no Chrome
O Google é o mecanismo de pesquisa padrão na barra de endereço do Google Chrome. A barra de pesquisa também permite que você use outros mecanismos de pesquisa, como Bing, Yahoo, DuckDuckGo e Ecosia.
Mudar para esses mecanismos de pesquisa na barra de endereço do Chrome às vezes pode reduzir o desempenho. Portanto, antes de tentar qualquer outra correção, certifique-se de que o Google está definido como o mecanismo de pesquisa padrão.
Siga as etapas abaixo para verificar seu mecanismo de pesquisa padrão.
- Clique nos três pontos no canto superior direito.
- Vá para Configurações .
- Encontre o mecanismo de pesquisa no lado esquerdo.
- Clique em Gerenciar mecanismos de pesquisa.
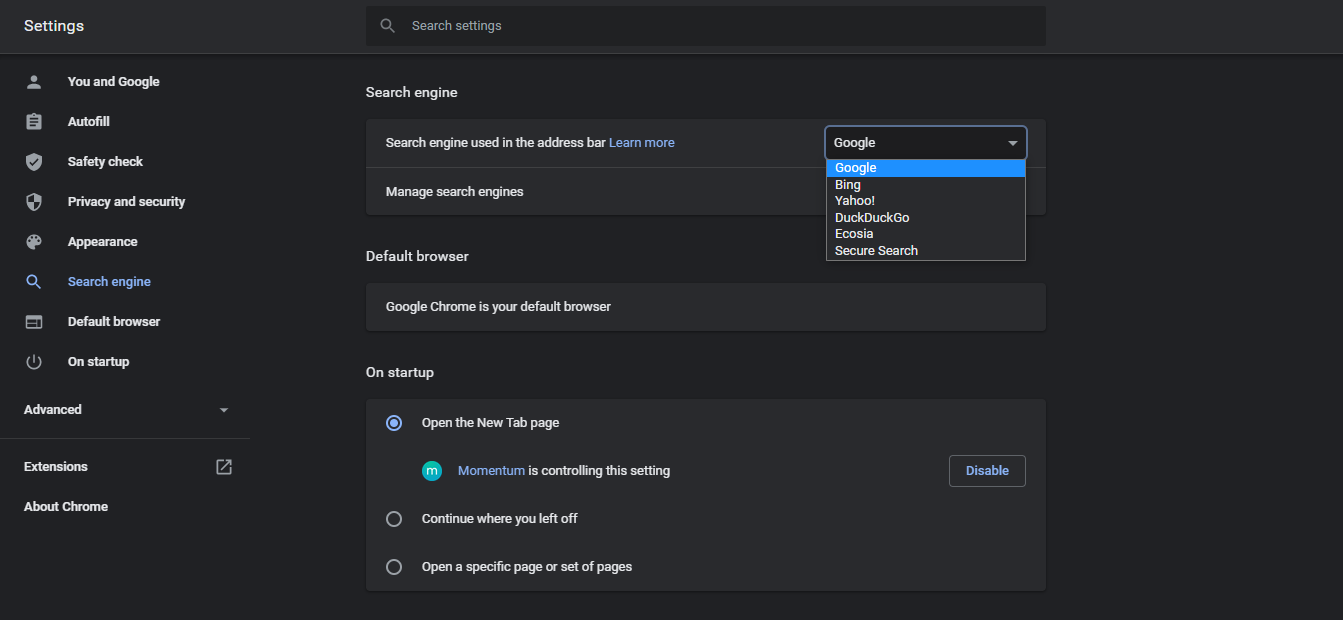
Você pode editar, remover ou definir qualquer mecanismo de pesquisa como padrão aqui. Certifique-se de que o Google esteja definido como o mecanismo de pesquisa padrão.
3. Feche as guias não utilizadas
Normalmente, pesquisar na Internet ou verificar fontes diferentes para uma tarefa requer a abertura de muitas guias simultaneamente. Mesmo se você não estiver usando a guia, o Chrome consome o mesmo número de recursos do sistema. Com muitas guias desnecessárias abertas, você pode estar desperdiçando recursos sem saber.
Abra o Monitor de recursos em dispositivos Windows ou o Monitor de atividades em Macs e feche as guias uma a uma para ver se isso melhora o desempenho. Crie o hábito de marcar páginas em vez de mantê-las abertas o tempo todo.
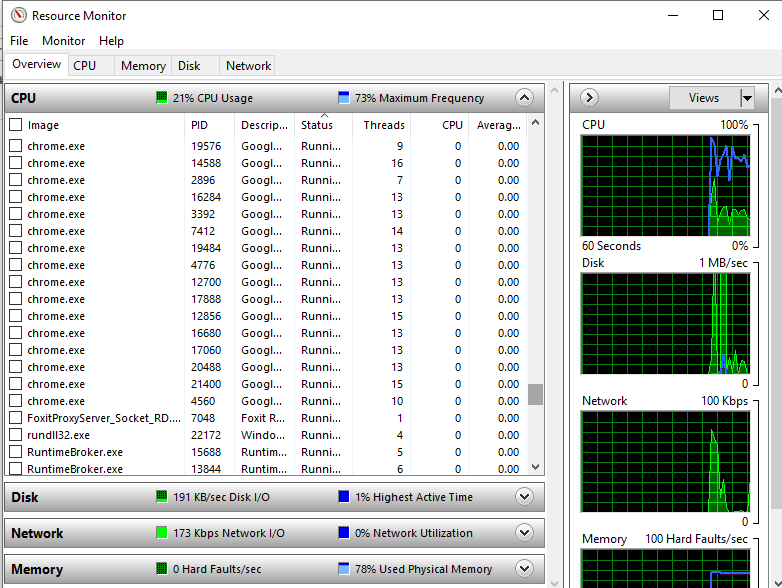
Mesmo que o fechamento das guias não ajude o Chrome a funcionar mais rápido, pode ajudar a economizar um pouco da bateria do seu dispositivo.
4. Limpe o cache e o histórico de navegação
Limpar o cache e o histórico do Chrome também podem ser soluções úteis. O Chrome armazena informações de navegação temporárias que se acumulam depois de algum tempo. Esses dados não utilizados reduzem o desempenho do seu navegador.
No entanto, limpar o cache também remove todos os nomes de usuário e senhas salvos. Para manter esses dados intactos, você pode desmarcar a senha e outras caixas de dados de login nas configurações avançadas de limpar o histórico de navegação antes de limpar os dados.
Siga as etapas abaixo para limpar os dados de navegação.
- Clique nos três pontos verticais no canto superior direito do navegador Chrome.
- Vá para a História .
- Clique em Limpar dados de navegação .
- Defina o intervalo de tempo para os dados serem excluídos.
- Verifique todas as caixas, exceto para asswords P e outro sinal-in de dados e dados de forma Auto-preenchimento.
- Clique em limpar dados .
Depois de limpar o histórico de navegação, reinicie o navegador para ver se melhora o desempenho.
5. Atualize o Chrome
Caso você mantenha a configuração de atualizações automáticas do Chrome desativada, certifique-se de ter a versão mais recente do Chrome. Mesmo que a atualização do Chrome não tenha efeito direto em seu desempenho, seu navegador pode ser mais seguro contra ataques de malware.
Você verá uma diminuição no desempenho do navegador se um site malicioso carregar seu navegador com malware. Portanto, mantenha o Chrome sempre atualizado.
Veja como verificar se o Chrome está atualizado ou não.
- Clique em três pontos no canto superior direito.
- Vá para Ajuda> Sobre o Google Chrome .
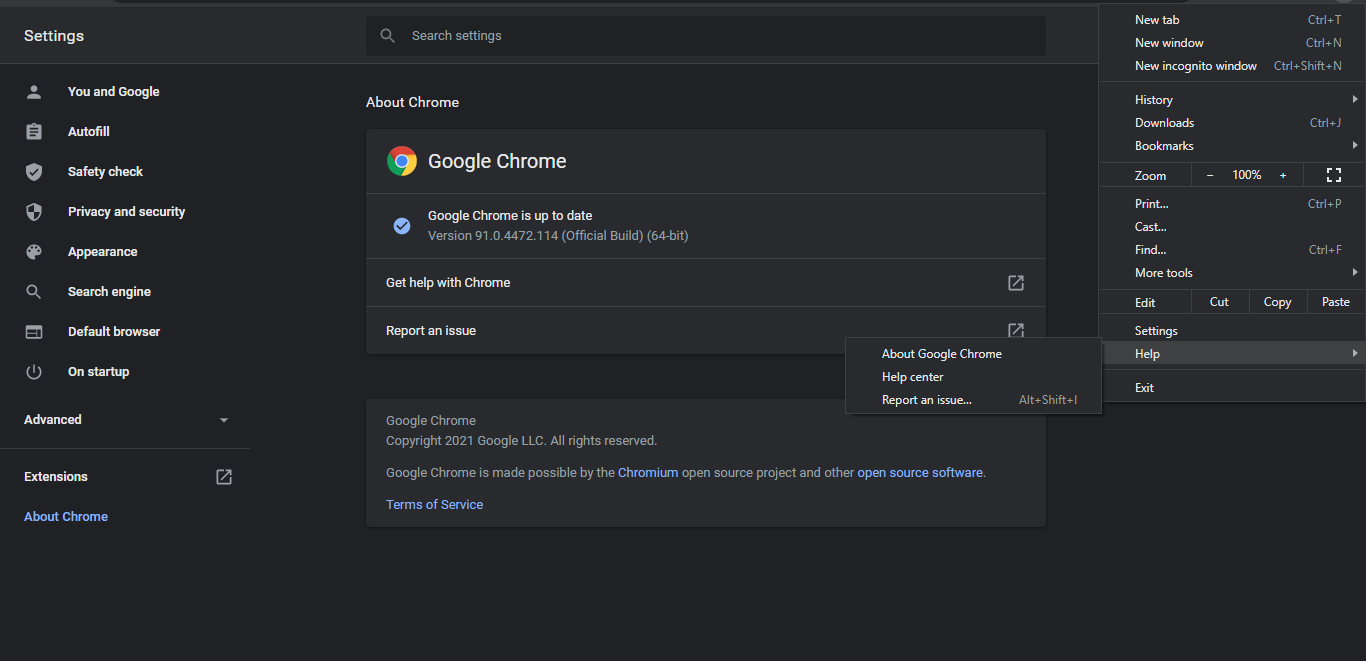
Se o Chrome já estiver atualizado, você verá uma mensagem; Google Chrome está atualizado". Caso contrário, certifique-se de atualizar o Chrome para a versão mais recente .
6. Verifique suas extensões
Adicionar extensões ao Chrome melhora a produtividade, mas sobrecarregá-las pode ter o efeito oposto. Assim como manter as guias abertas no Chrome, as extensões ativas usam recursos do sistema, o que pode levar a um desempenho lento.
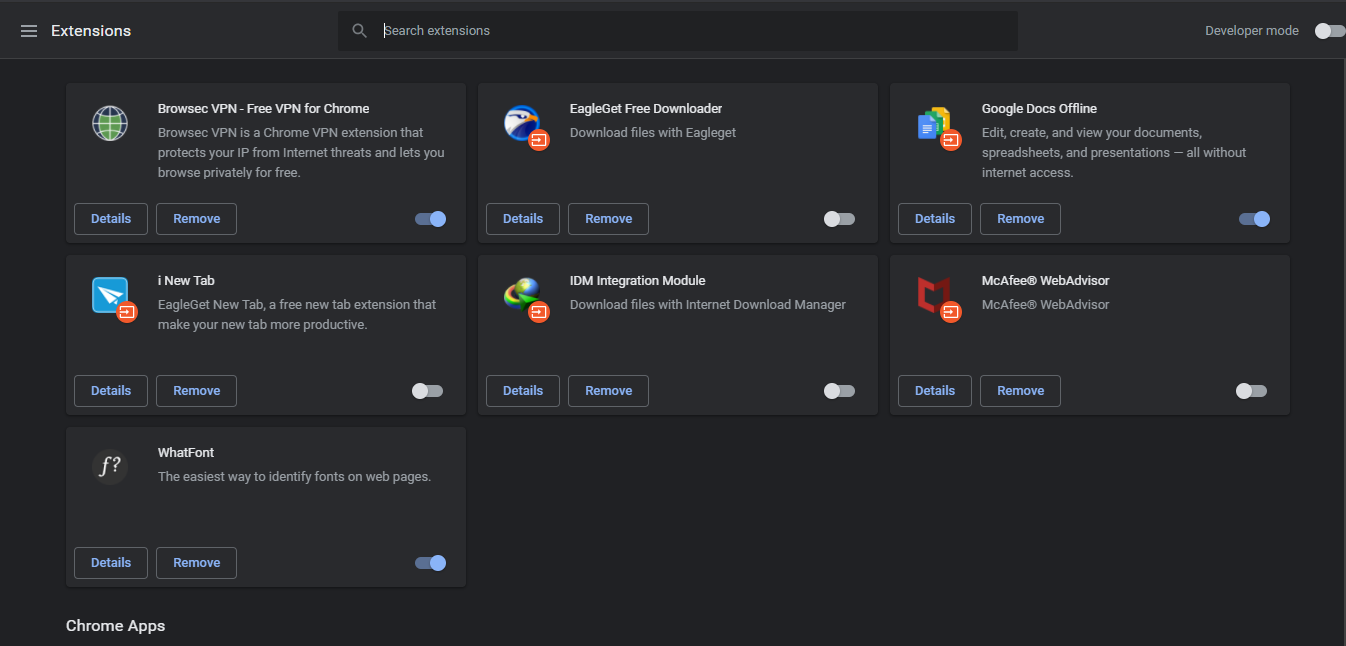
Lista as extensões de acordo com seu uso diário e remova aquelas que você raramente usa. Se o desempenho não melhorar depois de remover as extensões, tente ligar e desligar as extensões ativas uma de cada vez.
Desativar uma determinada extensão pode acelerar a navegação no Chrome. Se for esse o caso, certifique-se de remover essa extensão permanentemente (contanto que você possa viver sem ela).
7. Desative a aceleração de hardware
Quando a aceleração de hardware está ativada, tarefas que exigem alto processamento, como jogar videogames, usam a unidade de processamento gráfico para computação para reduzir a carga de trabalho na CPU. Como resultado, a CPU pode executar tarefas básicas e essenciais enquanto a GPU lida com as altas demandas de processamento.
Embora melhore o desempenho da CPU na maioria dos casos, também pode tornar o navegador mais lento e descarregar a bateria mais rapidamente. Portanto, desligue-o no navegador Chrome e você provavelmente notará uma diferença no desempenho de navegação do Chrome.
Aqui está como desativar a aceleração de hardware do Chrome.
- Clique nos três pontos no canto superior direito.
- Vá para Configurações .
- Role até a parte inferior da página e clique nas opções avançadas .
- Nas opções avançadas, vá para Configurações do sistema .
- Desative a opção "Usar aceleração de hardware quando disponível" .
Experimente essas correções para melhorar o desempenho do Chrome
Experimente cada uma das correções que vimos para tentar melhorar o desempenho do Google Chrome em seu dispositivo. Caso nenhuma das correções acima funcione, pode haver outro problema com seu sistema. Tente fazer uma varredura para qualquer malware como um esforço final.
Se o problema de navegação lenta do Chrome persistir, considere mudar para outro navegador, como Microsoft Edge e Firefox.

