7 maneiras de corrigir o erro “Seu PC não começou corretamente”
Você pode encontrar uma mensagem de erro que diz “Seu PC não iniciou corretamente” logo após a inicialização no Windows. Embora esse erro não seja tão grave como único, você deve prestar atenção nele se encontrá-lo repetidamente.
Várias causas podem acionar esse erro, como uma atualização recente de hardware, um driver novo ou atualizado ou corrupção do sistema de arquivos. Se for a primeira vez que você vê o erro, tente reiniciar o PC e veja o erro aparecer novamente. Em caso afirmativo, tente as seguintes soluções.
1. Execute a ferramenta de reparo de inicialização
O Reparo de Inicialização é um utilitário integrado do Windows que tenta diagnosticar e corrigir quaisquer problemas do PC. Para usar o Reparo de Inicialização, primeiro acione a tela "Seu PC não iniciou corretamente" e selecione Opções avançadas em vez de Reiniciar .
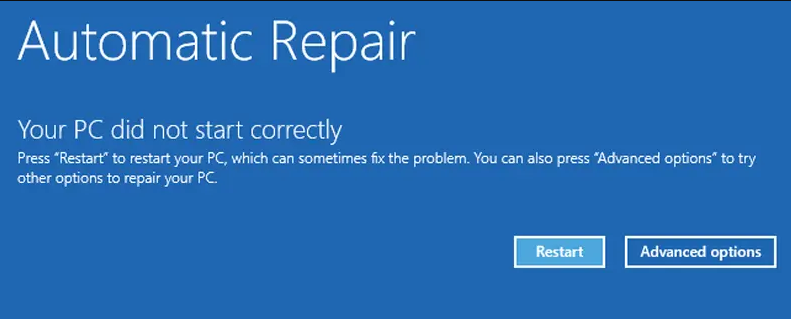
Vá para Solução de problemas > Opções avançadas > Reparo de inicialização . Faça login em sua conta de usuário e deixe o processo ser concluído. Reinicie e veja se agora você consegue inicializar no Windows. Caso contrário, tente a próxima correção.
2. Inicialize no modo de segurança
O Modo de segurança permite que você solucione problemas do Windows iniciando o PC em um estado limitado. Se precisar recuperar dados importantes de um computador com defeito, você pode usar o Modo de segurança e transferir seus dados para uma unidade flash. Além disso, inicializar no Modo de segurança e reiniciar o PC normalmente pode corrigir o erro “Seu PC não iniciou corretamente”.
Para inicializar no Modo de segurança, navegue até Opções avançadas > Solucionar problemas > Opções avançadas > Configurações de inicialização .
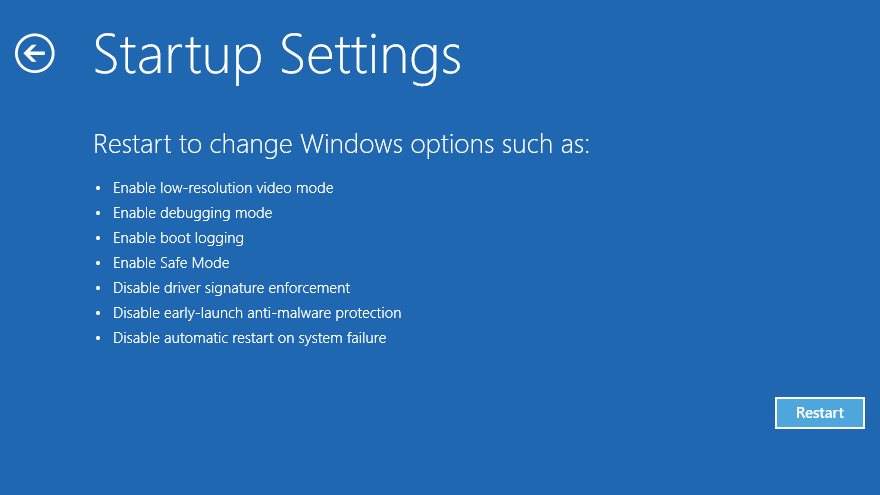
Clique em Reiniciar . Quando o PC reiniciar, você verá uma lista de opções. Pressione 4 para ativar o modo de segurança e isso deve inicializar seu PC no modo de segurança.
Se você precisar transferir algum dado, agora é um bom momento. Quando terminar, reinicie o PC. Se tudo correr bem, o seu erro desaparecerá. Caso contrário, tente a próxima correção.
3. Execute uma restauração do sistema
Se você fez alterações recentemente no sistema, isso pode ter causado o início do erro. No entanto, se você não tiver certeza de quais mudanças poderia ter feito, você pode fazer com que seu sistema viaje no tempo até um ponto em que funcione bem. Pode soar como mágica, mas não é; é o recurso de Restauração do Sistema, uma das ferramentas de recuperação mais poderosas do Windows.
No entanto, você só pode usar a Restauração do sistema quando o sistema tiver criado um ponto de restauração no passado. Felizmente, se a Restauração do sistema estiver ativada em seu PC, o Windows criará um ponto de restauração sempre que você fizer uma alteração crítica, como a instalação de um driver ou uma atualização do Windows. Como tal, há uma boa chance de você já ter alguns pontos de restauração prontos para usar
Para usar a Restauração do sistema (ou verificar se o sistema possui um ponto de restauração), clique em Opções avançadas > Restauração do sistema . Neste ponto, você pode precisar escolher e fazer login em uma conta de administrador que deseja restaurar, se tiver várias contas de administrador.
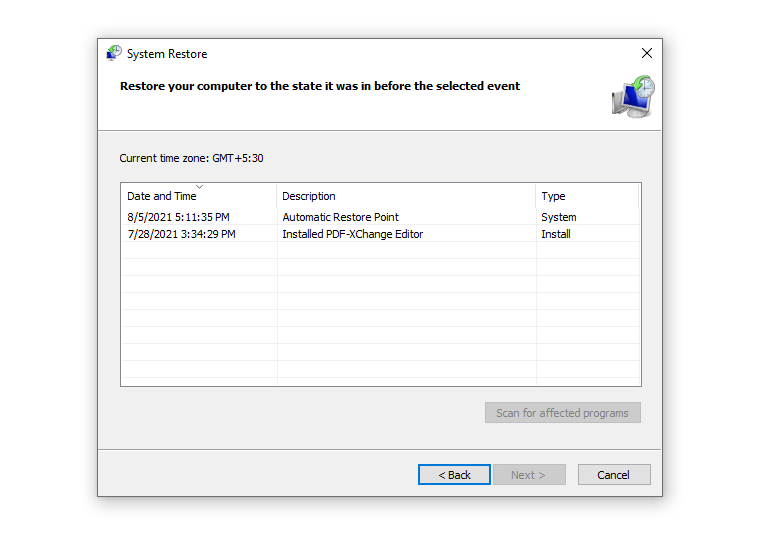
Selecione um ponto de restauração criado em um momento em que o sistema funcionava bem e clique em Avançar . Se você está preocupado que isso possa remover um aplicativo importante que você instalou recentemente, clique em Procurar programas afetados na próxima tela, e você verá os programas que irão faltar após a restauração.
Clique em Concluir para continuar e deixe o Windows concluir o processo. Quando terminar, espero que você consiga inicializar o Windows novamente.
4. Verifique se há arquivos de sistema corrompidos ou ausentes
O Windows pode ter problemas para inicializar se um ou mais arquivos do sistema foram corrompidos ou estão faltando. Você pode corrigir o problema com o Verificador de arquivos do sistema.
Na tela de erro, navegue até Opções avançadas > Prompt de comando . Use a ferramenta DISM (Gerenciamento e Manutenção de Imagens de Implantação) primeiro para baixar os arquivos de sistema de que o Windows precisa para inicializar corretamente.
DISM.exe /Online /Cleanup-image /Restorehealth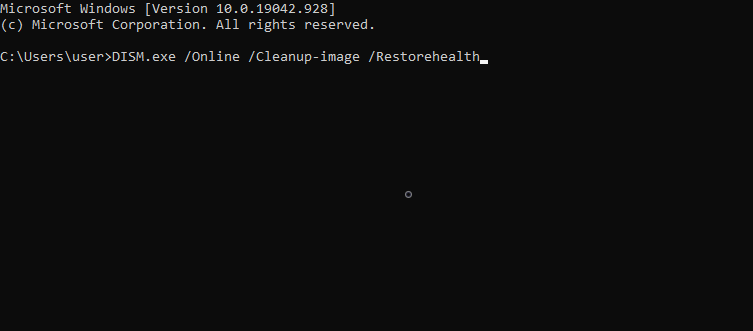
Em seguida, execute o utilitário Verificador de arquivos do sistema.
sfc /scannowA ferramenta SFC verifica seu PC em busca de arquivos de sistema corrompidos ou ausentes. Ele os adicionará ou substituirá por uma cópia estável que a ferramenta DISM baixou, se encontrar alguma. Quando a ferramenta verifica e repara os arquivos do sistema, use o comando shutdown e reinicie o PC.
shutdown /r5. Repare os dados de configuração de inicialização
No jargão do Windows, BCD significa Boot Configuration Data. São as informações nas quais o ambiente de tempo de execução do Windows se baseia para instruir o carregador de inicialização do Windows sobre onde ele precisa pesquisar as informações de inicialização.
Se nenhuma das correções anteriores funcionou para você, pode valer a pena tentar consertar o BCD do seu sistema no caso de um ou mais arquivos estarem corrompidos ou perdidos. Para reparar o BCD, vá para Opções avançadas > Prompt de comando na tela de erro.
No prompt de comando, execute o seguinte comando:
bootrec /rebuildbcdSe o comando bootrec identificar uma ou mais instalações do Windows, pressione Y ou A para adicioná-los à lista de inicialização. Em seguida, execute todos os comandos a seguir, um por um:
bcdedit /export c:bcdbackup
attrib c:bootbcd -h -r -s
ren c:bootbcd bcd.old
bootrec /rebuildbcdPressione Y e Enter . Quando terminar, reinicie o PC.
6. Repare o registro mestre de inicialização
O Master Boot Record (MBR) é o primeiro setor do seu HDD. Ele ajuda seu sistema a identificar onde seu sistema operacional está localizado para que possa inicializar na memória de acesso aleatório do seu PC. Se estiver corrompido, seu computador terá dificuldade para inicializar normalmente.
Para corrigir o MBR, vá para Opções avançadas > Prompt de comando e use o seguinte comando para iniciar o processo de reparo:
chkdsk /rSe isso não corrigir o erro, execute os seguintes comandos um por um:
bootrec /rebuildbcd
bootrec /fixmbr
bootrec /fixbootReinicie o computador e veja se isso corrige o erro “Seu PC não iniciou corretamente”.
7. Atualize o Windows ou exclua as atualizações recentes
Se houver um problema comum que muitos usuários do Windows estão enfrentando, a Microsoft pode ter reconhecido e lançado uma atualização para corrigi-lo. Nesse caso, você precisará atualizar o Windows. No entanto, se você não conseguir inicializar no Windows, precisará atualizar o Windows no Modo de segurança.
Siga o mesmo processo ilustrado sob o título “Inicializar no modo de segurança” neste guia, com apenas uma modificação. Na etapa final, pressione 5 em vez de 4 para ativar o modo de segurança com rede . Então, ao inicializar no Windows, siga o mesmo processo para atualizar o Windows como faria normalmente.
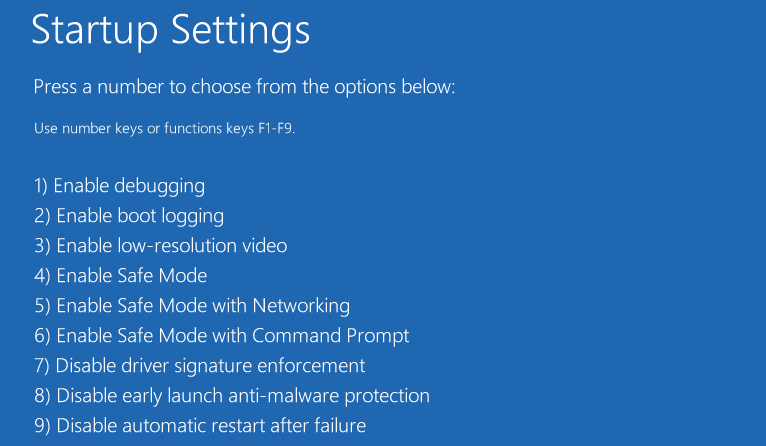
Pelo contrário, se você começou a encontrar um erro após uma atualização, precisará desinstalar as atualizações . Novamente, se você não consegue inicializar no Windows normalmente, inicialize no Modo de Segurança.
Navegue para Configurações > Atualização e segurança > Windows Update > Histórico de atualizações > Desinstalar atualizações . Procure a atualização mais recente que foi instalada, clique com o botão direito nela e selecione Desinstalar .
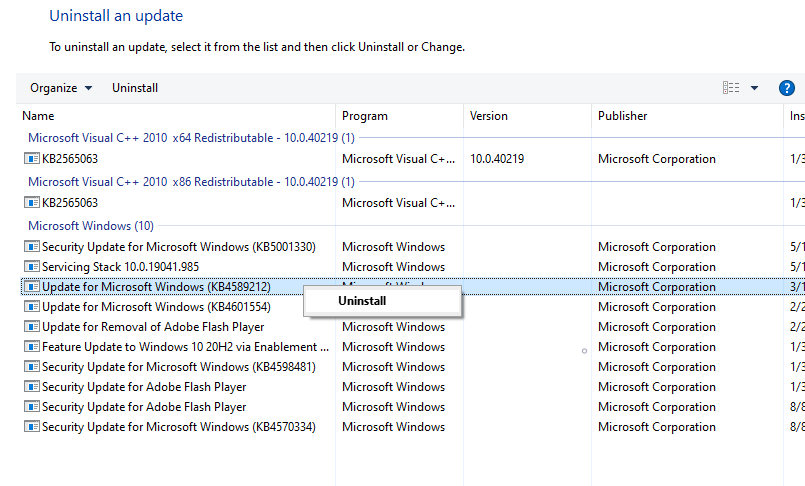
Está com o Windows instalado e funcionando?
Esperançosamente, uma dessas correções funcionou para você e seu PC inicializa no Windows normalmente agora. Se você ainda está tendo problemas para inicializar no Windows, não desanime, tudo o que você precisa fazer é gastar mais algum tempo solucionando problemas.

