7 maneiras de corrigir o erro 1722 (erro do pacote do Windows Installer) no Windows 10
O Windows 10 usa o Windows Installer integrado para instalar, manter e remover software em seu PC. Quando o instalador está com defeito, você terá vários problemas ao tentar instalar ou remover programas de software. Isso fará com que o InstallShield Error Code 1722 apareça. O erro também pode aparecer devido a vários outros problemas do sistema.
Continue lendo para descobrir todas as possíveis causas e correções para o erro InstallShield 1722.
O que causa o erro 1722 (erro do pacote do Windows Installer)?
Algumas causas potenciais para esse erro são as seguintes:
- O Windows Installer está desabilitado nas configurações do sistema.
- Existem alguns arquivos de sistema ausentes ou corrompidos em seu PC.
- Entradas de registro inválidas ou corrompidas estão em conflito com o Windows Installer.
- Alguns programas de software estão corrompidos.
1. Correções rápidas
Antes de continuar com as soluções detalhadas, aqui estão algumas soluções rápidas que você pode tentar.
- Reinicie o seu PC imediatamente ao encontrar o erro.
- Atualize seus aplicativos. Além de adicionar novos recursos, atualizar aplicativos ajuda a corrigir ou remover bugs do sistema.
- Execute o Solucionador de problemas do Windows. Navegue até o menu Iniciar do Windows> Configurações do PC> Atualização e segurança> Solução de problemas . Execute o Solucionador de problemas de compatibilidade de programas e o Solucionador de problemas de aplicativos da Windows Store .
- Limpe seu PC . Uma simples limpeza de disco ajuda a liberar espaço em disco e permite que os aplicativos sejam executados com eficiência. Isso pode ajudar a resolver problemas com o Windows Installer e outros programas.
2. Habilite o Windows Installer
Se o Windows Installer estiver desabilitado, você terá dificuldade para instalar ou remover programas de software. Para habilitar o instalador, aqui está o que você precisa fazer.
- Pressione a tecla Windows + R para abrir a caixa de diálogo Executar comando.
- Digite services.msc e clique em Enter .
- Na próxima tela, role para baixo e clique duas vezes na opção Windows Installer .
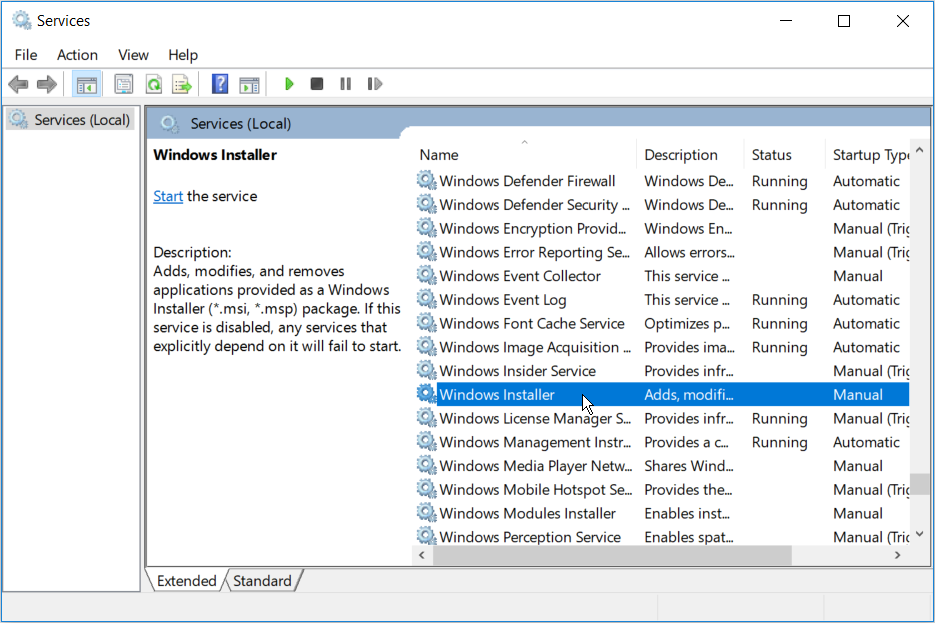
Na próxima tela, defina o tipo de inicialização do Windows Installer como Manual . Clique no botão Iniciar para habilitar o serviço. Selecione Aplicar e, em seguida, OK para salvar essas alterações.
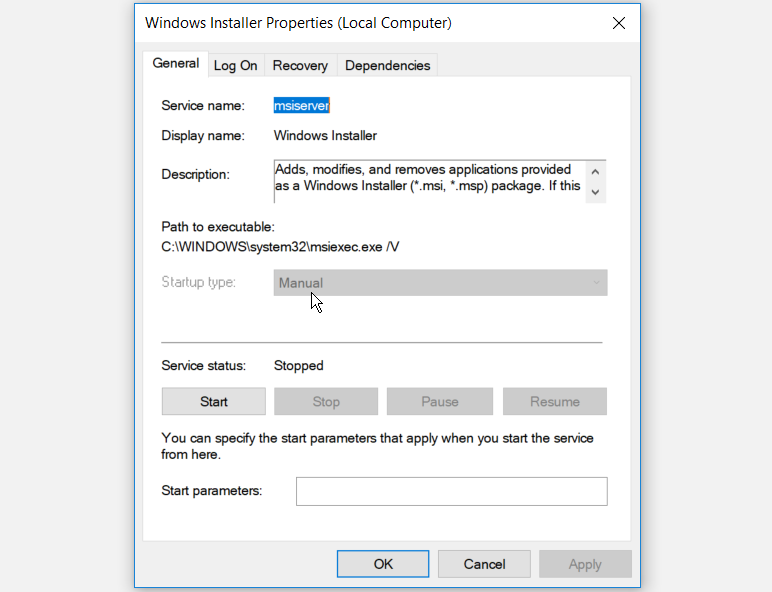
3. Execute o Solucionador de Problemas de Instalação e Desinstalação de Programas da Microsoft
Se você suspeitar que o problema é causado por chaves do Registro corrompidas, o solucionador de problemas de instalação e desinstalação de programas da Microsoft pode ajudar.
Quando se trata de consertar chaves do Registro corrompidas, você não deve usar um Limpador de Registro . A execução desses programas pode danificar seu PC. Se você excluir, mover ou danificar as chaves do Registro, as funções críticas do sistema podem falhar. Isso pode causar problemas com a instalação, execução ou remoção de aplicativos.
O solucionador de problemas de instalação e desinstalação de programas não só ajudará a verificar e corrigir chaves de registro corrompidas, mas também corrigirá outros arquivos do sistema.
- Para começar, baixe o solucionador de problemas de instalação e desinstalação de programas .
- Execute o solucionador de problemas clicando duas vezes nele.
- Clique em Avançar para iniciar o processo de solução de problemas.
- Nas opções que aparecem, clique na opção Instalando ou Desinstalando .
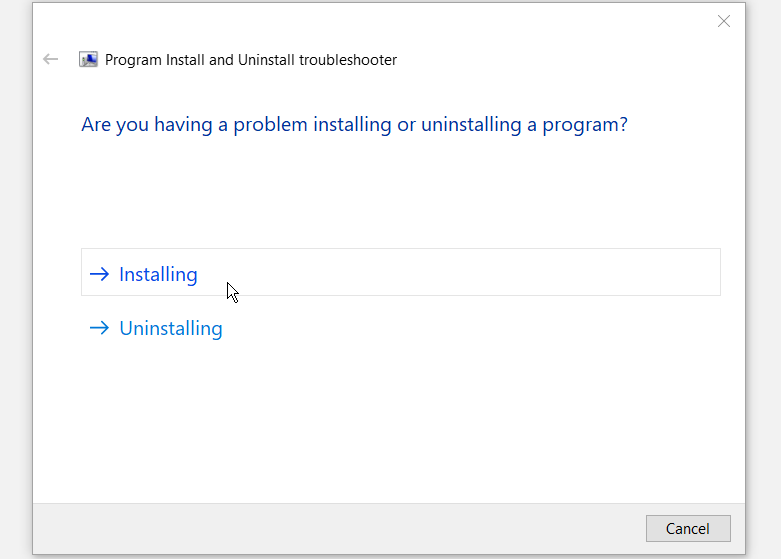
Na janela seguinte, selecione o programa com o qual está enfrentando problemas e clique em Avançar . Caso você não consiga encontrar o programa na lista, selecione a opção Não listado e procure o programa. A partir daqui, siga as opções na tela para finalizar o processo de solução de problemas.
4. Cancele o registro e registre novamente o Windows Installer
- Pressione a tecla Windows + R para abrir a caixa de diálogo Executar comando.
- Digite CMD e pressione Ctrl + Shift + Enter para abrir um Prompt de Comando elevado.
- Para cancelar temporariamente o registro do Windows Installer, digite o seguinte comando e clique em Enter :
msiexec /unregQuando esse processo for concluído, você poderá registrar novamente o Windows Installer. Para fazer isso, digite o seguinte comando e clique em Enter :
msiexec /regserverReinicie seu PC para salvar essas alterações.
5. Use as ferramentas SFC e DISM
Como esse erro pode ocorrer devido a arquivos de sistema corrompidos, você pode solucioná-lo usando as ferramentas SFC e DISM. O SFC examinará seu PC em busca de arquivos de sistema ausentes ou corrompidos, enquanto o DISM examinará a imagem do sistema usada para fazer essas correções. Nesse caso, você deve executar o DISM primeiro para confirmar se o SFC está funcionando corretamente.
- Para começar, pressione a tecla Windows + R e digite CMD .
- Pressione Ctrl + Shift + Enter para abrir um Prompt de Comando elevado.
- Digite o seguinte comando e pressione Enter :
DISM /Online /Cleanup-Image /ScanHealthQuando a verificação for concluída, digite o seguinte comando e pressione Enter :
DISM /Online /Cleanup-Image /RestoreHealthAguarde a conclusão da verificação e reinicie o PC.
Abra o Prompt de Comando conforme as etapas anteriores. Digite o seguinte comando e clique em Enter :
sfc /scannowAguarde a conclusão da varredura. A partir daqui, feche o prompt de comando e reinicie o PC.
6. Instale programas no modo de segurança
Você pode resolver esse problema instalando programas de software no modo de segurança. Isso o ajudará a determinar se o problema é causado por software instalado ou componentes de hardware danificados do PC.
Se você não se deparar mais com o erro assim que inicializar no modo de segurança, é seguro dizer que um driver ou programa de software está causando o problema.
- Para começar, navegue até o menu Iniciar do Windows> Configurações do PC> Atualização e segurança .
- Selecione a opção Recuperação .
- Na opção Inicialização avançada , clique no botão Reiniciar agora .
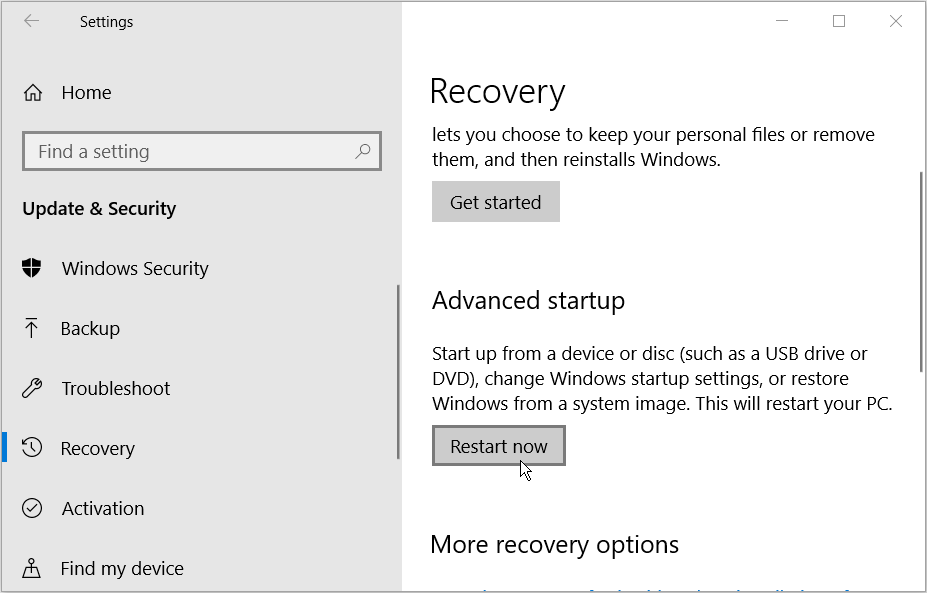
Isso reiniciará seu PC no Recovery Environment.
Na tela que aparece, selecione Opções avançadas > Configurações de inicialização e pressione o botão Reiniciar . Finalmente, clique na tecla F4 para permitir que seu PC inicialize no Modo de Segurança .
7. Execute uma inicialização limpa e use um desinstalador de terceiros
Você pode executar uma inicialização limpa para isolar outros programas que podem estar causando esse erro. Este processo simplesmente inicializa seu PC com todos os aplicativos de terceiros desabilitados. Ele também inicia seu PC com drivers e programas mínimos necessários. Isso ajuda a remover quaisquer conflitos que ocorram ao instalar ou desinstalar programas de software.
Depois de identificar o programa de software problemático, você pode removê-lo usando um desinstalador de terceiros . Isso ajudará a garantir que nenhum arquivo residual seja deixado para trás para causar mais problemas em seu PC.
Se tudo mais falhar, você deve considerar a atualização do Windows . Isso deve ajudar a resolver esse e outros problemas críticos do sistema.
Instale e remova facilmente programas de software no Windows 10
O erro 1722 do pacote do Windows Installer pode ser bastante irritante, mas agora você deve ser capaz de resolvê-lo facilmente. Esta mensagem de erro, ou qualquer outra semelhante, não deve impedi-lo de instalar ou remover seus aplicativos com facilidade.

