7 maneiras de corrigir o código de erro 0x800704C8 ao copiar arquivos no Windows
Você está copiando arquivos em seu dispositivo Windows e cuidando de seus próprios negócios quando de repente se depara com uma mensagem de erro que diz “Erro 0x800704C8: A operação solicitada não pode ser executada”. Mas o que está causando esse problema e como você pode resolvê-lo?
Normalmente, essa mensagem de erro aparece se você não tiver propriedade do arquivo específico ou se houver um aplicativo de terceiros que esteja interferindo no processo. Então, vamos dar uma olhada em como você pode resolver esse problema.
1. Reinicie o Explorador de Arquivos
Você provavelmente encontrará esta mensagem de erro se estiver executando várias janelas do File Explorer simultaneamente. Nesse caso, fechar algumas janelas ativas e reiniciar o Explorador de Arquivos pode ajudar a resolver o problema.
Vamos dar uma olhada em como você pode reiniciar o File Explorer :
- Pressione Win + X e selecione Gerenciador de Tarefas nas opções.
- Clique com o botão direito no Windows Explorer e selecione Reiniciar .

Se isso não resolver o problema, feche o Explorador de Arquivos por meio do Gerenciador de Tarefas e reabra-o manualmente. Veja como você pode fazer isso:
- Abra o Gerenciador de Tarefas conforme as etapas anteriores.
- Clique com o botão direito do mouse no Windows Explorer e selecione Finalizar tarefa .
- Finalmente, abra o File Explorer manualmente clicando em seu ícone na barra de tarefas. Como alternativa, pesquise o File Explorer na barra de pesquisa do Windows e selecione a melhor correspondência .
2. Assuma a propriedade do arquivo
Se você não possui a propriedade de um determinado arquivo, torna-se difícil manipulá-lo ou até mesmo excluí-lo. Nesse caso, assumir a propriedade do arquivo em questão pode ajudar a resolver o problema que você está enfrentando.
Veja como obter a propriedade de qualquer arquivo no Windows:
- Clique com o botão direito do mouse no arquivo problemático, selecione Propriedades e navegue até a guia Segurança .
- Clique em seu nome de usuário no campo Grupos ou nomes de usuário e verifique se você tem controle total do arquivo no campo Permissões .
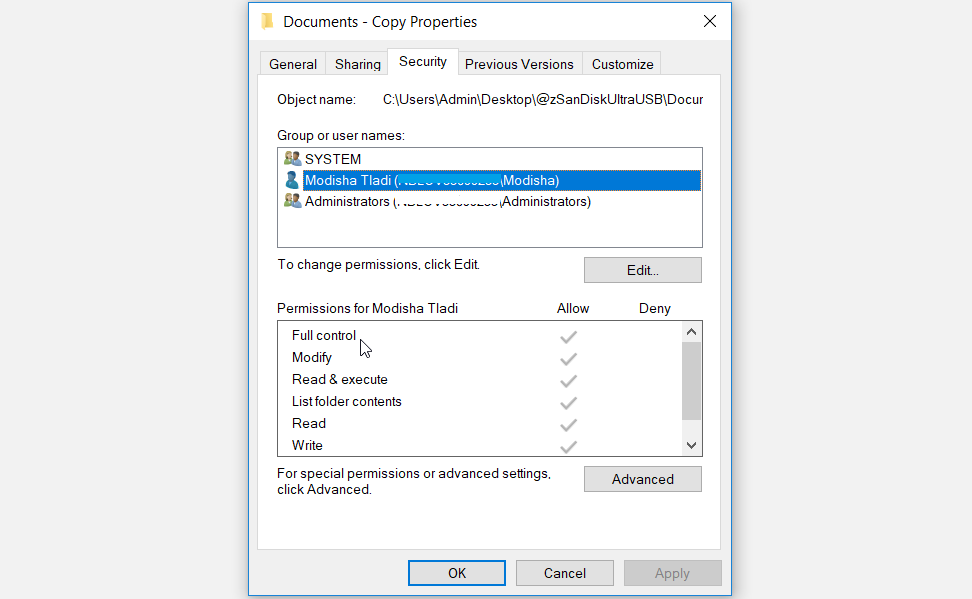
Se você não tiver acesso ao arquivo, clique no botão Editar abaixo do campo Grupos ou nomes de usuário .
Na próxima janela, navegue até o campo Permissões e marque a caixa Permitir ao lado da opção Controle total . Clique em Aplicar e em OK quando terminar.
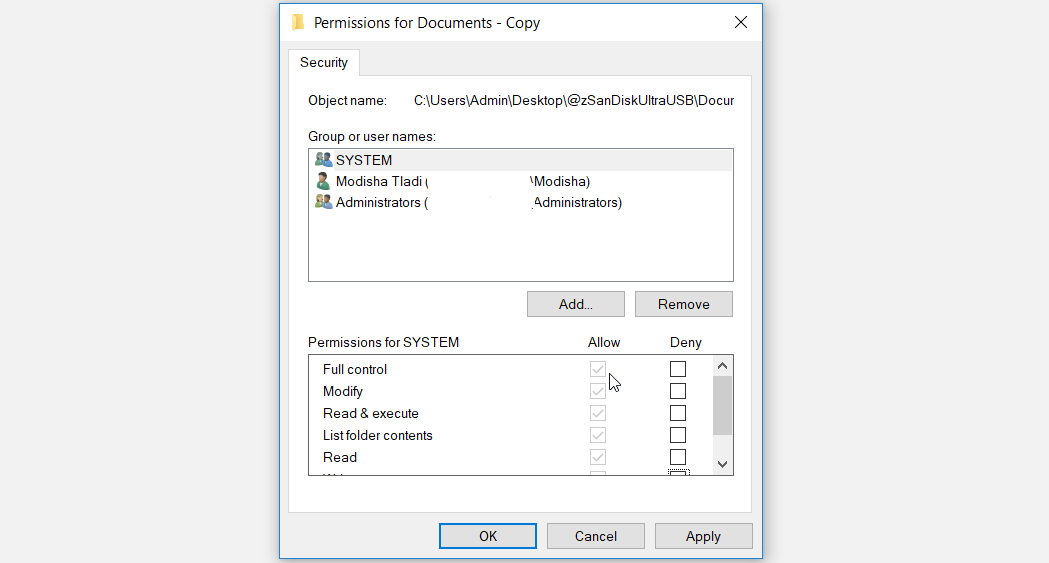
Novamente, clique em Aplicar e, em seguida, clique em OK na janela Propriedades para aplicar essas alterações.
Como alternativa, você pode facilmente se apropriar dos arquivos do Windows usando aplicativos de terceiros . Isso pode ser útil sempre que você encontrar algum problema de propriedade de arquivo.
3. Execute o solucionador de problemas de arquivos e pastas
Para ajudá-lo a solucionar problemas rapidamente com os arquivos do PC, a Microsoft oferece uma ferramenta confiável chamada solucionador de problemas de arquivos e pastas . Essa ferramenta também pode ser útil para solucionar o código de erro 0x800704C8.
Vamos dar uma olhada em como você pode usar o Solucionador de problemas de arquivos e pastas da Microsoft para resolver o problema em questão:
- Baixe o solucionador de problemas de arquivos e pastas .
- Execute o programa, clique na opção Avançado e marque a caixa Aplicar reparos automaticamente . Clique em Avançar quando terminar.
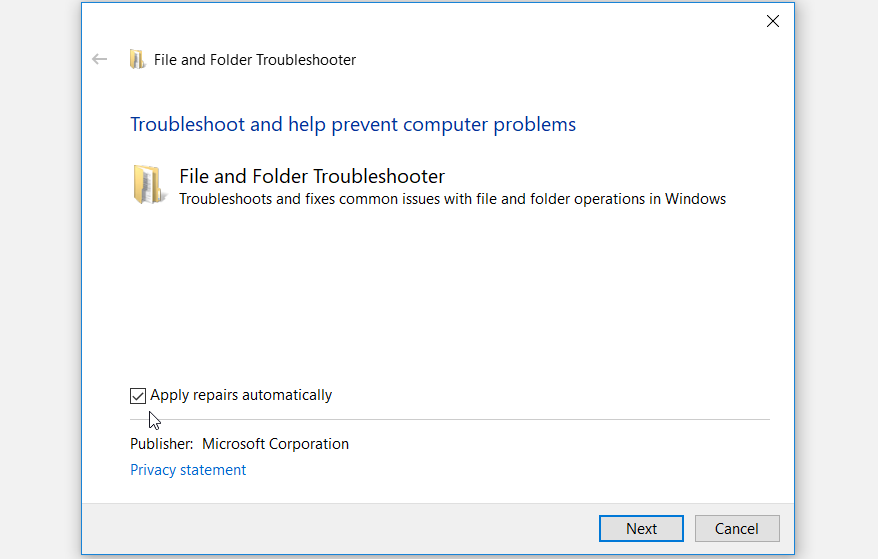
Na janela seguinte, marque a caixa Renomear ou mover arquivos e pastas e clique em Avançar .
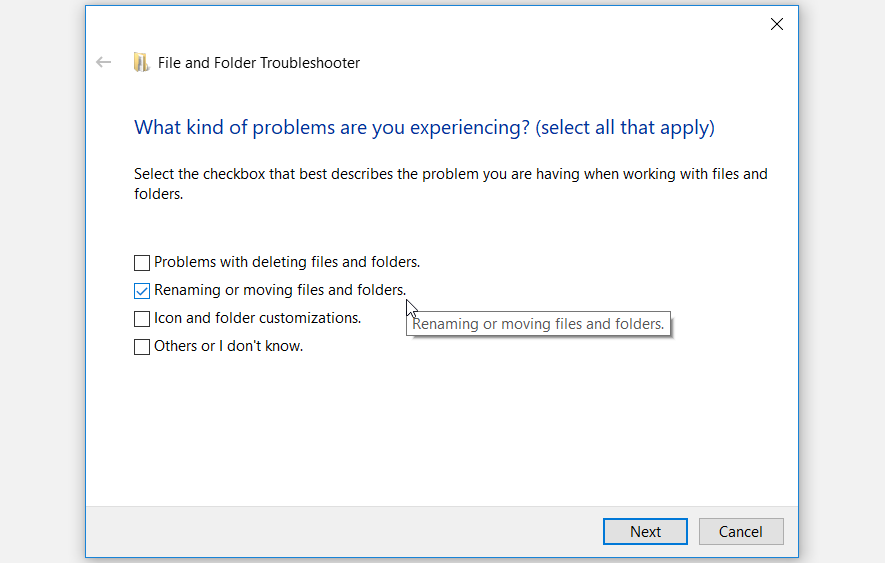
Siga as instruções na tela para finalizar o processo e reinicie o PC quando terminar.
4. Execute uma inicialização limpa ou remova programas com defeito
Em alguns casos, esse problema decorre de um aplicativo de terceiros corrompido. Portanto, você pode precisar encontrar qualquer aplicativo suspeito em seu dispositivo e fazer algo a respeito. Primeiro, tente realizar uma inicialização limpa e veja se isso resolve o seu problema. Caso contrário, você pode considerar a remoção ou atualização de qualquer programa suspeito instalado recentemente em seu PC.
Se você deseja excluir um programa suspeito, exclua-o usando um desinstalador confiável de terceiros . Isso ajudará a remover quaisquer arquivos residuais e dados inúteis que possam permanecer e causar mais problemas no sistema.
5. Corrija arquivos corrompidos com DISM e SFC
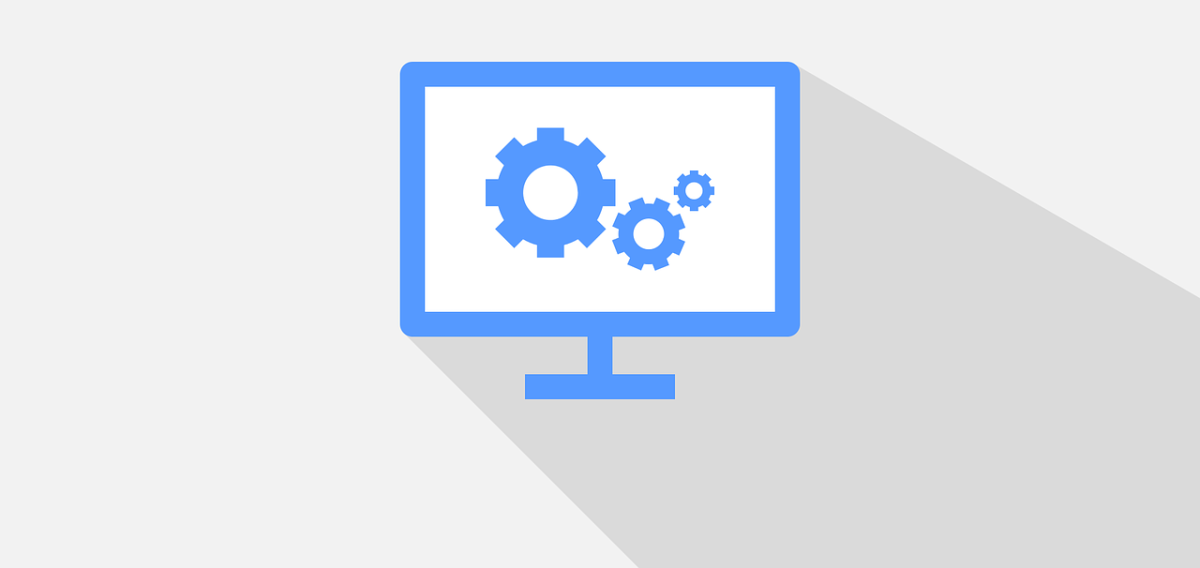
Se esse problema for causado por arquivos de sistema corrompidos, você pode contar com as ferramentas DISM e SFC. Estas são algumas das ferramentas internas do Windows que você pode usar para localizar e reparar facilmente arquivos de sistema corrompidos .
Vamos começar e dar uma olhada em como você pode executar a ferramenta DISM:
- Pressione Win + R para abrir a caixa de diálogo Executar comando.
- Digite CMD e pressione Ctrl + Shift + Enter para abrir um Prompt de Comando elevado.
- Digite o seguinte comando e pressione Enter :
DISM /Online /Cleanup-Image /ScanHealthAguarde a conclusão da verificação e digite o seguinte comando:
DISM /Online /Cleanup-Image /RestoreHealthPressione Enter para executar o comando e reinicie o PC assim que o processo for concluído.
Após reiniciar o dispositivo, abra o Prompt de Comando conforme as etapas anteriores. Em seguida, digite o seguinte comando e pressione Enter para executar uma varredura SFC:
sfc /scannowQuando o processo for concluído, feche o Prompt de Comando e reinicie o PC para salvar essas alterações.
6. Defina as configurações de otimização de pasta
Definir as configurações de otimização de pasta pode ajudar a acelerar o File Explorer e torná-lo executado com mais eficiência. Essas configurações não apenas melhoram a taxa de resposta do Explorador de Arquivos, mas também podem ajudar a resolver quaisquer problemas relacionados ao manuseio de arquivos e pastas. Nesse caso, a otimização de pasta pode ajudar a combater o código de erro 0x800704C8 que aparece quando você copia arquivos.
Então, vamos dar uma olhada em como você pode definir as configurações de otimização de pasta para resolver o problema em questão:
- Clique com o botão direito na pasta problemática e selecione Propriedades .
- Navegue até a guia Personalizar , clique no menu suspenso Otimizar esta pasta para e selecione Itens gerais .
- Marque a caixa Aplicar também este modelo a todas as subpastas .
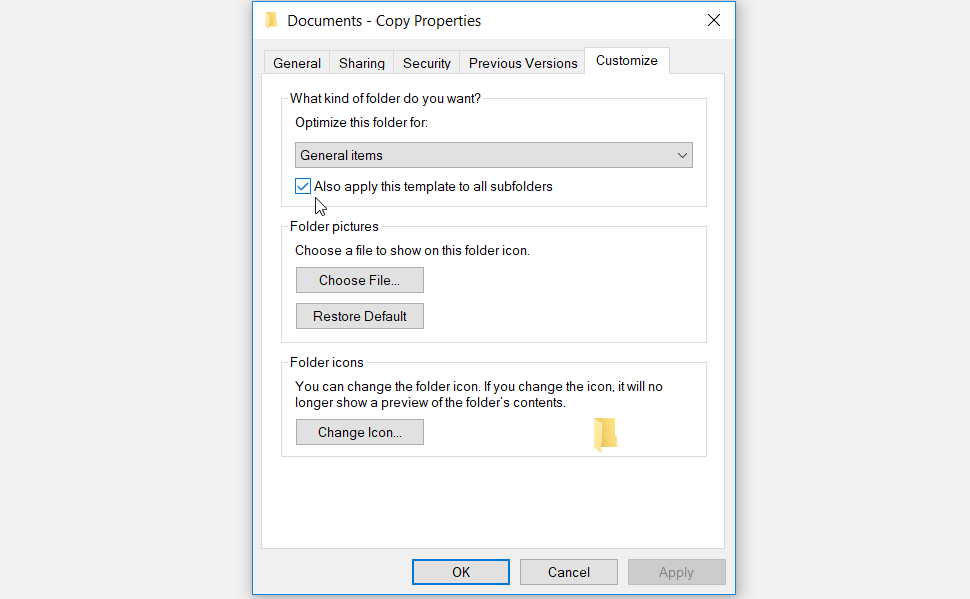
Por fim, pressione Aplicar e OK para aplicar essas alterações.
7. Reinicialize seu PC
Se tudo mais falhar, a reinicialização do PC pode ajudar a resolver esse e outros problemas do sistema. Ao redefinir seu dispositivo, você poderá restaurá-lo para as configurações de fábrica sem perder seus arquivos. Mas certifique-se de fazer backup do seu dispositivo Windows primeiro, para o caso de algo dar errado.
Agora, veja como você pode redefinir seu dispositivo Windows:
- Navegue até o menu Iniciar do Win> Configurações do PC> Atualização e segurança .
- Selecione a opção Recuperação no painel esquerdo.
- Em seguida, clique no botão Introdução sob a opção Redefinir este PC .
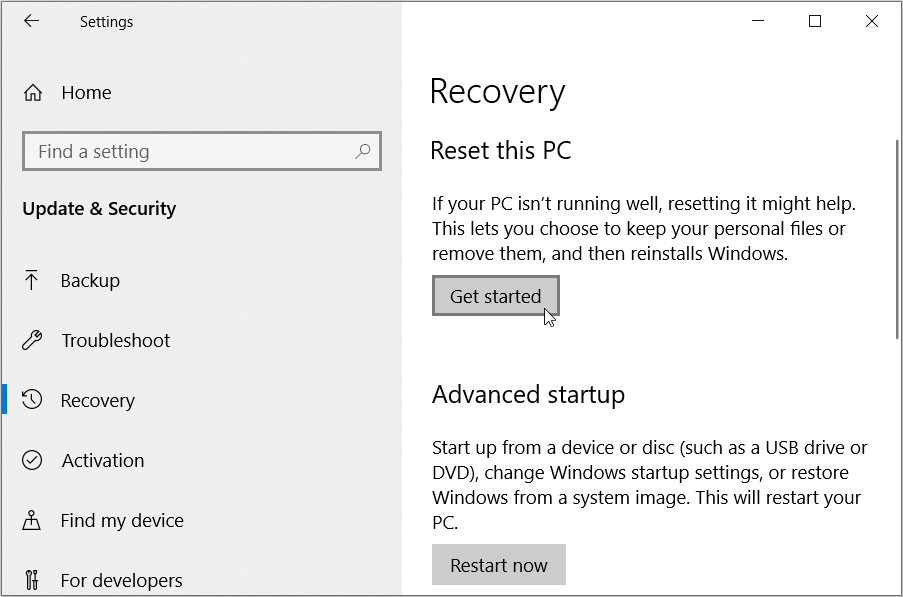
Siga as instruções na tela para finalizar o processo.
Copie qualquer arquivo em seu PC com Windows sem complicações
É realmente frustrante quando você não consegue copiar os arquivos e pastas do seu dispositivo Windows. Se você encontrar o código de erro 0x800704C8 ao copiar arquivos, as dicas neste artigo são tudo de que você precisa. Assim que esse problema for resolvido, talvez você possa começar a pensar em como pode acelerar o processo de cópia de seus arquivos.

