7 maneiras de corrigir o atraso de entrada do teclado no Windows 10
Um teclado que parece lento pode deixá-lo maluco, especialmente quando você está trabalhando em algo importante e o teclado se recusa a cooperar. Se você é um escritor, desenvolvedor web, programador ou profissional que passa horas digitando teclas, esse problema pode atrasá-lo.
Antes de solucionar o problema, certifique-se de que realmente é o teclado que está causando o problema. Às vezes, você pode estar inadvertidamente fazendo coisas que fazem com que o seu PC com Windows fique lento , o que também pode ser um motivo para o atraso na entrada do teclado. No entanto, se esse não for o caso, aqui estão algumas correções fáceis que você pode tentar se livrar do incômodo atraso de entrada do teclado.
1. Desative as chaves de filtro
Teclas de filtro é um recurso de acessibilidade que instrui o Windows a ignorar pressionamentos de tecla breves ou repetidos. Isso poderia ser um motivo para o atraso na saída do teclado. Você pode corrigir isso desativando as teclas de filtro nas configurações do teclado.
Abra Configurações procurando por “ configurações ” no Menu Iniciar. Selecione Facilidade de acesso e role para baixo até a seção Teclado no painel direito. Clique em Teclado e procure Usar Chaves de Filtro .
Abaixo deste cabeçalho, você encontrará um botão de alternância. Se estiver ativado, desative-o e feche o aplicativo Configurações.

Em seguida, tente digitar algo em seu editor de texto e veja se ainda está atrasado.
2. Atualize ou reinstale o driver do teclado
O driver do sistema informa ao PC como lidar com hardware externo, como o teclado. Se o driver do teclado estiver desatualizado, o computador terá dificuldade para se comunicar com o hardware. Como tal, um driver desatualizado é uma possível causa do atraso de entrada do teclado.
Existem algumas maneiras de localizar e substituir drivers desatualizados do Windows . O método mais comum é usar o Gerenciador de dispositivos.
Para atualizar o driver por meio deste método, pressione Win + R e execute o Gerenciador de Dispositivos digitando “ devmgmt.msc ” e pressionando Enter . Quando o Gerenciador de dispositivos abrir, procure o driver do teclado e clique com o botão direito nele. Selecione Atualizar driver .
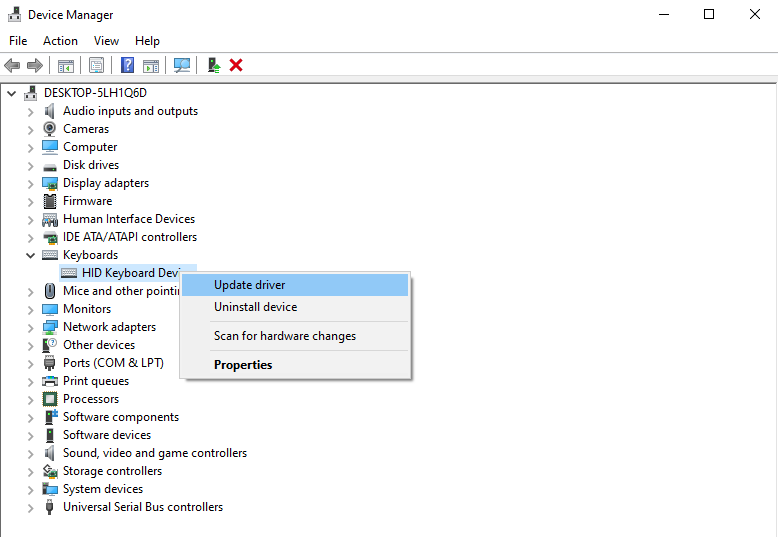
Você pode permitir que o Windows pesquise drivers automaticamente ou selecione Procurar drivers em meu computador se tiver baixado os drivers atualizados do site do fabricante.
No entanto, se o atraso de entrada do teclado for devido a um driver corrompido ou incompatível, você precisará reinstalar o driver do teclado novamente. Como tal, você precisa desinstalar o driver atual do Gerenciador de dispositivos.
Clique com o botão direito no driver do teclado e selecione Desinstalar dispositivo . Confirme a desinstalação ao ver um prompt. Em seguida, clique em Ação na barra de menus na parte superior do Gerenciador de dispositivos e clique em Verificar se há alterações de hardware .
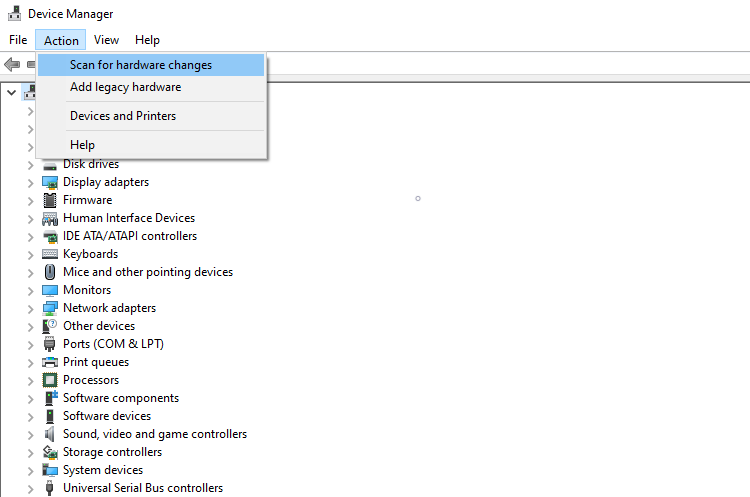
Como alternativa, você pode simplesmente reiniciar o PC e o driver do teclado será reinstalado automaticamente. Quando terminar, verifique se o problema de atraso de entrada foi resolvido.
3. Altere as propriedades do teclado
Alterar algumas propriedades do teclado pode ajudar a resolver o atraso de entrada. Comece pressionando Win + R , digitando “ teclado de controle ” e pressionando Enter . Isso abrirá a janela de propriedades do teclado, onde você verá a opção de ajustar o atraso da repetição e a taxa de repetição .
O retardo de repetição permite definir o retardo entre você manter pressionada uma tecla e o início da emissão repetida da tecla. A taxa de repetição permite ajustar a velocidade na qual essa saída é repetida.
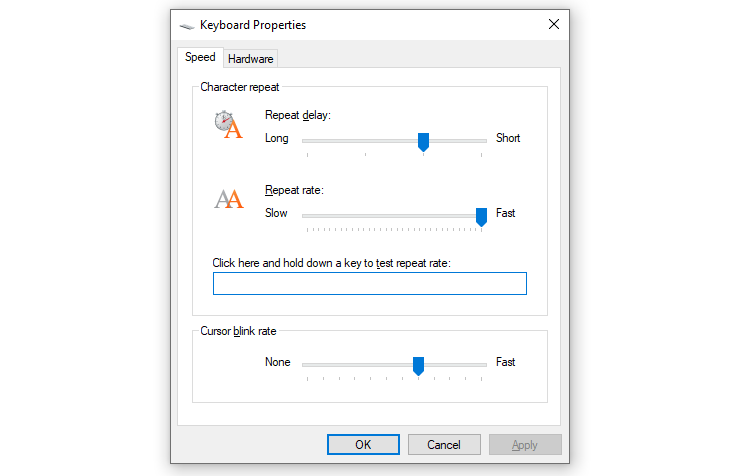
Reduza o atraso de repetição e aumente a taxa de repetição para eliminar o atraso de entrada. Isso pode exigir alguma experimentação antes de encontrar o ponto ideal, mas há uma caixa de teste conveniente embutida na janela de propriedades do teclado para ajudá-lo a encontrar o equilíbrio certo. Quando você encontrar um atraso de repetição e uma taxa de repetição ideais, pressione OK na parte inferior para salvar e sair.
4. Execute o solucionador de problemas de teclado
Felizmente, o Windows vem com algumas ótimas ferramentas de solução de problemas integradas. Se você está enfrentando um atraso de entrada ou se o teclado não está funcionando , o solucionador de problemas de teclado pode fornecer uma solução.
Abra o aplicativo Configurações para usar o solucionador de problemas de teclado. Em seguida, navegue até Atualização e segurança > Solucionar problemas e você verá uma lista de solucionadores de problemas recomendados. Se não houver nenhum, basta clicar em Solucionadores de problemas adicionais e procurar Teclado . Clique nele e selecione Executar o solucionador de problemas .

O solucionador de problemas procurará possíveis problemas. Se encontrar algo para consertar, siga as instruções. Quando terminar, veja se o problema foi resolvido.
5. Use a ferramenta de linha de comando DISM
DISM é uma ferramenta de linha de comando de nível de administrador que você pode usar para reparar a imagem do Windows do seu sistema. Essa ferramenta pode ajudar a resolver o atraso de entrada do teclado quando ele está sendo causado por um erro enraizado mais profundamente na imagem do Windows que o verificador de arquivos do sistema não consegue reparar.
Comece executando o Prompt de Comando ou PowerShell como administrador. Em seguida, execute os seguintes comandos nesta ordem:
DISM /Online /Cleanup-Image /ScanHealth
DISM /Online /Cleanup-Image /CheckHealth
DISM /Online /Cleanup-Image /RestoreHealthDeixe o processo terminar, então verifique se este truque resolveu o atraso da entrada do teclado.
6. Correções para teclados sem fio
Os problemas acima se aplicam aos teclados em geral. No entanto, alguns problemas são específicos de teclados sem fio. Se o seu teclado for sem fio, tente as seguintes correções.
Substitua as baterias
Comece descartando a possibilidade de o atraso ser causado por uma bateria descarregada. Para fazer isso, substitua a bateria ou recarregue o teclado completamente. Se isso não resolver o problema, tente a próxima solução.
Verifique a conexão
Comece tentando sincronizar novamente o teclado com o receptor USB. Se isso não ajudar, insira o receptor USB em uma porta USB diferente no seu computador se a porta atual não tiver energia suficiente. Tente colocar o teclado mais próximo do receptor USB, se possível.
Remover interferência de dispositivos sem fio
Se você colocou outros dispositivos Wi-Fi, como um roteador ou um telefone celular, perto do computador, afaste-o e veja se isso elimina o atraso de entrada.
7. Um novo teclado
Se nenhuma dessas soluções funcionar, pode ser um sinal de dano de hardware. Portanto, antes de começar a pesquisar online os melhores teclados , tente conectar um teclado diferente que funcione bem em outro computador para confirmar que a causa foi o dano ao hardware.
Voltar para Digitação Amanteigada
O atraso na entrada do teclado pode ser um verdadeiro aborrecimento. Esperançosamente, uma dessas soluções funcionou para você e agora você está de volta à digitação extremamente rápida como de costume. Se você quiser digitar ainda mais rápido, considere a criação de um layout de teclado personalizado.

