7 maneiras de corrigir a falha da câmera do Google Meet
O Google Meet é um aplicativo de videoconferência popular. Você pode usá-lo por meio do navegador ou do aplicativo móvel dedicado. No entanto, alguns usuários relataram o erro de câmera do Google Meet ao usar o serviço.
Neste artigo, discutimos como solucionar problemas do Google Meet que não funcionam no Chrome, Edge e outros navegadores.
Causas do erro de falha da câmera do Google Meet
Se você estiver enfrentando o erro de falha da câmera do Google Meet em um computador Windows, aqui estão alguns motivos comuns que podem acionar esse erro:
- Permissão insuficiente para acessar a câmera ou o dispositivo de áudio,
- Falha temporária do navegador em conflito com o serviço.
- Drivers de webcam ausentes ou desatualizados e outras falhas.
- Sua webcam está sendo usada por outros aplicativos.
- Configurações de vídeo configuradas incorretamente, como a câmera padrão no Google Meet.
Felizmente, você pode resolver esse erro ajustando algumas configurações em um navegador da web, no aplicativo Google Meet e no sistema.
1. Verifique a permissão da câmera do Google Meet
Quando você entra em uma reunião, o Google Meet solicita permissão para acessar sua câmera. Se você bloquear ou rejeitar a solicitação de acesso, o Google Meet exibirá uma tela preta.
Para corrigir isso, dê permissão ao Google Meet para acessar sua câmera. Veja como fazer isso nos navegadores Chrome, Firefox e Edge.
Dê permissão para câmera na página da reunião
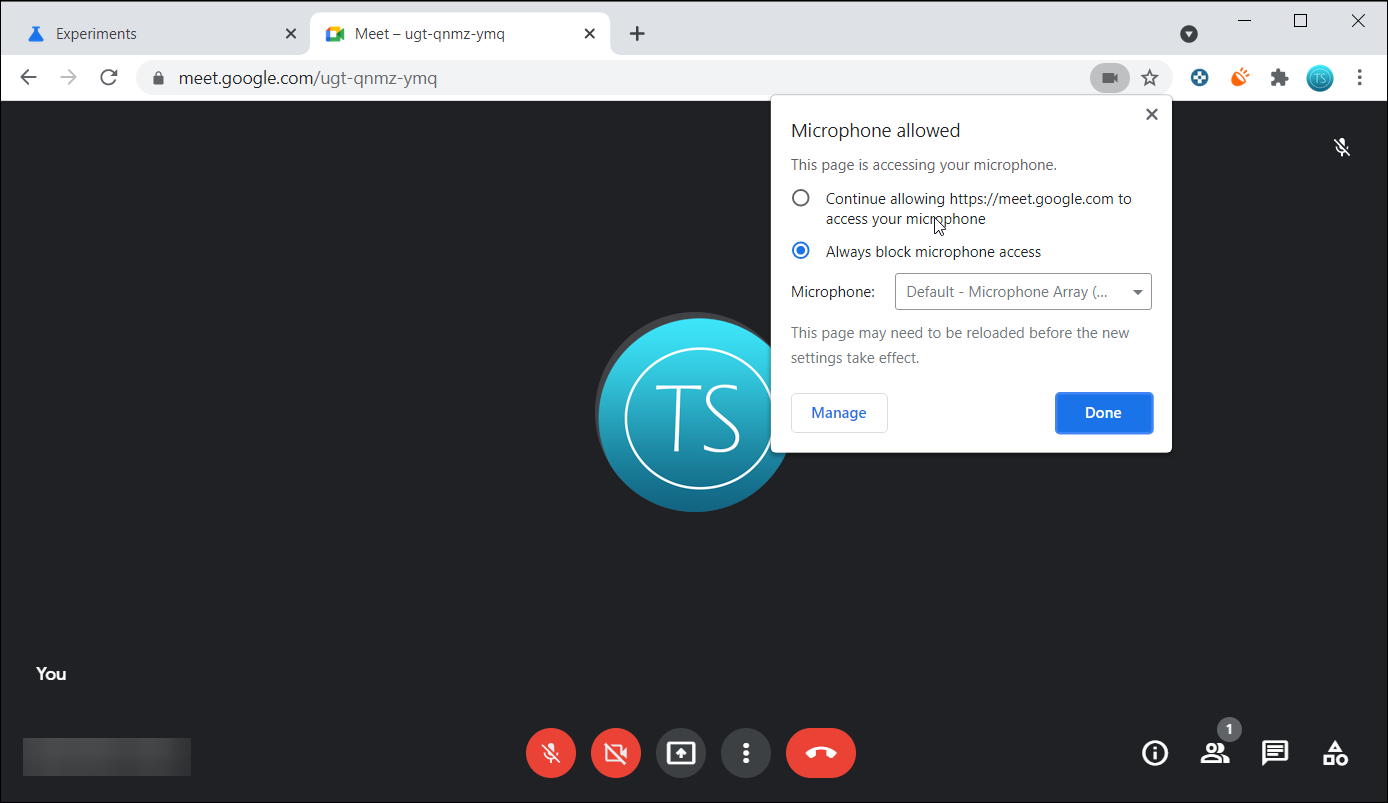
Ao bloquear o acesso do Google Meet à sua câmera, você verá um ícone da câmera com uma cruz vermelha, indicando que o acesso aos dispositivos de comunicação foi negado.
Para corrigir isso, clique no ícone Câmera ou Microfone e selecione Sempre permitir que o Google Meet acesse sua câmera. Clique em Concluído . Em seguida, clique no ícone Vídeo / Câmera na tela do Google Meet para ligar a câmera.
Dê permissão à câmera nas configurações do local
Se você ainda vir a tela preta, tente conceder acesso à câmera nas configurações do site. Veja como fazer isso no seu navegador favorito.
On Edge Chromium:
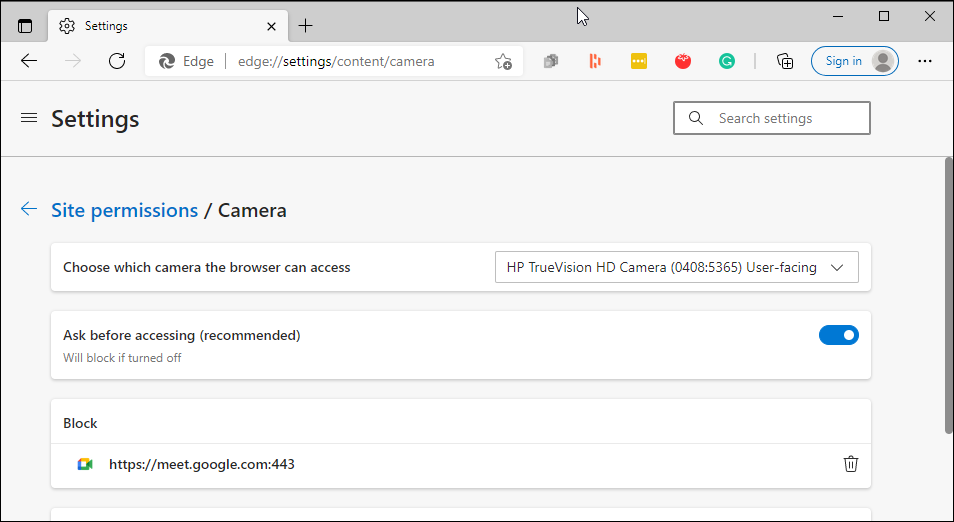
- Clique no ícone Configurações e mais (três pontos) e abra Configurações .
- Na página Configurações, abra a guia Cookies e permissão do site no painel esquerdo.
- No painel direito, role para baixo até Todas as permissões.
- Clique na câmera . Aqui você deve ver que o acesso à câmera para o URL do Google Meet está bloqueado.
- Clique em Excluir (ícone da Lixeira ).
- Abra o Google Meet novamente. Quando o prompt para acessar a câmera aparecer, clique em Permitir .
No Google Chrome:
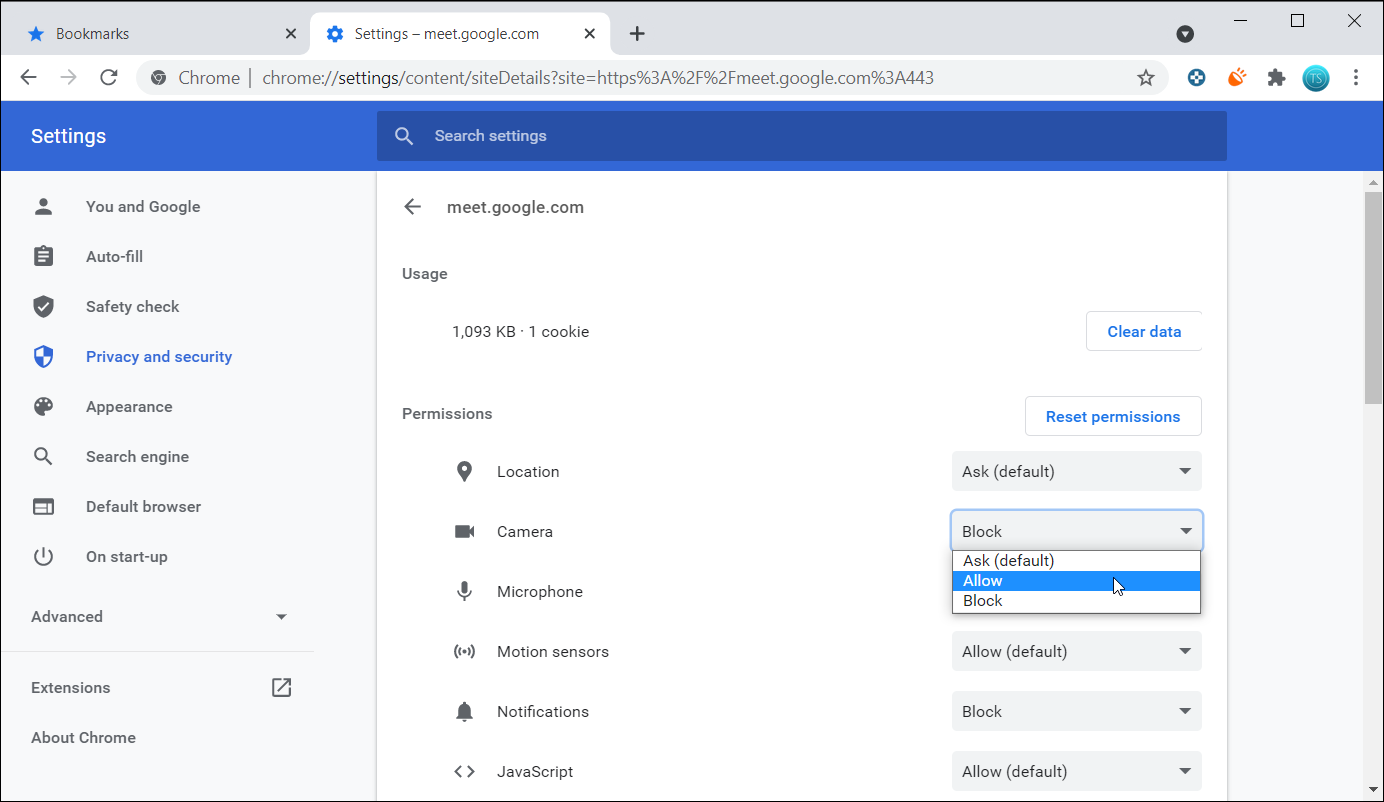
- Clique nos três pontos e selecione Configurações .
- Abra a guia Privacidade e segurança no painel esquerdo.
- Abra as configurações do site.
- Role para baixo e clique em Câmera .
- Em seguida, clique no URL do Google Meet , clique no botão suspenso de Câmera e selecione Permitir .
Agora, o Google Meet deve ter acesso à sua câmera no Chrome.
No Firefox:
O Firefox mostra o status de permissão no lado esquerdo da barra de endereço. Clique no ícone Câmera e selecione Permitir áudio e vídeo para dar permissão ao Google Meet para acessar sua câmera.
2. Verifique se outro aplicativo está usando sua câmera
O Google Meet não pode usar sua câmera ou mostrar o feed de vídeo se outros aplicativos em segundo plano estiverem acessando sua webcam. Verifique se algum outro aplicativo de videoconferência, como Skype ou TeamViewer, está usando sua câmera.
No laptop, verifique se a luz indicadora da câmera está acesa. Em caso afirmativo, procure e feche qualquer aplicativo usando sua câmera em segundo plano. Quando terminar, participe da reunião no Google Meet e clique no ícone da câmera para habilitar sua webcam.
Ainda não consegue fazer sua câmera funcionar? Tente alterar as configurações da câmera no Windows 10 .
3. Reinicie o navegador e verifique se há atualizações
Esta pode ser a solução mais óbvia, mas também a mais ignorada. Às vezes, falhas temporárias podem entrar em conflito com as funcionalidades do navegador. Para corrigir isso, feche todas as guias manualmente e reinicie o navegador.
Além disso, verifique se há atualizações pendentes do navegador. As atualizações geralmente vêm com correções de bugs e melhorias de desempenho.
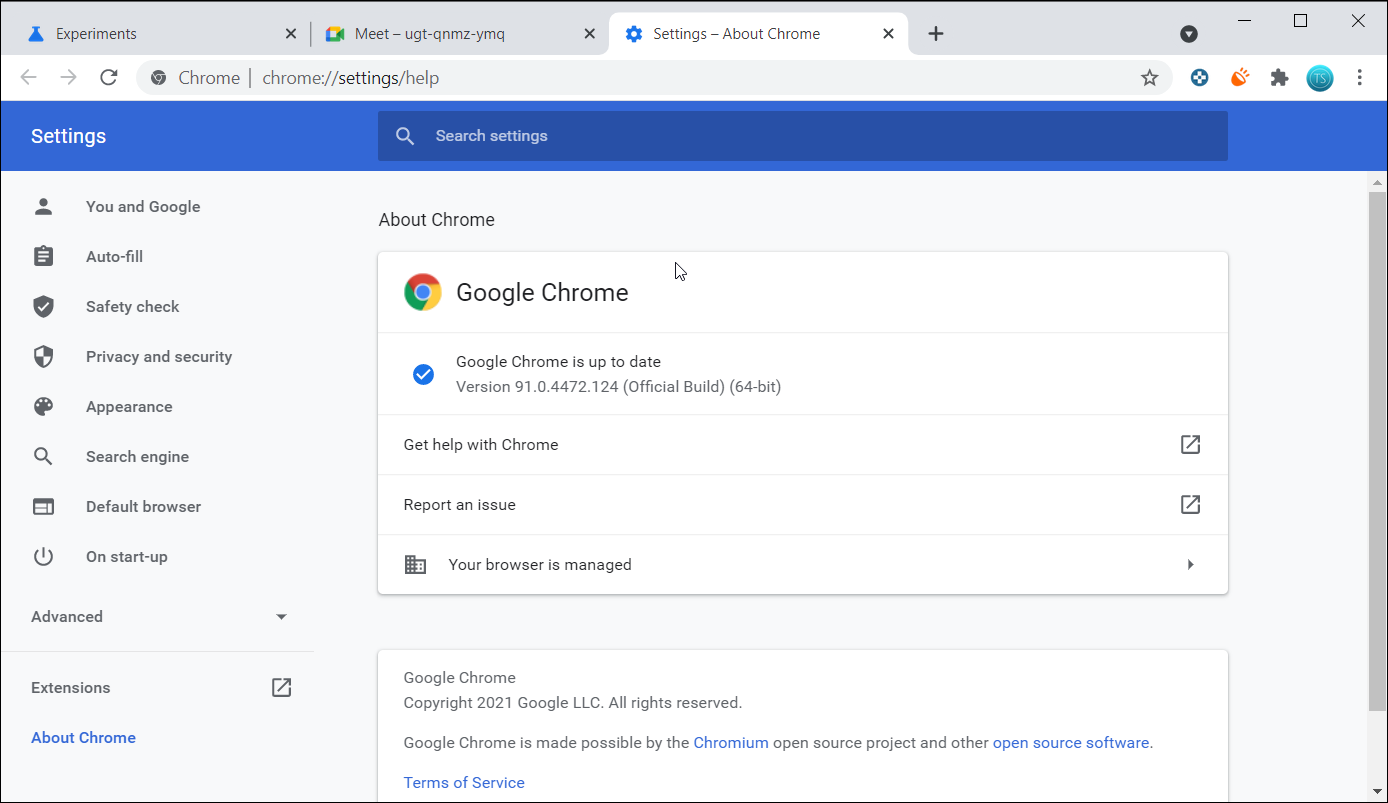
Para atualizar seu navegador:
- Chrome : Vá para Ajuda> Sobre o Google Chrome . Baixe e instale as atualizações pendentes.
- Microsoft Edge : Vá para Ajuda e feedback> Sobre o Microsoft Edge . Verifique e instale atualizações pendentes.
- Firefox : vá para o menu do aplicativo> Ajuda> Sobre o Firefox . Se houver uma atualização disponível, baixe e instale-a.
4. Definir câmera padrão do Google Meet
Por padrão, o Google Meet usa o aplicativo de câmera integrado do seu sistema. Se você usar um aplicativo de câmera de terceiros, como Snap Camera, ou usar seu telefone como uma webcam com DroidCam ou iVCam, será necessário configurar o Google Meet de acordo.
Para alterar a câmera padrão:
- Abra o Google Meet no seu navegador.
- Clique no ícone de engrenagem (canto superior direito) para abrir as configurações.
- Abra a guia Vídeo .
- Clique na câmera padrão e escolha sua opção de câmera preferida.
Agora você alterou a câmera padrão do Google Meet. Participe de uma reunião e verifique se há melhorias.
5. Atualize os drivers da webcam
Drivers de webcam desatualizados podem fazer com que sua câmera funcione incorretamente ou não funcione corretamente. A instalação dos drivers mais recentes para sua webcam pode ajudá-lo a resolver esse problema.
Para atualizar os drivers da webcam:
- Pressione a tecla Windows + R para abrir Executar.
- Digite dvmgmt.msc e clique em OK para abrir o Gerenciador de dispositivos.
- Expanda a categoria Câmeras . Verifique se há um ponto de exclamação amarelo na sua webcam.
- Clique com o botão direito do mouse no driver do dispositivo da webcam e escolha Atualizar drivers.
- Selecione a opção Pesquisar automaticamente por drivers . Aguarde até que o Windows verifique e instale os drivers disponíveis.
Depois que a unidade for instalada, reinicie seu PC para aplicar as alterações. Abra o Google Meet e verifique se o erro de falha da câmera foi resolvido.
6. Desative a captura de vídeo MediaFoundation no Chrome
Os sinalizadores do Chrome são recursos experimentais disponíveis para criadores e desenvolvedores. MediaFoundation Video Capture é uma bandeira do Chrome e uma estrutura multimídia desenvolvida pela Microsoft.
Alegadamente, em navegadores com o sinalizador MediaFoundation ativado, a câmera do Google Meet não está funcionando. Verifique seu navegador e desative-o para resolver o problema.
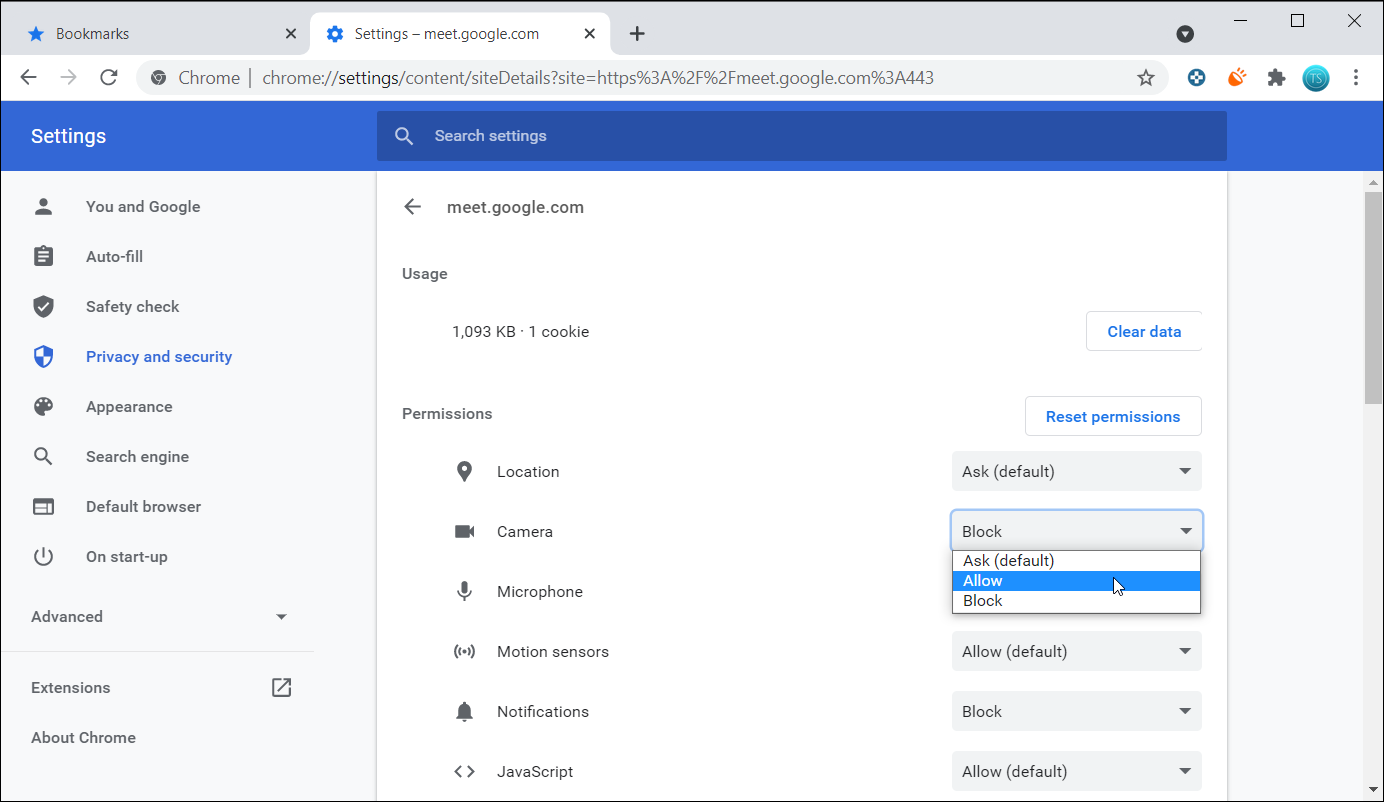
Para desativar a captura de vídeo da MediaFoundation:
- Copie / cole o seguinte na barra de endereço do navegador Chrome ou Microsoft Edge (Chromium) e pressione Enter.
edge://flags/#enable-media-foundation-video-capturechrome://flags/#enable-media-foundation-video-capture - No menu suspenso para Captura de vídeo MediaFoundation , selecione Desativado.
- Reinicie seu navegador e verifique se há melhorias.
7. Verifique se o seu antivírus está bloqueando o acesso
Alguns antivírus com recursos de proteção da web podem bloquear automaticamente o acesso à câmera de fontes não autorizadas ou de terceiros. Verifique seu programa antivírus para proteção na web.
Por exemplo – No antivírus Kaspersky, vá para Configurações> Proteção> Web Protection . Clique em Bloquear acesso à webcam para todos os aplicativos e desmarque a opção. Uma janela pop-up com uma lista de aplicativos bloqueados aparecerá. Remova seu navegador da lista.
Além disso, desativar temporariamente o antivírus pode ajudá-lo a determinar se o problema é devido ao seu programa de segurança.
Além disso, como alternativa, tente acessar o Google Meet de um navegador diferente. Os problemas relacionados ao navegador podem exigir uma correção do desenvolvedor, o que pode levar algum tempo.
Erro corrigido de falha da câmera do Google Meet
Sua câmera ou áudio que não funcionam nas reuniões do Google Meet podem ser irritantes. Felizmente, na maioria dos casos, conceder ao Google Meet acesso à sua câmera resolverá o problema.
Dito isso, se o problema persistir, o Google Meet tem algumas alternativas excelentes, sendo o Zoom uma delas. Portanto, você não está mais confinado a opções limitadas de webconferência que fornecem serviços não confiáveis.

