7 maneiras de consertar o desaparecimento do ícone da área de trabalho no Windows 10
Apesar das melhorias na GUI e das atualizações regulares, você ainda pode encontrar vários problemas no Windows. E um dos problemas mais frustrantes que você pode encontrar é quando você não vê nenhum ícone em sua área de trabalho, como se eles tivessem desaparecido completamente.
Você pode acessar facilmente diferentes aplicativos e programas mantendo atalhos em sua área de trabalho. Portanto, trazê-los de volta é essencial. Aqui estão algumas maneiras de corrigir os ícones da área de trabalho que desaparecem no Windows.
Como corrigir o desaparecimento dos ícones da área de trabalho no Windows 10
Caso você esteja enfrentando esse problema pela primeira vez, reiniciar o computador pode resolvê-lo. No entanto, se você perceber que esta é uma ocorrência contínua, deve implementar as correções abaixo para garantir que o problema desapareça para sempre.
1. Habilitando ícones da área de trabalho no menu Exibir
O Windows 10 apresenta uma opção que oculta todos os ícones da área de trabalho de uma só vez. Você pode alternar essa opção por meio de um menu do botão direito na área de trabalho, portanto, você pode ter desativado essa configuração sem saber. Ou um programa ou filhote instalado recentemente pode tê-lo desativado.
Para reativar esta configuração, clique com o botão direito em qualquer lugar na área de trabalho do Windows e passe o mouse sobre Exibir . No menu que aparece, procure uma marca de seleção ao lado de Mostrar ícones da área de trabalho . Se você vir um, significa que o Windows está tentando mostrar ícones normalmente, o que significa que o problema está em outro lugar.
No entanto, se você não vir nenhuma marca de seleção, clique em Mostrar ícones da área de trabalho e seus ícones devem reaparecer. Pode demorar um pouco para que eles façam isso em PCs lentos.
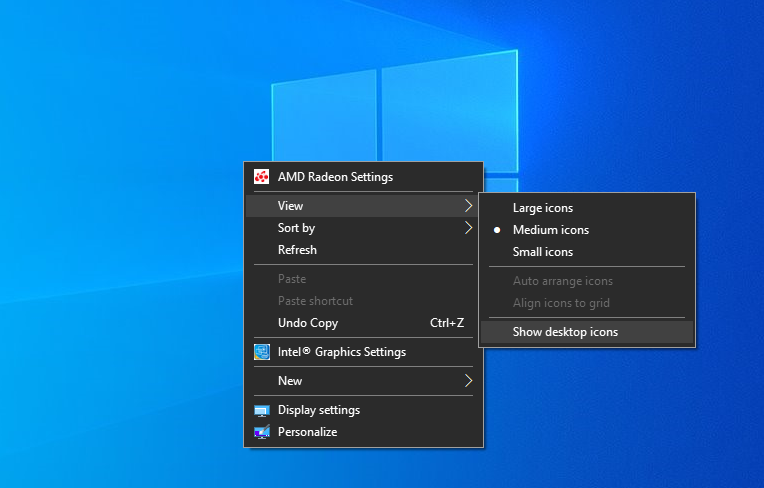
2. Desligue o modo Tablet no Windows 10
O Microsoft Windows 10 tem um modo de tablet que permite que os usuários com dispositivos habilitados para toque usem seus laptops como um tablet. Você pode alternar entre duas interfaces diferentes instantaneamente com um único toque. É útil, mas pode causar problemas em muitos casos. Por exemplo, os ícones podem desaparecer da sua área de trabalho no modo tablet.
Veja como você pode desligar o modo tablet para se certificar de que não é a causa do problema.
- Vá para Configurações do Windows e navegue até Sistema .
- Para acessar as configurações do tablet, toque em Tablet na barra lateral esquerda.
- Clique em Alterar configurações adicionais do tablet .
- Se o modo Tablet já estiver ativado, desligue-o.
Você pode evitar que este modo seja iniciado automaticamente quando você começar a usar seu dispositivo como um tablet, alterando a configuração de Quando eu uso este dispositivo como um tablet para Perguntar antes de alternar os modos. Você também pode definir Não alternar para o modo tablet aqui, mas precisará habilitá-lo manualmente ao usar o tablet.
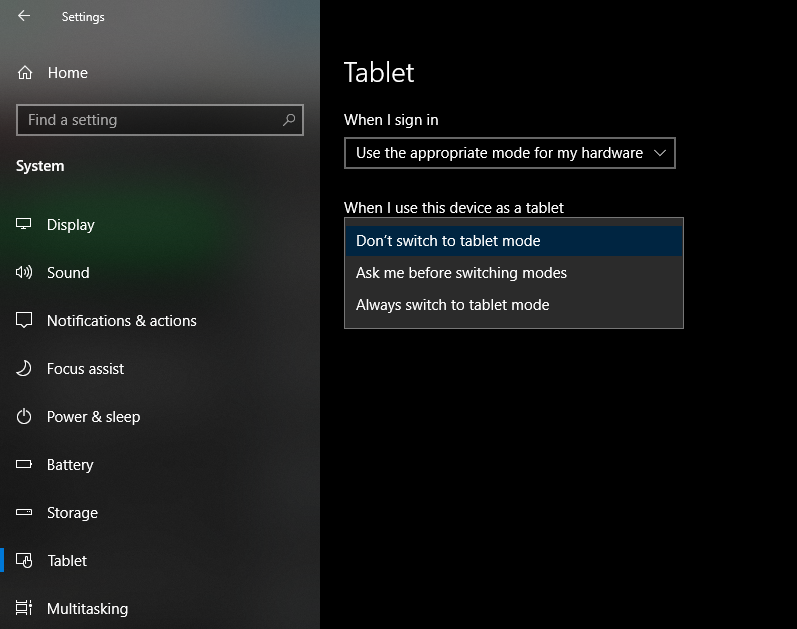
3. Execute uma varredura SFC
A varredura SFC, também conhecida como varredura do verificador de arquivos do sistema, é uma varredura popular no Windows que remove arquivos corrompidos do seu sistema operacional antes de substituí-los por suas versões em cache. Em suma, a verificação ajuda a reparar todos os arquivos corrompidos que prejudicam o desempenho do seu sistema.
Aqui está como você pode executá-lo:
- Pressione Win + X para abrir o menu.
- Em seguida, navegue até Windows PowerShell (Admin) e toque nele.
- Para conceder acesso exclusivo, clique em "Sim" no prompt.
- Agora digite sfc / scannow e pressione Enter (lembre-se, há um espaço entre sfc e / scannow )
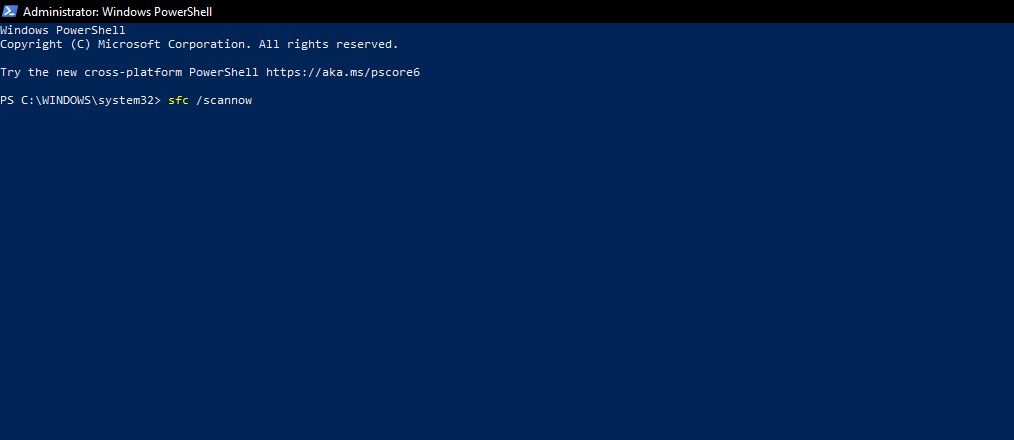
O Windows levará algum tempo antes de iniciar a verificação e pode demorar vários minutos, dependendo da quantidade de dados em seu sistema. Se a varredura retornar limpa, seu computador relatará "A Proteção de Recursos do Windows não encontrou nenhuma violação de integridade".
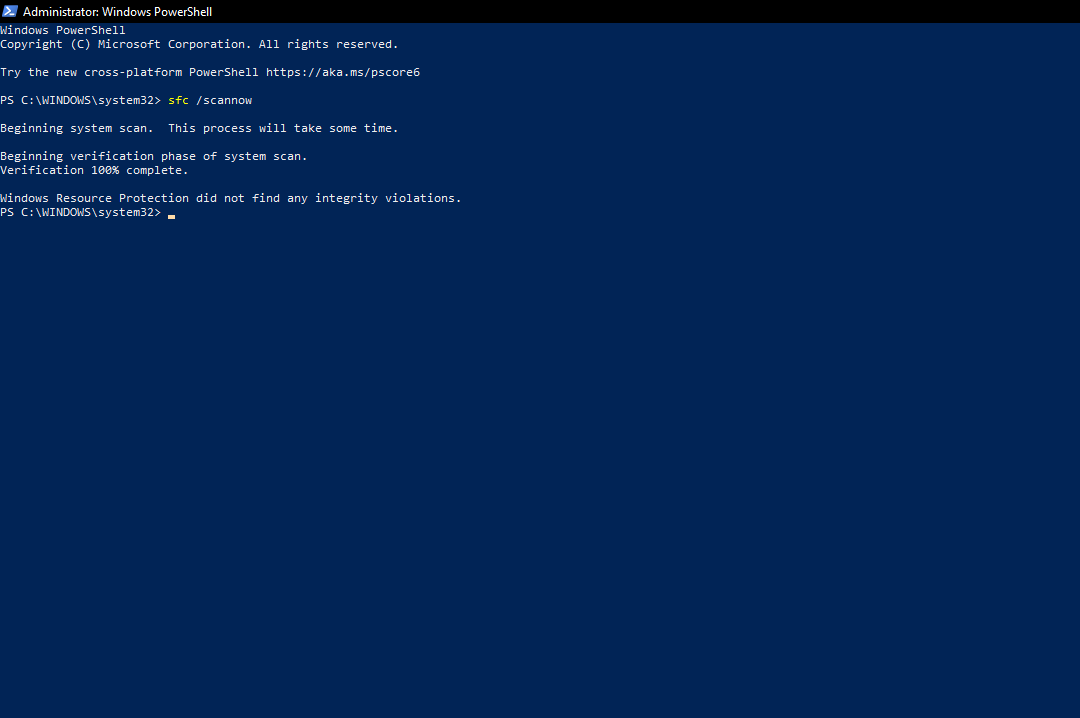
No entanto, se você vir a mensagem "A Proteção de Recursos do Windows encontrou arquivos corrompidos e os reparou com sucesso", então havia algo errado que foi corrigido agora.
Explore se esta varredura ajudou a trazer de volta os ícones da área de trabalho. Sempre que possível, execute essa varredura a cada poucas semanas para garantir que nenhum dos arquivos corrompidos do seu sistema permaneça oculto.
4. Reinicie o Windows Explorer
O Windows Explorer é uma ferramenta de navegação que nos permite acessar facilmente arquivos e pastas. Há momentos em que essa ferramenta não funciona como esperado ou fica lenta e trava. Isso também pode fazer com que os ícones da área de trabalho desapareçam. Portanto, não faria mal dar um novo começo. Veja como fazer.
Clique com o botão esquerdo na barra de tarefas e navegue até o Gerenciador de Tarefas. Localize o Windows Explorer na lista de programas em execução, clique nele e clique em Reiniciar .
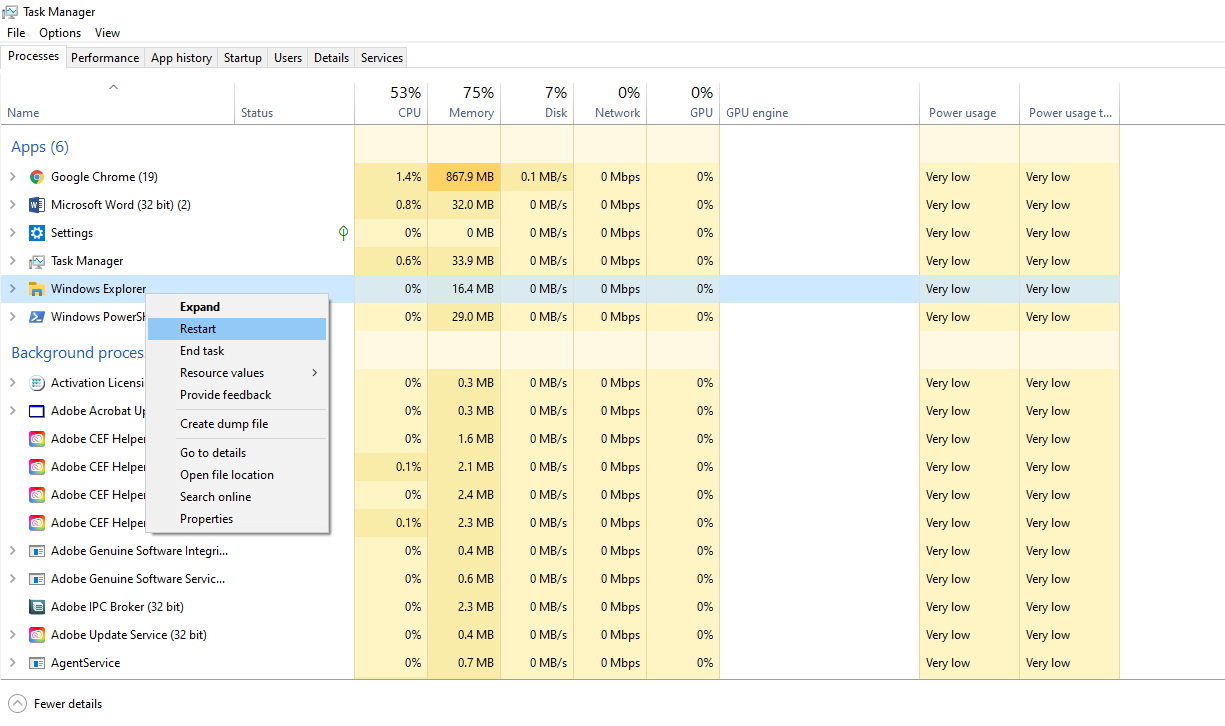
Se reiniciar o Explorer não resolveu, é hora de atualizar os drivers do seu sistema.
5. Atualize todos os drivers desatualizados ou antigos
Você pode pular esta etapa se tiver a atualização automática do Windows ativada porque os drivers serão atualizados automaticamente a cada atualização. No entanto, você pode atualizar manualmente drivers específicos no gerenciador de dispositivos se quiser manter essa configuração desativada.
Vá para a caixa de pesquisa da barra de tarefas e digite Gerenciador de Dispositivos para atualizar os drivers do Windows. Selecione os drivers que deseja atualizar e clique com o botão esquerdo neles. Clique em Atualizar driver e o Windows atualizará seus drivers.
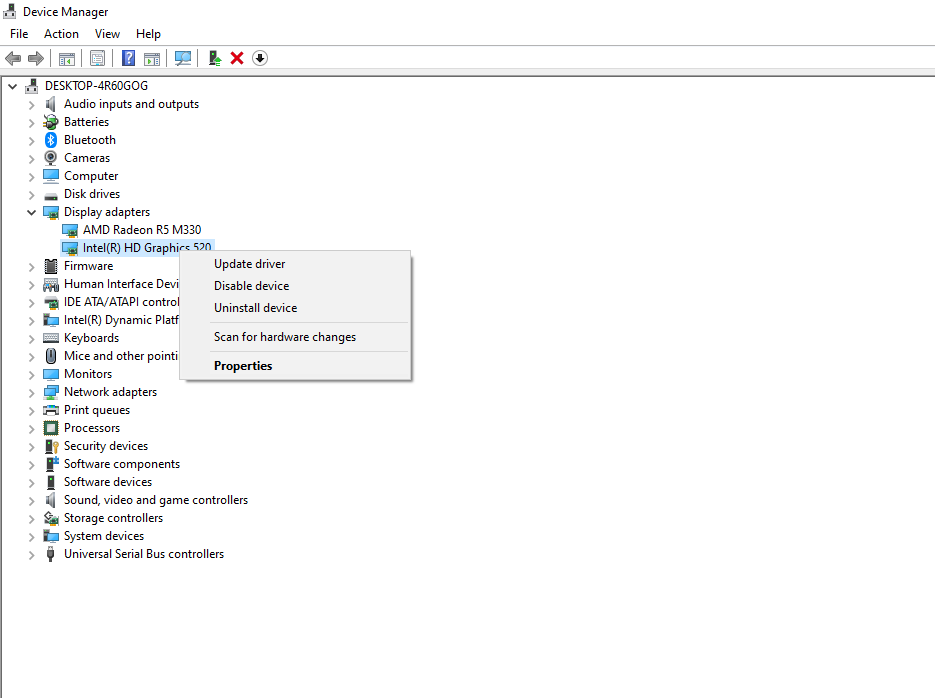
Um driver gráfico desatualizado pode fazer com que os ícones da área de trabalho desapareçam no Windows. Antes de atualizar qualquer outro driver, atualize este primeiro. Os drivers gráficos podem ter nomes diferentes dependendo do dispositivo que você está usando.
6. Atualize seu Windows 10
Uma versão desatualizada do Windows também pode ser responsável pelo desaparecimento dos ícones da área de trabalho. Embora você não queira atualizar o Windows para evitar bugs, isso pode resolver esse problema. Assim, valeria a pena atualizar o sistema.
Vá para Configurações do Windows e clique em Atualizar e Segurança. Em seguida, navegue até o Windows Update na barra lateral esquerda e toque em Verificar atualizações. O Windows encontrará e baixará as atualizações mais recentes para o seu computador. Por fim, reinicie o computador para aplicar a atualização instalada.
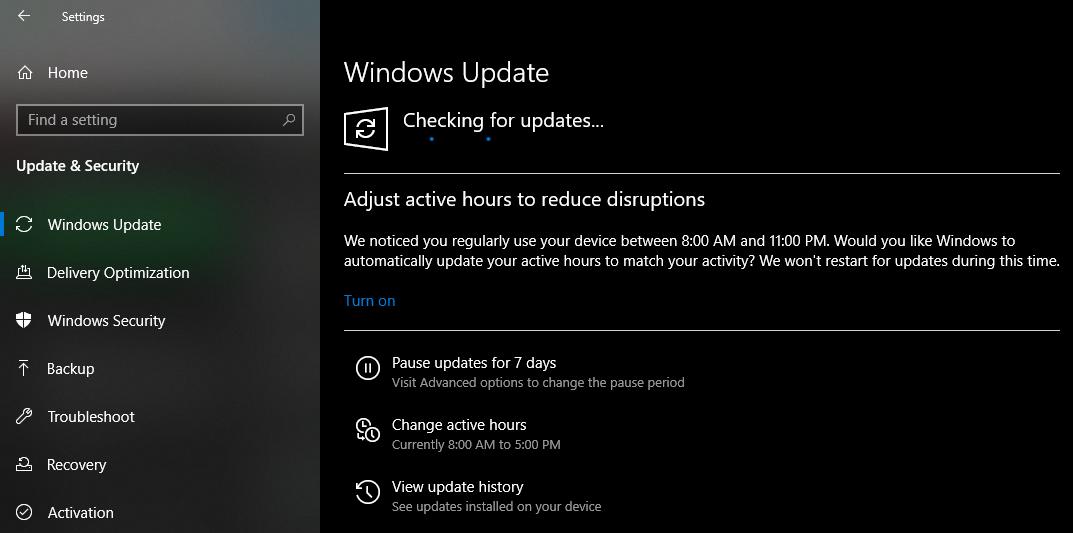
Isso só acontecerá se você mantiver as configurações de atualização automática desativadas. Sempre mantenha-os ligados para evitar o mesmo problema. Você pode retomar as atualizações que pausou recentemente navegando para Configurações> Atualização e segurança> Windows Update e tocando em Retomar atualizações.
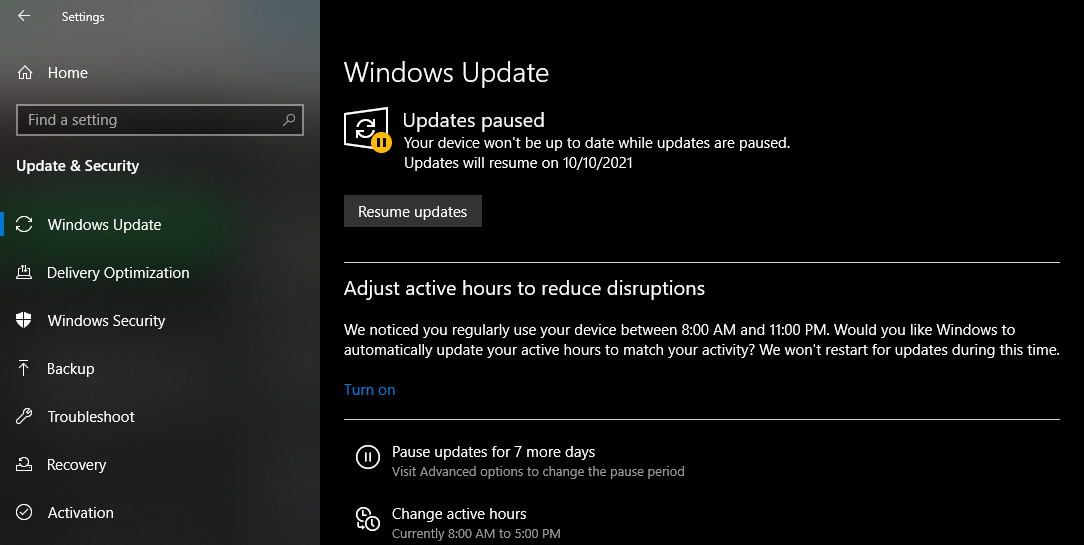
7. Faça uma redefinição de fábrica em seu sistema
Se nenhuma das correções acima funcionar, você pode escolher a opção menos desejável para restaurar e redefinir o computador para os padrões de fábrica. Uma redefinição do computador remove todos os seus dados, desinstala todos os seus aplicativos e reverte suas configurações para as versões anteriores.
Por outro lado, restaurá-lo é mais seguro, pois você está retornando seu computador ao backup mais recente, resolvendo assim todos os problemas que você está enfrentando.
Obtenha de volta os ícones da sua área de trabalho
Se os ícones da sua área de trabalho sumiram, é muito fácil recuperá-los. Quer você precise apenas clicar em uma opção ou executar uma varredura, há muitas maneiras de dar vida à sua área de trabalho. E se você estiver atualizando para o Windows 11 em breve, é uma boa ideia aprender como adicionar ícones à área de trabalho para que possa continuar a esculpir seu sistema perfeito.

