7 dicas para personalizar a aparência do seu terminal Linux
O emulador de terminal é parte integrante de um sistema Linux e muitos usuários gostam de mudar seu tema para uma apresentação personalizada. Os usuários preferem uma reforma rápida em sua distribuição Linux. Com alguns ajustes, você pode alterar toda a aparência da janela do terminal.
Já que você passa a maior parte do tempo dentro do terminal, por que não fazer com que tenha a aparência de sua preferência. A interface gráfica do usuário (GUI) não precisa de nenhum comando especial para personalização, portanto, um guia de referência rápida como este deve servir bem a você.
Confira as dicas a seguir para uma transição rápida e perfeita de seu antigo terminal monótono e monótono para um visual rústico personalizado.
1. Crie um novo perfil de terminal
.png)
Antes de fazer qualquer alteração no terminal, é recomendável criar um novo perfil. Desta forma, as mudanças não afetarão o perfil do terminal principal. É altamente recomendável criar um novo perfil e reverter para as configurações anteriores se você não conseguir restaurar os valores padrão ou se as alterações não forem de acordo com sua preferência.
Você pode alternar entre os perfis de terminal sempre que desejar e o sistema abrirá outro terminal com as novas configurações de perfil.
2. Use um tema de terminal escuro / claro
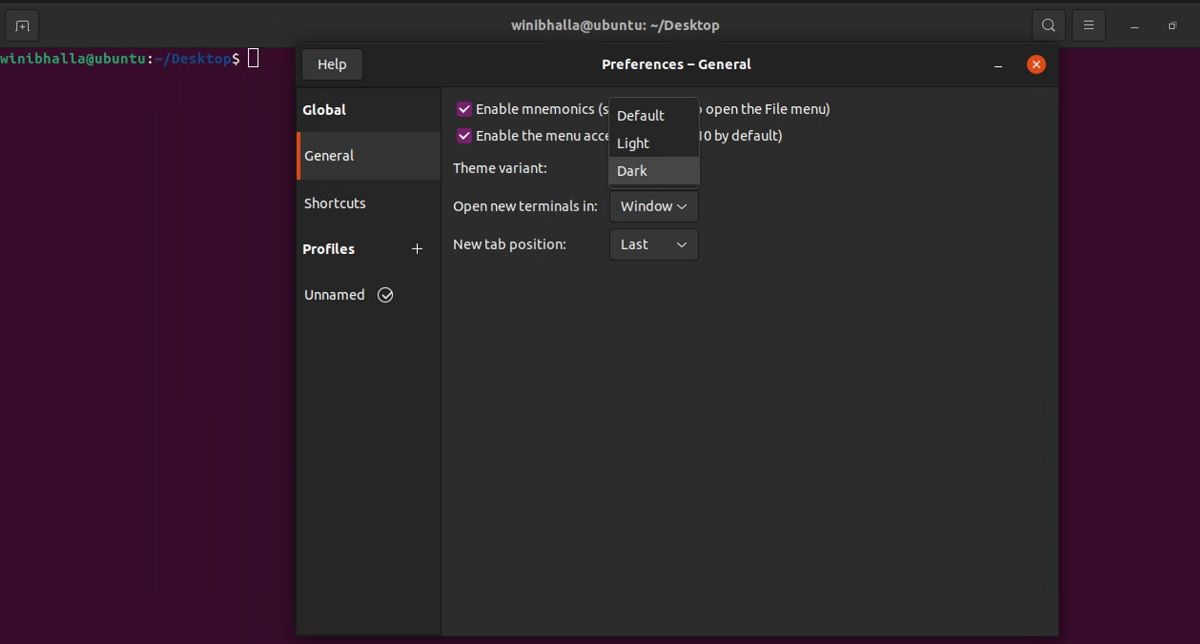
Se você não deseja alterar o tema do sistema, pode oscilar entre os temas do terminal claro e escuro. Você pode ver as configurações do tema em Geral na caixa Preferências e alterar a configuração de acordo com sua escolha.
Você encontrará a opção Preferências em seu terminal. No canto superior direito do seu terminal, você pode acessar o menu de hambúrguer; a partir daí, selecione a opção Preferências , seguida da opção Geral .
3. Altere o tipo e tamanho da fonte
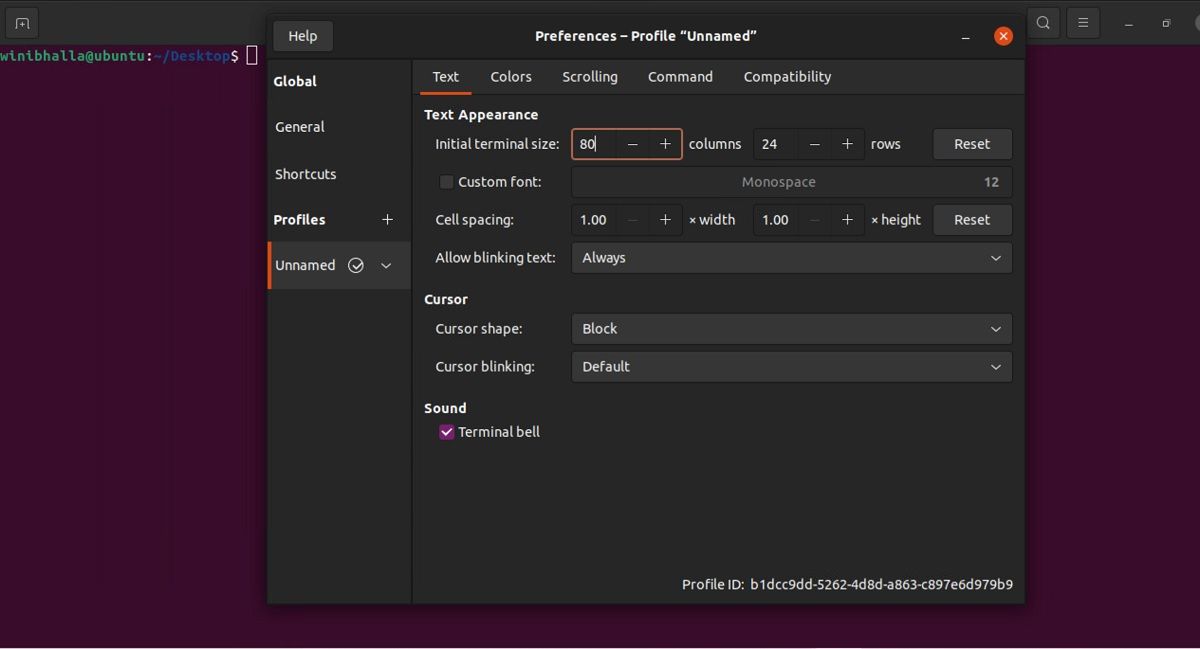
Selecione o perfil que deseja personalizar antes de alterar o tipo e tamanho da fonte. Depois de selecionar o perfil, você pode revisar as várias opções para alterar a aparência do texto, forma do cursor, espaçamento, tipo de fonte e tamanho.
Você também pode alterar a fonte do terminal, escolhendo outra fonte entre as opções disponíveis. Caso precise de alguma outra fonte, você precisará fazer o download e instalá-la em seu sistema.
Nota: Os usuários devem escolher apenas fontes monoespaçadas. Caso contrário, todos os caracteres se sobreporão, dificultando a leitura do texto.
4. Altere o esquema de cores e a transparência
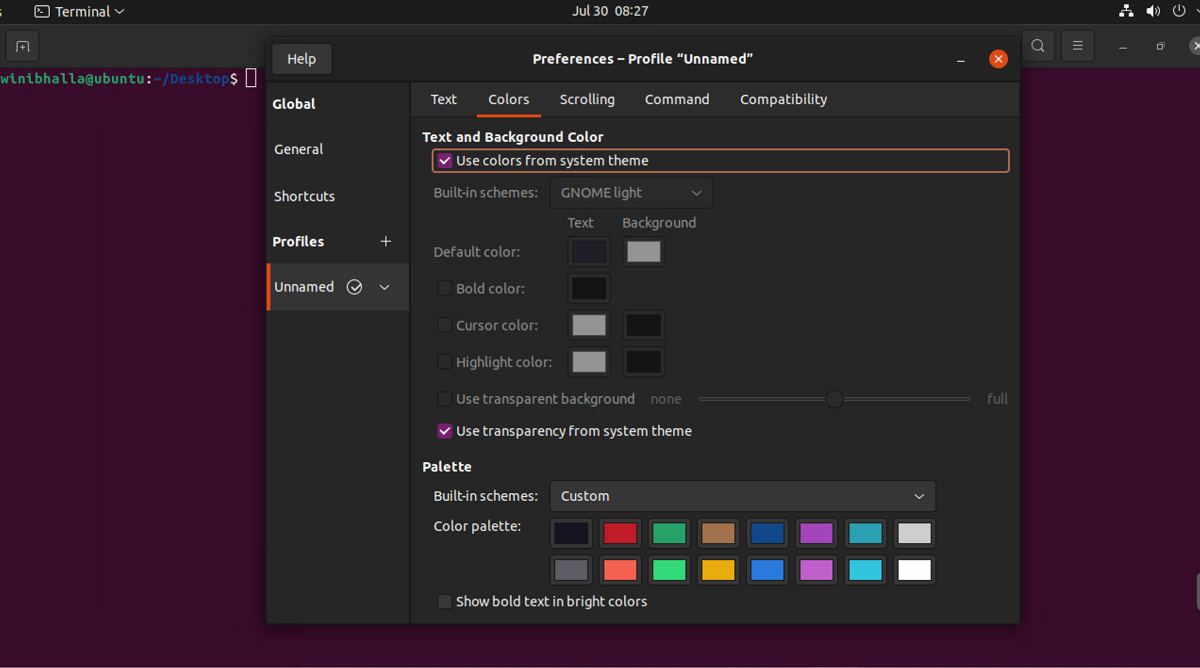
Você já sabe como alterar o tipo, tamanho e espaçamento da fonte. Que tal adicionar um pouco de entusiasmo ao terminal? Isso mesmo; você também pode escolher um palete colorido personalizado para o seu terminal. A guia Cores no menu o ajudará a mudar a cor do texto e a cor de fundo do terminal.
Se você quiser torná-lo mais elegante, você pode ajustar a transparência no terminal. A paleta de cores no menu de opções também permite que você jogue com cores exclusivas.
5. Ajuste as variáveis do Bash Prompt

Normalmente, o nome de usuário que você definiu durante a instalação do sistema operacional Linux aparece junto com o nome do host como o prompt bash. Por exemplo, se seu nome de usuário for user1 e você estiver usando o Ubuntu, o prompt bash padrão será user1 @ ubuntu .
Se você deseja alterar o nome de host de sua máquina, você pode digitar:
hostname customname… onde customname é o novo nome de host que você deseja definir para sua máquina.
Infelizmente, essa mudança é restrita apenas à sessão atual. Para alterar permanentemente o nome do host, você precisa reiniciar o sistema e digitar:
sudo hostnamectl set-hostname customnameDa mesma forma, você pode alterar seu nome de usuário , mas isso requer alguns níveis extras de configuração, portanto, é melhor evitar essa modificação se você for um iniciante.
6. Altere a aparência do prompt Bash
Este ajuste é recomendado apenas para usuários avançados, especialmente aqueles bem versados com o terminal e script bash. Para ajustar a fonte e a cor do prompt do bash, você pode usar comandos para fazer seus lances.
Antes de iniciar qualquer alteração, você deve utilizar a variável de ambiente PS1 que ajuda a controlar a exibição por meio de um prompt.
Por exemplo, quando você digita:
echo $PS1A saída será mais ou menos assim:
[e]0;u@h: wa]${debian_chroot:+($debian_chroot)}[ 33[01;32m]u@h[ 33[00m]:[ 33[01;34m]w[ 33[00m]$
Vamos nos concentrar na parte inicial da saída:
[e]0;u@h: wa]$Vamos quebrar a string acima mencionada:
- e é um caractere especial que denota o início de uma sequência de cores
- u indica o nome do usuário, seguido pelo símbolo ' @ '
- h mostra o nome do host do sistema
- w indica o diretório base
- a representa um diretório ativo
- $ representa um usuário não root
No entanto, a saída pode ser diferente para diferentes usuários. Aqui, para alterar o prompt do bash, você terá que brincar com os comandos, dependendo do que deseja como saída.
Lembre-se do seguinte:
- Código para formatar o texto: 0 para texto padrão, 1 para negrito, 3 para itálico e 4 para texto sublinhado.
- A gama de cores para paletes de fundo é 40-47.
- O intervalo de cores para cores de texto é 30-37.
Para alterar a cor e a fonte do prompt bash, digite o seguinte:
PS1="e[41;3;32m[u@h:wa$]"Lembre-se de que este código registrará as alterações apenas temporariamente. Se você deseja alterações permanentes, é necessário adicionar a expressão acima ao arquivo .bashrc . Para acessar o arquivo, digite:
nano ~/.bashrc
7. Altere a paleta de cores de acordo com o papel de parede
Pywal, uma ferramenta baseada em Python, ajuda você a mudar o fundo do terminal e a cor da fonte, especialmente se você não tiver certeza sobre o esquema de cores a ser usado. Esta ferramenta muda automaticamente a cor da tela do seu terminal, com base no papel de parede de fundo ou em uma imagem. Pywal continua a ser uma ferramenta de linha de comando bacana e qualquer pessoa pode instalá-la com facilidade.
Os usuários do Arch / Manjaro podem encontrar o pacote python-pywal nos repositórios oficiais do Arch, o que torna todo o processo de instalação mais fácil.
Para usar o pywal no Ubuntu e outras distros baseadas em Debian, você precisará instalar o Python primeiro:
sudo apt install python3-pipAgora, use o comando pip3 para instalar o pywal em seu sistema:
sudo pip3 install pywalPara alterar as cores, digite o comando wal com a localização do seu arquivo de papel de parede como entrada:
wal -i path_to_wallpaper_filePersonalizando a janela do terminal no Linux
A personalização da interface gráfica do usuário do Linux é uma escolha simples. Por isso mesmo, é importante experimentar algumas mudanças interessantes e implementá-las no terminal, para adicionar um toque pessoal ao layout de sua tela.
Essas mudanças são especialmente significativas se você começar a usar WSL ou planejar acessar um servidor remoto usando SSH. Se a personalização do Linux não é algo que você está procurando, você também pode usar outros terminais para uma experiência mais simples.

