7 dicas importantes para deixar seu novo Apple Watch pronto para o seu pulso
O Apple Watch é o meu smartwatch favorito e mais recomendado . Se você está apenas desembrulhando cuidadosamente um novo de sua embalagem inteligente e alongada, parabéns!
Tive a sorte de usar e revisar todos os novos Apple Watch desde o início, até o novo Apple Watch Ultra , então tive alguma experiência em configurá-los. Isso é o que eu faço e as configurações que mudo, para garantir que o Apple Watch esteja pronto e pronto para funcionar em tempo recorde.
Começar a usar o Apple Watch é fácil

A grande coisa sobre o Apple Watch? Você realmente não precisa fazer muito para começar tudo. A primeira coisa a fazer é carregar o relógio e você precisará manter o pedestal de carregamento por perto durante o processo de configuração, pois o Apple Watch pode precisar ser carregado novamente, especialmente se houver atualizações de software a serem instaladas.
Depois de carregado, ligue o Apple Watch pressionando o botão abaixo da Digital Crown por alguns segundos. Quando estiver ativo, verifique seu iPhone porque, muito provavelmente, um alerta já está aparecendo na tela perguntando se você deseja que seu telefone inicie o processo de emparelhamento. É realmente muito fácil, e o aplicativo Watch necessário também vem pré-instalado em um iPhone. Toque em Continuar na tela do iPhone para prosseguir e siga as instruções simples.
Configure seu Apple Watch do zero
Se você já teve um Apple Watch antes, seu novo Apple Watch pode ser configurado para espelhar as configurações que você tinha anteriormente, incluindo aplicativos instalados, preferências da Siri e até mesmo em qual pulso você normalmente o usa. Se você deseja configurá-lo como um novo Apple Watch, toque em Personalizar configurações e procure Configurar como um novo Apple Watch na parte inferior da tela. Se este for seu primeiro Apple Watch, você não terá essa opção. Todo o processo levará no máximo 10 minutos.
Seja esperto com sua senha
Não gosto da senha do Apple Watch, mas entendo que ela deve ser usada em algumas situações. Se você configurar um, precisará inserir o código PIN sempre que colocar o Apple Watch de volta no pulso depois de retirá-lo. Costumo esquecer, e isso significa que algumas notificações não chegam até que eu me lembre.
Se você quiser usar o Apple Pay , deverá usar uma senha. Eu recomendo fortemente não deixá-lo muito longo, pois você deve tocar na tela pequena. Sim, eu sei que isso provavelmente vai contra todos os avisos de segurança usuais, mas a ideia de digitar regularmente um PIN de 12 dígitos no meu pulso não é agradável.
Lembre-se de verificar se há atualizações de software

Há uma boa chance de que a versão mais recente do watchOS esteja esperando para ser baixada assim que você terminar de configurar o Apple Watch pela primeira vez. No aplicativo Watch, vá para Geral > Atualização de Software para verificar. Se houver um disponível, o download será iniciado imediatamente. Sempre faço isso imediatamente, pois é melhor do que esperar que o iOS me envie um alerta, além disso, quero todos os recursos e correções mais recentes antes de começar a usar o Watch.
É aqui que você precisará do carregador novamente. Depois que a atualização for baixada, você precisará colocar o Apple Watch de volta no carregador para que ele seja instalado. A bateria também precisa ter mais de 50% de carga, o que, desde que você tenha carregado o Apple Watch totalmente antes de configurá-lo, não será um problema. É muito mais conveniente tirar as atualizações de software do caminho neste momento. É preciso um pouco de tempo, então esteja preparado para gastar até uma hora fazendo tudo isso.
Divirta-se escolhendo um mostrador de relógio

Enquanto você espera o download da atualização, é hora de dar uma olhada nos mostradores de relógio disponíveis. Na tela principal do aplicativo Watch, toque na imagem do mostrador do relógio atualmente definido em seu relógio e procure a opção Galeria de Faces na parte inferior da tela. Toque nele e você encontrará todos os mostradores de relógio disponíveis.
Cada um pode ser personalizado com cores diferentes, designs diferentes e complicações diferentes. Tenho alguns que recomendo, principalmente porque são mais parecidos com relógios e menos confusos. Gosto de ver as horas – não uma tela cheia de números e métricas de condicionamento físico. Por exemplo, os rostos California e Chronograph com fundo preto, e o rosto GMT “Pepsi” (que denota o azul e o vermelho ao redor do mostrador) são alguns dos meus favoritos. Se você quer algo mais ousado, o Numerals Duo é ótimo, assim como o rosto Unity Lights.
Se você possui um Apple Watch Series 7 ou Apple Watch Series 8 , o mostrador do relógio Contour é exclusivo, portanto, convém exibi-lo, assim como o mostrador Wayfinder no Apple Watch Ultra. Eu fico com o mostrador Wayfinder no Ultra, mas geralmente opto pela hora mundial com detalhes em vermelho no Apple Watch SE 2 . Para complicações, gosto da temperatura, nível da bateria, anéis de atividade e fase da lua. Quando terminar, basta tocar em Adicionar e ele será transferido instantaneamente para o Apple Watch.
Configurações importantes do Apple Watch a serem alteradas
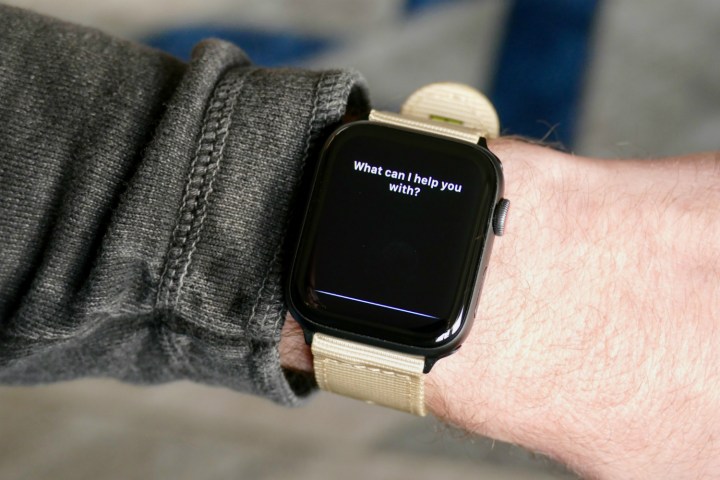
Uma das melhores coisas sobre o Apple Watch é que, por padrão, quase todos os recursos essenciais de saúde e condicionamento físico estão ativos, a tela sempre ativa funciona imediatamente se você tiver um Series 8 ou Ultra, além de obter muitas informações de seu iPhone para garantir que o relógio funcione perfeitamente. Você realmente não tem que fazer muito, e parece “parte de você” desde o início.
Há algumas coisas que eu mudo, no entanto. Não gosto do toque do Apple Watch e o volume é aumentado por padrão, o que significa que você recebe um alerta sonoro com notificações. Para alterar isso, vá para Configurações > Sons e Haptics e use os pequenos ícones de alto-falante para aumentar ou diminuir o volume ou use o Modo Silencioso para silenciar totalmente os sons. Você também pode definir o modo silencioso puxando as configurações rápidas do mostrador do relógio e tocando no ícone de sino. Também ativo o timer de lavagem das mãos, que pode ser encontrado em Configurações > Lavagem das mãos . É automático, por isso não é complicado de usar e é surpreendentemente preciso.
Por fim, não uso a Siri com frequência suficiente para achar útil a opção Aumentar para falar, então desligo essa opção em Configurações > Siri . No entanto, deixo o comando Hey Siri ativado e acho que o Apple Watch é muito confiável para ouvi-lo – e para entender meus comandos também.
Adicione outras pulseiras do Apple Watch à sua coleção

A pulseira Sport e a pulseira Sport Loop são as opções padrão para o Apple Watch, e uma delas provavelmente é a que veio instalada no seu novo Apple Watch. Pessoalmente, acho o Sport Loop o mais confortável e conveniente para o uso diário durante todo o dia. É fácil de apertar quando você se exercita para obter a leitura mais precisa da frequência cardíaca e é macio o suficiente para usar durante a noite e monitorar seu sono. Além disso, parece ótimo. Eu também gosto muito da banda Braided Solo Loop, embora seja um investimento significativo de $ 100.
Elaborei um artigo separado sobre como escolher bandas adicionais do Apple Watch e criar uma coleção , já que é uma grande parte da propriedade do Apple Watch e realmente permite que você aproveite ao máximo o versátil smartwatch. Se você é tentado por uma versão barata do Braided Solo Loop, também comparei um típico com a versão oficial da Apple para que você possa ver se vale a pena gastar o extra.
Isso é tudo o que você precisa para configurar seu novo Apple Watch. Em seguida, reserve um tempo para se familiarizar com os aplicativos de condicionamento físico e saúde instalados em seu iPhone , pois é neles que todas as suas métricas de saúde e exercícios serão armazenadas ao longo do tempo. Aproveite o seu Apple Watch!

