7 aplicativos para limpar a desordem da barra de tarefas no Windows
A barra de tarefas do Windows ajuda você a acessar seus aplicativos fixados na barra de tarefas e todos os seus programas ativos. No entanto, pode ficar muito lotado se você estiver executando vários aplicativos simultaneamente.
Então, como você evita a desordem da barra de tarefas sem fechar seus programas de software? Fácil – basta pegar um aplicativo que pode armazená-los para você e obter sua barra de tarefas novamente. Agora, vamos mergulhar e descobrir os melhores aplicativos para ajudá-lo a limpar a desordem da barra de tarefas.
O que são aplicativos de limpeza da barra de tarefas?
Os aplicativos de limpeza da barra de tarefas removem as janelas da barra de tarefas sem fechá-la imediatamente, para que você não perca trabalho ou progresso não salvo. Alguns aplicativos de limpeza da barra de tarefas têm uma interface por meio da qual você pode selecionar e gerenciar janelas abertas, e alguns contam com teclas de atalho para fazer o trabalho.
Depois de ocultar uma janela da visualização, os aplicativos de limpeza da barra de tarefas geralmente as armazenam de uma das duas maneiras. Alguns programas movem o ícone para a bandeja do sistema para liberar a barra de tarefas, enquanto outros removem o ícone completamente e "armazenam" no aplicativo para quando você precisar dele novamente.
1. Ocultar tecla de atalho da janela
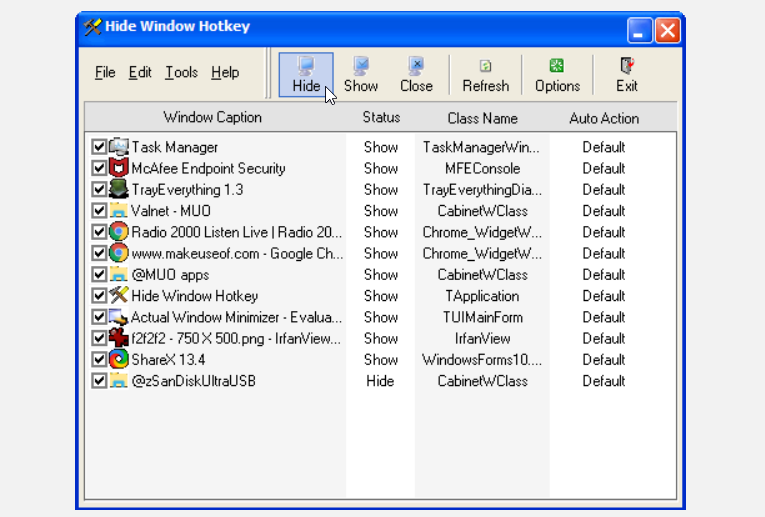
Ocultar a tecla de atalho da janela permite ocultar programas usando teclas de atalho ou pressionando alguns botões.
Por padrão, você pode ocultar qualquer programa clicando nele e pressionando a tecla de atalho F8 . Para restaurar o programa, pressione Shift + F8 . No entanto, você pode configurar essas teclas de atalho de acordo com sua preferência em Opções> Tecla de atalho .
Para ocultar programas manualmente, abra Hide Window Hotkey , marque a caixa ao lado do aplicativo de destino e clique no botão Hide . Para restaurar um programa, marque a caixa ao lado dele e clique no botão Mostrar .
Para ocultar ou restaurar várias janelas simultaneamente, pressione Ctrl + A e clique no botão Mostrar ou Ocultar . Para desmarcar todas as janelas, pressione Ctrl + N. E se uma de suas janelas ativas não aparecer no programa Hide Window Hotkey, clique no botão Refresh .
Download : Hide Window Hotkey para Windows (grátis)
2. MinimizeToTray
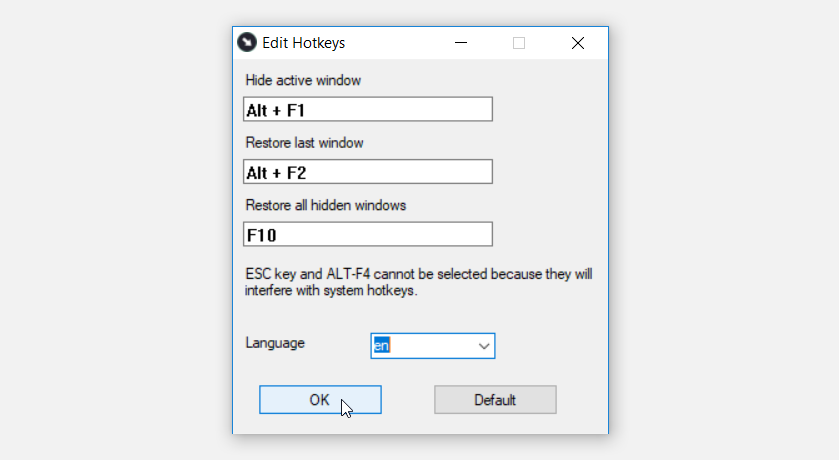
MinimizeToTray é uma ferramenta simples que facilita o gerenciamento de ícones da barra de tarefas. O aplicativo não requer instalação – você só precisa executar seu arquivo executável. Além disso, MinimizeToTray é portátil, o que significa que você pode enviá-lo para um dispositivo de armazenamento externo e executá-lo em outros dispositivos Windows.
Este programa permite que você minimize e restaure qualquer janela da bandeja do sistema usando uma tecla de atalho ou alguns cliques do mouse. Depois de iniciar MinimizeToTray, ele será executado em segundo plano e você poderá visualizá-lo na bandeja do sistema. Quando o programa estiver em execução, minimize qualquer janela ativa clicando nela e pressionando Alt + F1 . Para restaurar um programa, pressione Alt + F2 .
Para restaurar todos os seus programas simultaneamente, pressione F10 . E se você quiser alterar essas teclas de atalho, clique com o botão direito do mouse no ícone MinimizeToTray , clique em Configs e siga as instruções na tela.
Download : MinimizeToTray para Windows (grátis)
3. RBTray
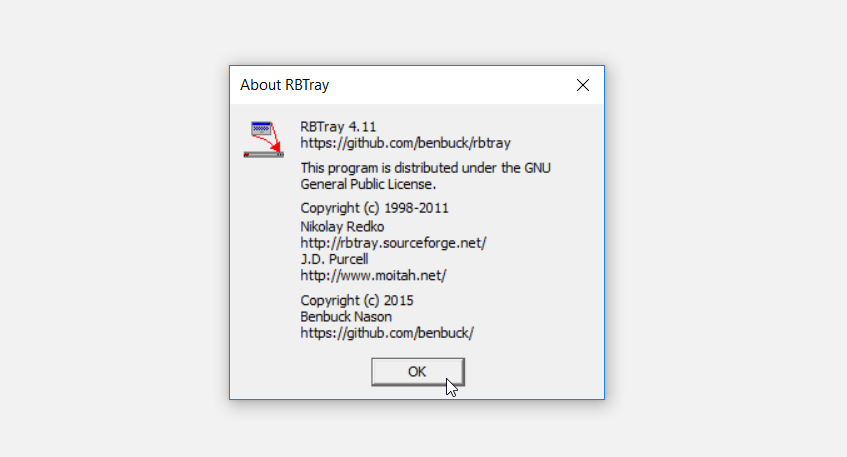
RBTray é outro aplicativo fácil de usar que é executado em segundo plano. Para começar a usar esta ferramenta, baixe-a e execute o arquivo executável. Dependendo das especificações do seu sistema, você deve baixar a versão de 32 ou 64 bits do RBTray. Se você não tiver certeza de qual desses o seu PC usa, tente verificar as especificações do seu PC antes de baixar este programa.
Depois de fazer o download do RBTray, execute-o e minimize qualquer programa pressionando a tecla Windows + Alt + seta para baixo . Alternativamente, você pode minimizar qualquer programa na bandeja do sistema clicando com o botão direito do mouse no botão Minimizar do programa. Finalmente, para restaurar uma janela, clique com o botão direito nela na bandeja do sistema e selecione Restaurar janela .
Se você deseja fechar o RBTray, faça-o através do Gerenciador de Tarefas. Para começar, abra o Gerenciador de Tarefas pressionando Ctrl + Shift + Esc . Em seguida, localize RBTray em Processos de fundo , clique com o botão direito nele e selecione Finalizar tarefa .
Download : RBTray para Windows (grátis)
4. Min2Tray
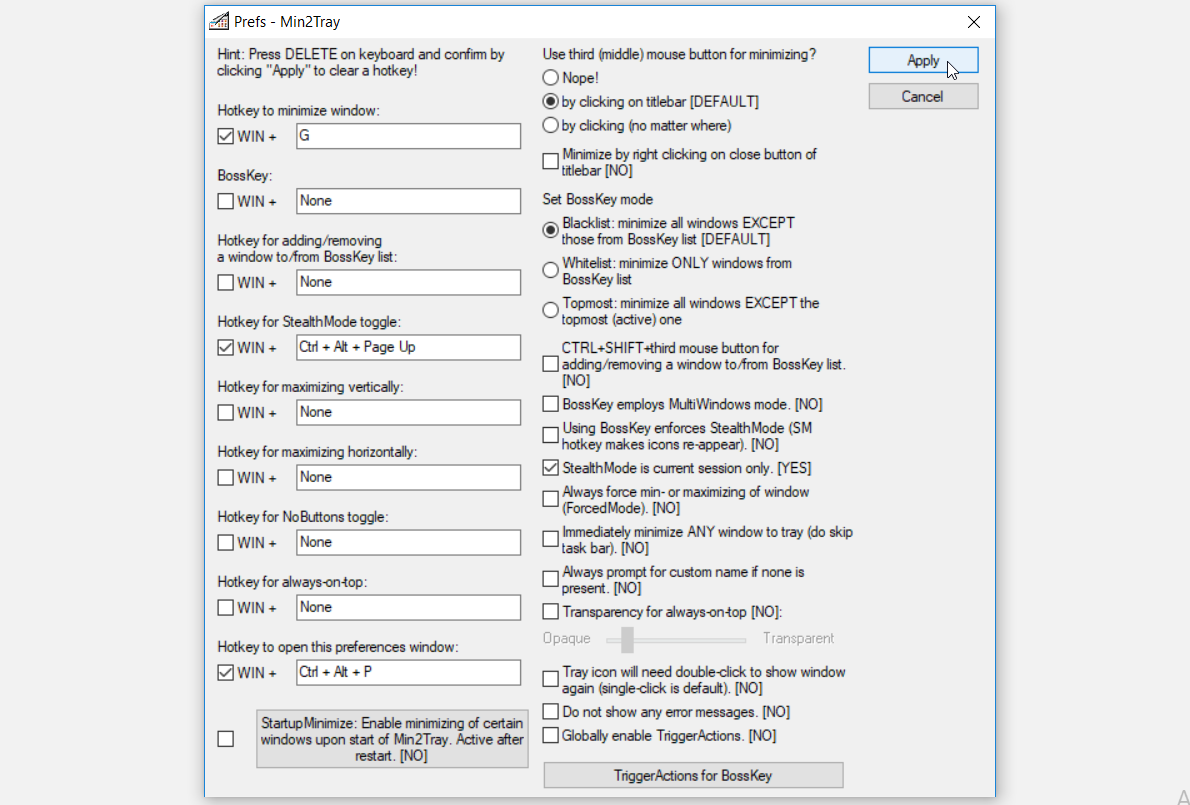
O Min2Tray é executado em segundo plano e ajuda a minimizar as janelas usando teclas de atalho. No entanto, você terá que definir algumas configurações antes de começar a usar este aplicativo.
Para começar, baixe e execute o Min2Tray, clique com o botão direito em seu ícone na bandeja do sistema e selecione Preferências . Na próxima janela, configure suas teclas de atalho no painel do lado esquerdo. A partir daí, você pode minimizar e restaurar janelas usando suas teclas de atalho.
Para restaurar manualmente um programa, vá para a bandeja do sistema, clique com o botão direito no programa de destino e selecione Mostrar janela . E para restaurar todas as suas janelas simultaneamente, clique com o botão direito em Min2Tray na bandeja do sistema e selecione Restaurar todas as janelas .
Para sair do Min2Tray, clique com o botão direito nele na bandeja do sistema e selecione Sair apenas . Caso contrário, selecione Restaurar tudo e sair se quiser restaurar todas as suas janelas e fechar o Min2Tray simultaneamente.
Download : Min2Tray para Windows (grátis)
5. Minimizador de janela real
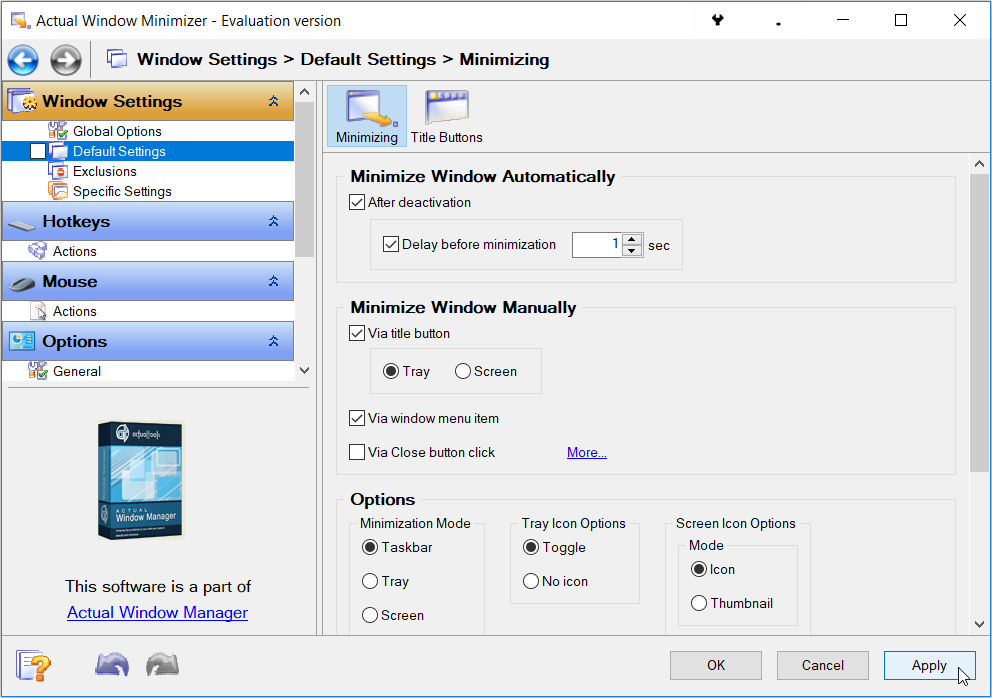
Actual Window Minimizer é uma ferramenta sofisticada que oferece uma ampla variedade de recursos. Para começar a usar este aplicativo, baixe e execute-o. A partir daí, clique com o botão direito do mouse no ícone Minimizar janela real na bandeja do sistema e clique em Configurar .
Quando o programa for aberto, navegue até Configurações da janela> Configurações padrão e clique na guia Minimização . Se desejar minimizar programas após um período predeterminado, defina as configurações na opção Minimizar janela automaticamente . Você também pode definir mais configurações na opção Minimizar janela manualmente . Como alternativa, você pode definir as configurações clicando na opção Teclas de atalho no painel do lado esquerdo.
Para tornar as coisas mais fáceis, o Actual Window Minimizer adiciona um botão Minimize extra a todos os seus programas ativos. Isso permite que você minimize qualquer programa para a bandeja do sistema clicando com o botão esquerdo do mouse no botão Minimizar adicional do programa.
Download: Minimizer de janela real para Windows (avaliação gratuita de 14 dias, versão premium disponível)
6. TrayIt!
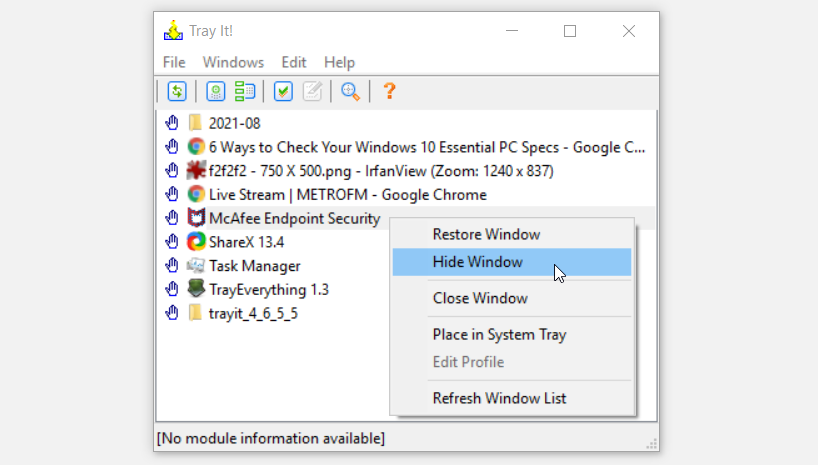
TrayIt! é outro aplicativo leve com uma interface limpa e direta. Depois de iniciar o programa, ele exibirá todos os seus programas ativos. Em seguida, para minimizar qualquer janela da bandeja do sistema, clique com o botão direito do mouse no programa e selecione Ocultar janela . Você pode então restaurar a janela clicando com o botão direito sobre ela e selecionando Restaurar janela .
Se houver um programa ativo que não aparece na lista, clique no botão Atualizar no canto superior esquerdo da tela. Para definir suas configurações e teclas de atalho, pressione o botão Modificar Opções de Aplicativos (próximo ao botão Atualizar).
Download : TrayIt! para Windows (grátis)
7. TrayTudo
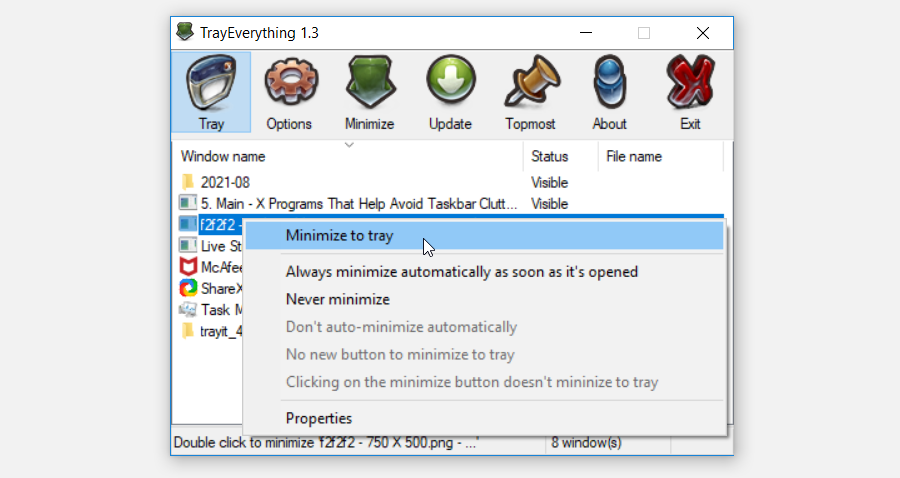
TrayEverything exibe todos os seus programas ativos em sua interface. Além disso, este programa mostra se seus programas estão ocultos ou não. Para começar a usar esta ferramenta, baixe e instale-a. A partir daí, abra TrayEverything, clique com o botão direito no programa de destino e selecione Minimize to tray . Para restaurar uma janela, clique com o botão direito sobre ela e selecione Restaurar .
Este programa também permite o uso de teclas de atalho, mas primeiro você terá que configurá-las navegando em Opções> Teclas de atalho . Você também pode minimizar as janelas inativas após um determinado período predeterminado, navegando até Opções> Bandeja 2 .
Além disso, você pode minimizar TrayEverything na bandeja do sistema e deixá-lo ser executado em segundo plano. Para fazer isso, clique no botão Minimizar no programa.
Download : TrayEverything paraWindows (grátis)
Enfrente a desordem da barra de tarefas com o melhor programa de software
A desordem da barra de tarefas pode tornar muito difícil para você alternar entre todos os seus programas ativos. No entanto, a desordem da barra de tarefas não deve ser mais um problema para você. Basta usar qualquer um dos aplicativos que recomendamos e você poderá minimizar qualquer programa ativo na bandeja do sistema.

