6 Recursos subutilizados do Mac e como usá-los
Quando você adquiriu seu Mac pela primeira vez, provavelmente percebeu alguns recursos rapidamente: Finder, Trash e FaceTime, por exemplo. Mas seu computador é capaz de muito mais do que você pode imaginar.
Neste artigo, você descobrirá seis recursos do Mac frequentemente subutilizados que você nem sabia que existiam. Até daremos dicas de como usá-los.
1. Área de transferência universal
Você já quis enviar algo do seu Mac para o iPhone, mas não sabia como fazer isso fora do iCloud, e-mail ou Google Drive? Bem, graças ao Universal Clipboard, mover conteúdo em seus dispositivos Apple ficou mais fácil.
Com a área de transferência universal, você pode copiar vídeos, fotos e texto em seu Mac. E então, você pode colá-los no seu iPhone ou iPad.
Para usar este recurso, você precisa ter o Handoff ativado. Siga as etapas abaixo para fazer isso:
- Clique no logotipo da Apple no canto superior esquerdo da barra de ferramentas e selecione Preferências do Sistema .
- Selecione Geral . Na parte inferior da tela, você verá uma caixa chamada Permitir transferência entre este Mac e seus dispositivos iCloud .
- Marque a caixa para que fique azul e feche o aplicativo.
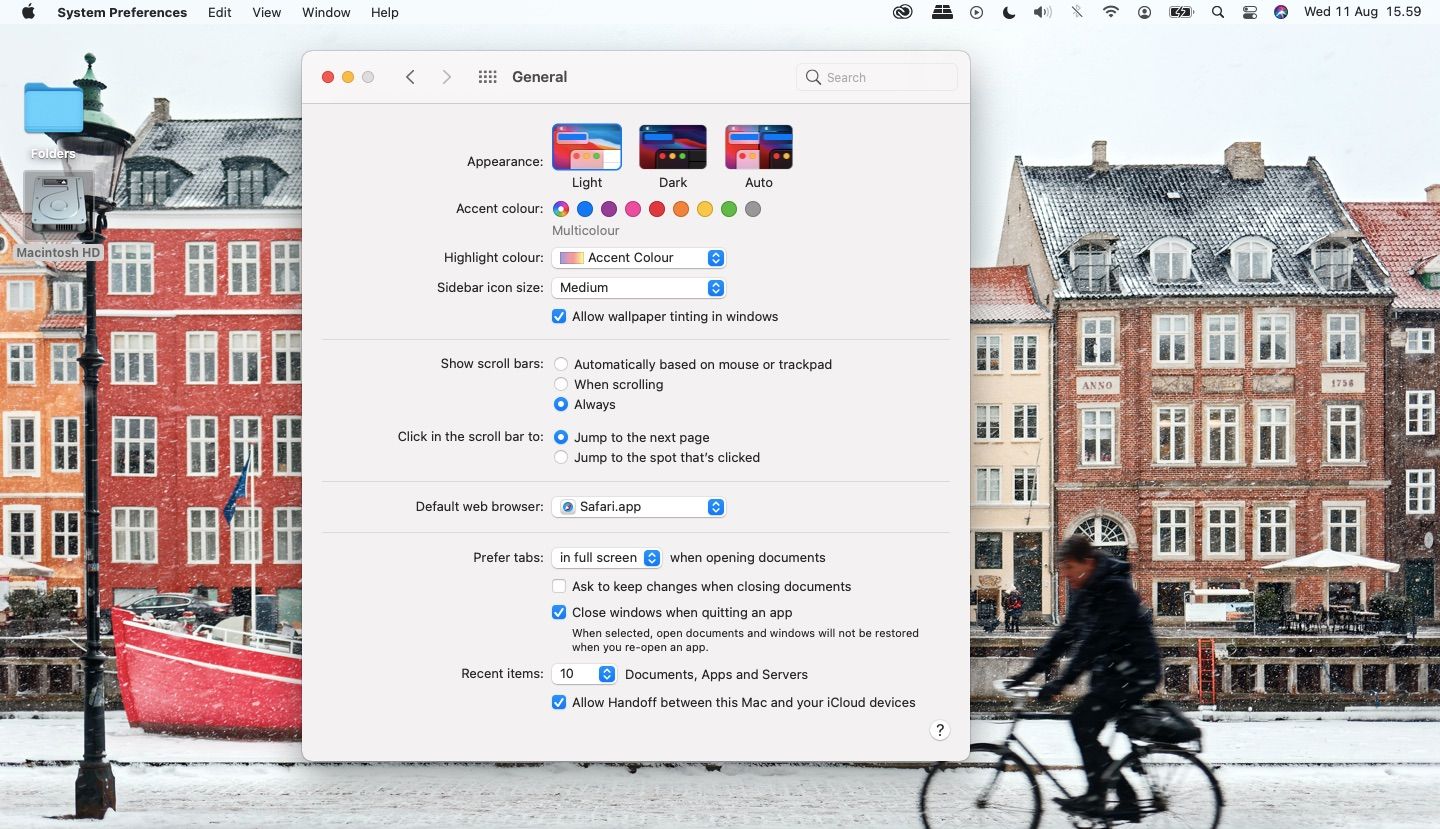
Para usar a área de transferência universal, você precisa se certificar de que fez login com o mesmo ID Apple em todos os dispositivos que planeja copiar e colar. Além disso, todos devem ter sistemas de suporte para Continuidade. Consulte o site da Apple para obter uma lista de sistemas compatíveis.
2. Cantos quentes
Os Macs são fáceis de usar, mesmo para iniciantes, sem problemas. No entanto, a Apple tem muitos recursos exclusivos para aumentar sua produtividade – e um dos melhores são os Hot Corners.
O recurso Hot Corners permite que você acesse ferramentas específicas sem procurá-las ou clicar em diferentes aplicativos e guias. Em vez disso, tudo que você precisa fazer é passar o cursor em um canto da tela.
Você pode escolher quatro funções Hot Corner – uma para cada canto da tela. Para acessar este recurso, você primeiro precisa ir para Preferências do Sistema> Área de Trabalho e Protetor de Tela .
Na parte inferior da tela, você verá um botão rotulado Hot Corners . Depois de clicar nele, você verá quatro caixas expansíveis.
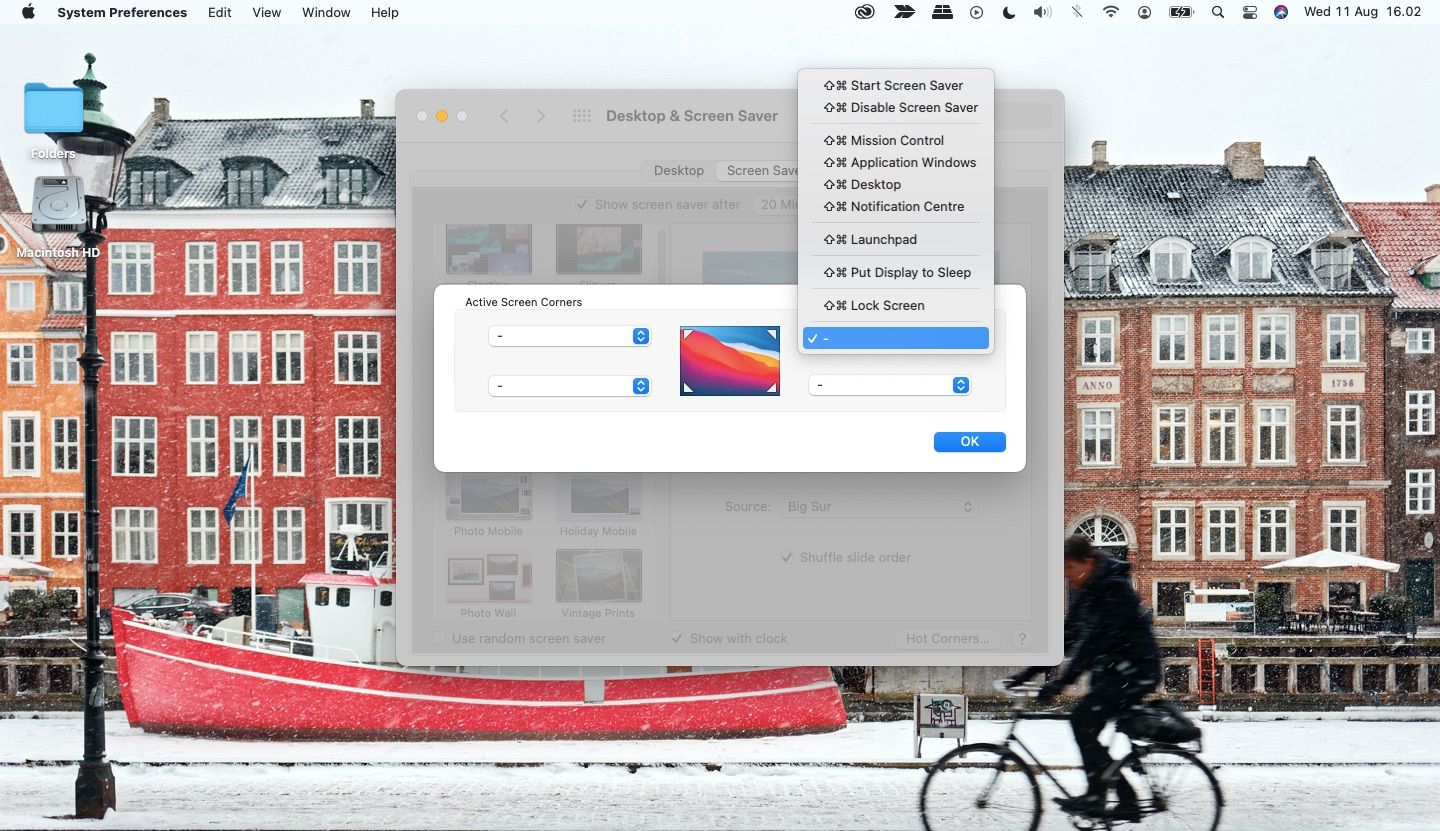
Para cada canto, adicione a função que deseja exibir. Quando terminar, clique no botão azul OK e suas alterações entrarão em vigor.
3. Monitor de atividade
Embora você não deva encontrar muitos problemas relacionados ao desempenho ao usar seu Mac, você pode ocasionalmente se deparar com alguns de vez em quando. E, às vezes, você pode não saber quais aplicativos estão causando esses problemas.
Para obter uma visão geral melhor de onde seu Mac dedica sua energia, verifique o Activity Monitor. Neste aplicativo, você pode observar o desempenho do seu computador em cinco áreas diferentes:
- Unidade de processamento de computador (CPU)
- Memória
- Energia
- Disco
- Rede
Para acessar o Activity Monitor no seu Mac, vá para o ícone da barra de pesquisa no lado direito da barra de ferramentas do seu computador. Pesquise “monitor de atividade” e escolha Activity Monitor.app .
No Activity Monitor, você pode fechar qualquer aplicativo que consuma muita energia – ou que você acha que está impedindo o seu computador de funcionar bem. Para fazer isso, tudo que você precisa fazer é selecioná-lo e clicar no pequeno botão x ao lado do ícone i .
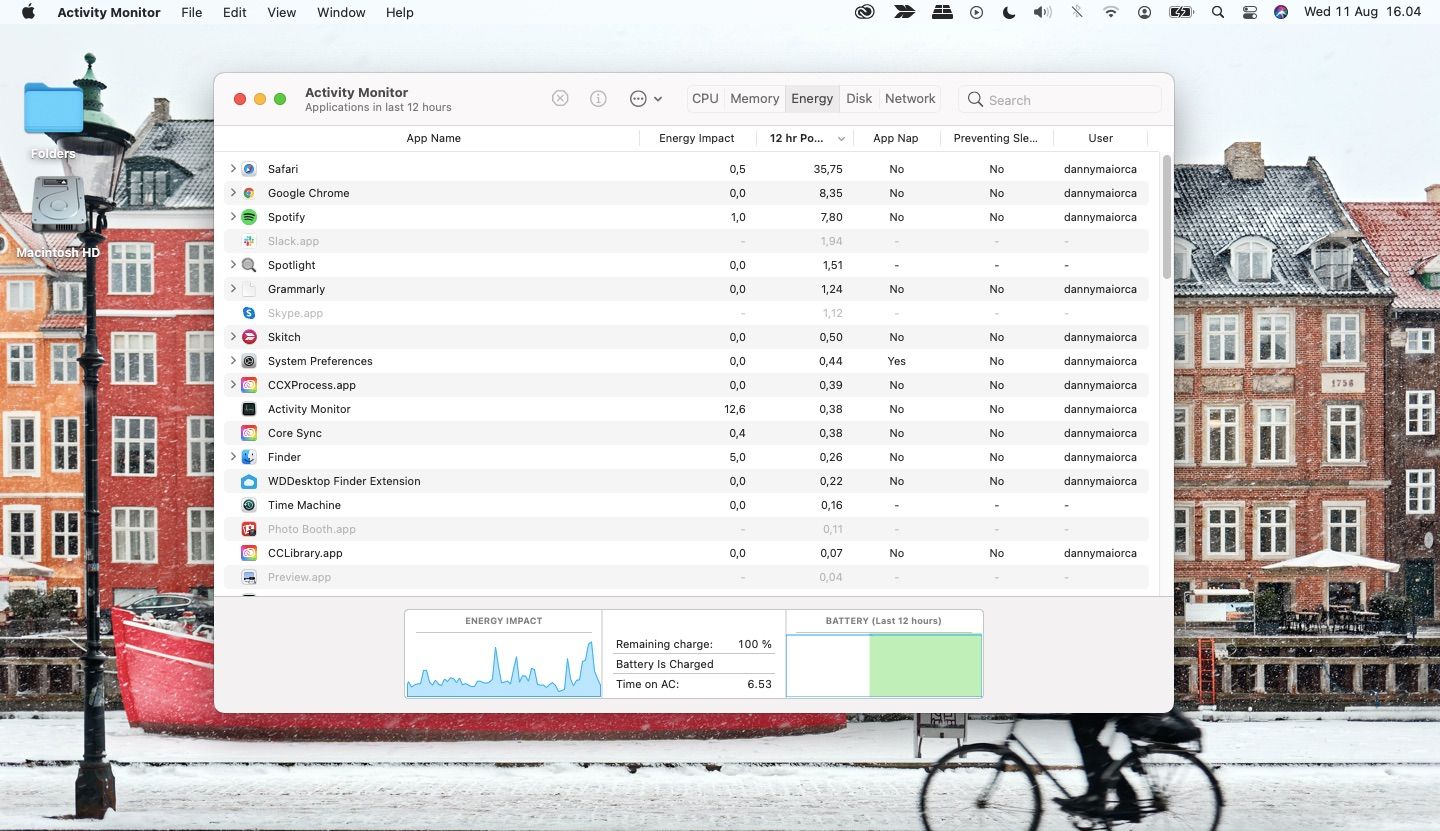
4. Controle de ponteiro
Quando você compra o seu Mac pela primeira vez, você encontrará todas as suas configurações em uma média padrão. E embora isso não seja um problema para a maioria dos usuários, pode representar problemas para outros.
Felizmente, a Apple oferece muitas opções de personalização para o seu mouse e trackpad. Você encontrará muitos deles no Controle de Ponteiro.
Nas configurações de controle de ponteiro do Mac, você pode:
- Aumente ou diminua a velocidade de rolagem do mouse e do trackpad
- Habilite e desabilite arrastar com seu trackpad
- Configure métodos de controle alternativos, como habilitar diferentes opções de ponteiro
Acima estão três dos muitos recursos desta seção do seu computador. Para acessá-los:
- Vá para Preferências do Sistema> Acessibilidade .
- Role para baixo até a subseção Motor e selecione Controle de Ponteiro .
- Personalize tudo para atender às suas necessidades. Depois disso, você pode fechar as Preferências do sistema; todas as alterações devem ocorrer imediatamente.
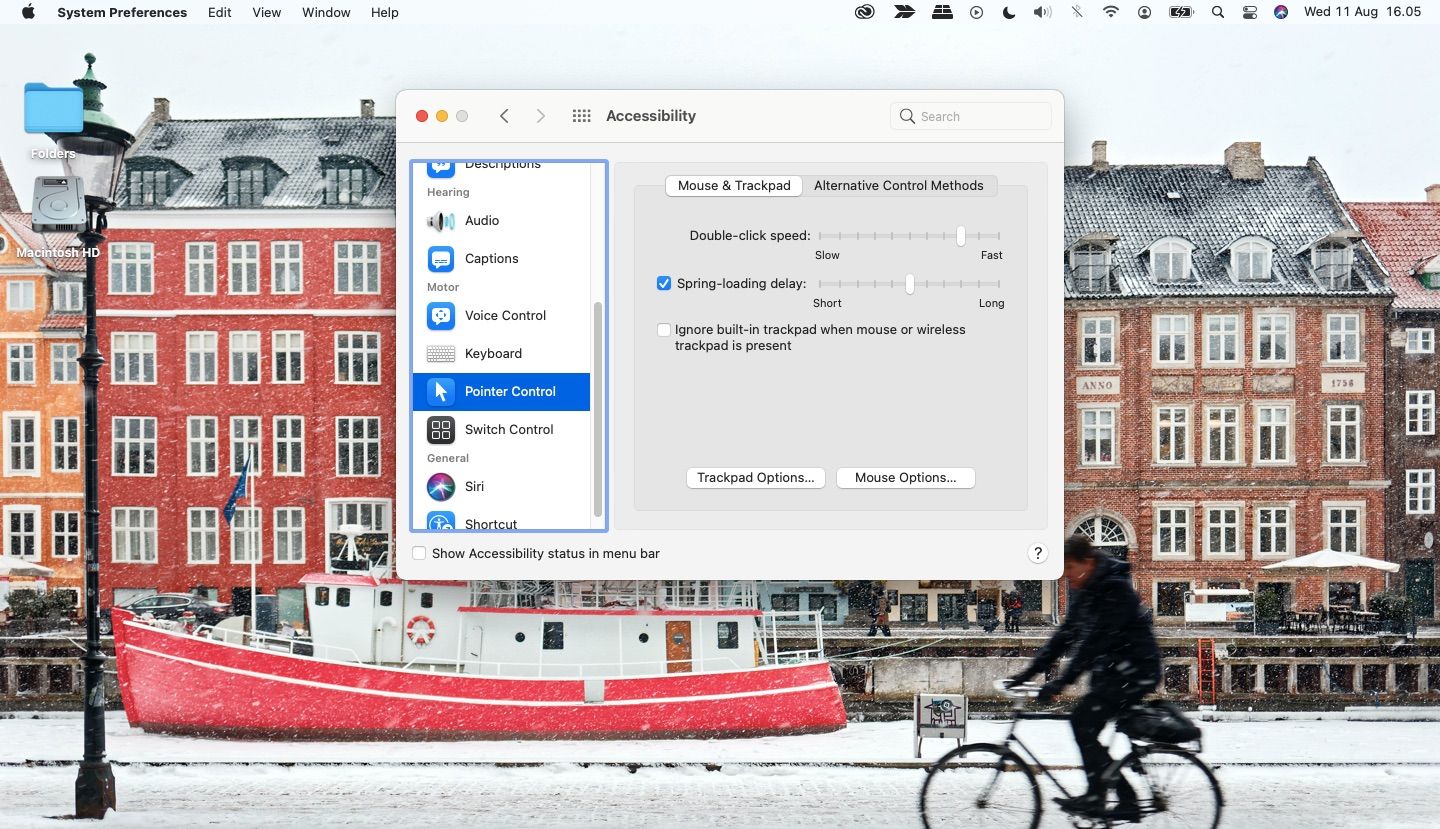
5. Legendas
A Apple tem uma gama de ferramentas que pessoas com dificuldades auditivas podem usar para melhorar sua experiência ao usar o Mac. Um deles é o Legendas, que permite aos usuários personalizar a forma como veem as legendas em suas telas.
Na seção Legendas, você também pode escolher habilitar legendas que são mais fáceis de entender do que as legendas. Para fazer isso, tudo o que você precisa fazer é marcar a caixa ao lado de Preferir legendas ocultas e SDH .
Para acessar o recurso Legendas em seu Mac:
- Vá para Preferências do Sistema> Acessibilidade e role para baixo até Audição .
- Personalize suas legendas como desejar antes de fechar o aplicativo.
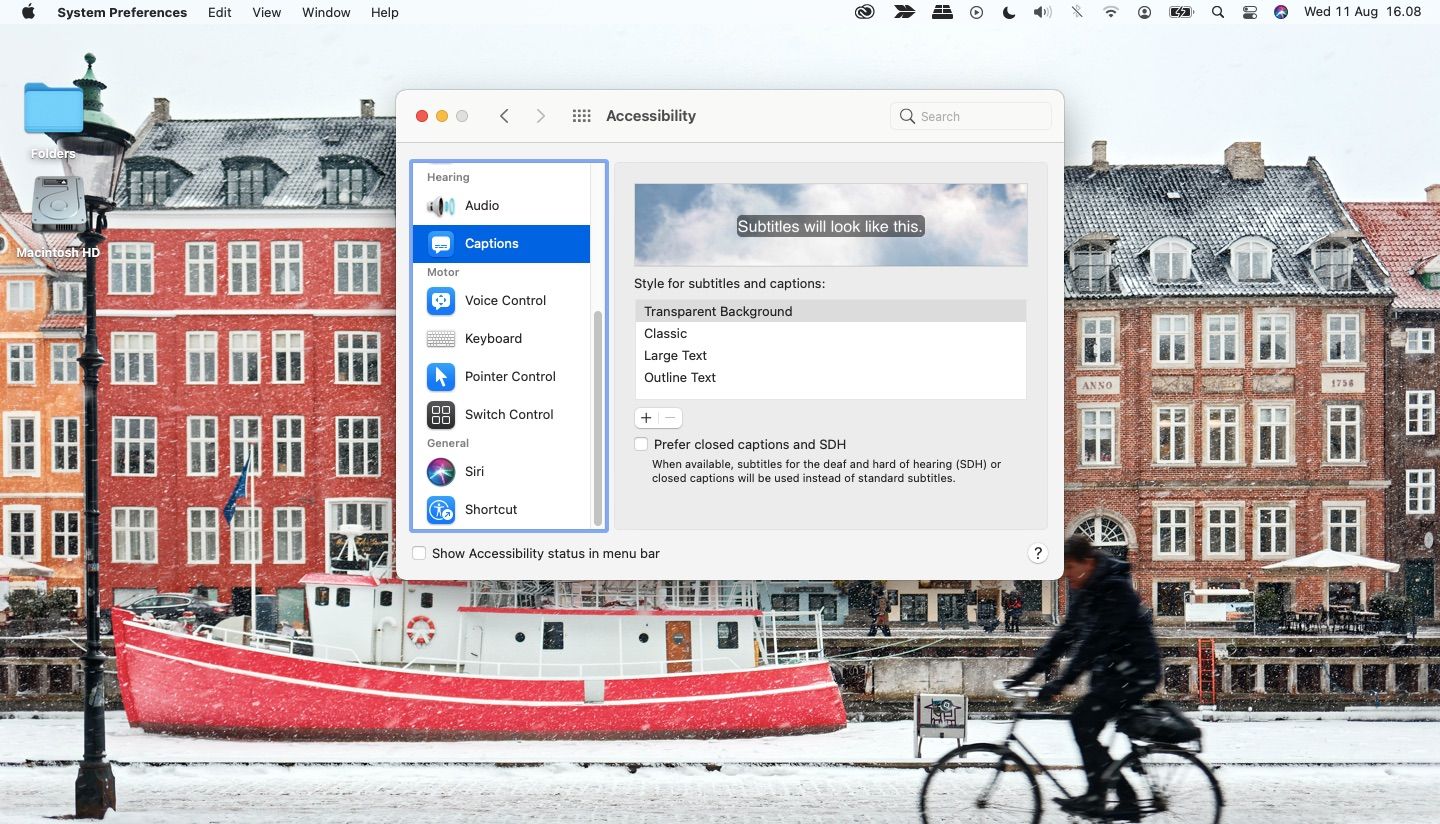
6. Tempo de tela
É verdade que o Screen Time não é o segredo mais bem guardado nos dispositivos Apple. Mas em seus Mac, muitos usuários não utilizam o Screen Time tanto quanto em um iPhone ou iPad.
Ainda assim, muitos de nós gastamos uma parte significativa do tempo olhando para as telas do computador. E mesmo que seja para o trabalho, você pode usar o Tempo de tela para descobrir onde está gastando mais tempo com distrações, o que o ajudará a se tornar mais produtivo com seu tempo.
Além de verificar quanto tempo você gasta em seu Mac e onde você o gasta, o Tempo de tela também permite que você:
- Defina o tempo de inatividade, onde você não pode acessar partes do seu computador durante determinados momentos
- Adicionar limites diários de aplicativos
- Escolha quais aplicativos são sempre permitidos e quem pode ou não se comunicar com você durante o tempo de inatividade
A melhor maneira de usar o Tempo de tela no seu Mac é definindo-o como um widget.
Para adicionar um novo widget, clique na hora e data no canto superior direito da tela. Depois de fazer isso, você precisará selecionar o botão Editar widget .
Na próxima tela, você verá uma lista de possíveis adições e uma barra de pesquisa. Se você não conseguir ver o Tempo de tela listado como um widget recomendado, pesquise-o.
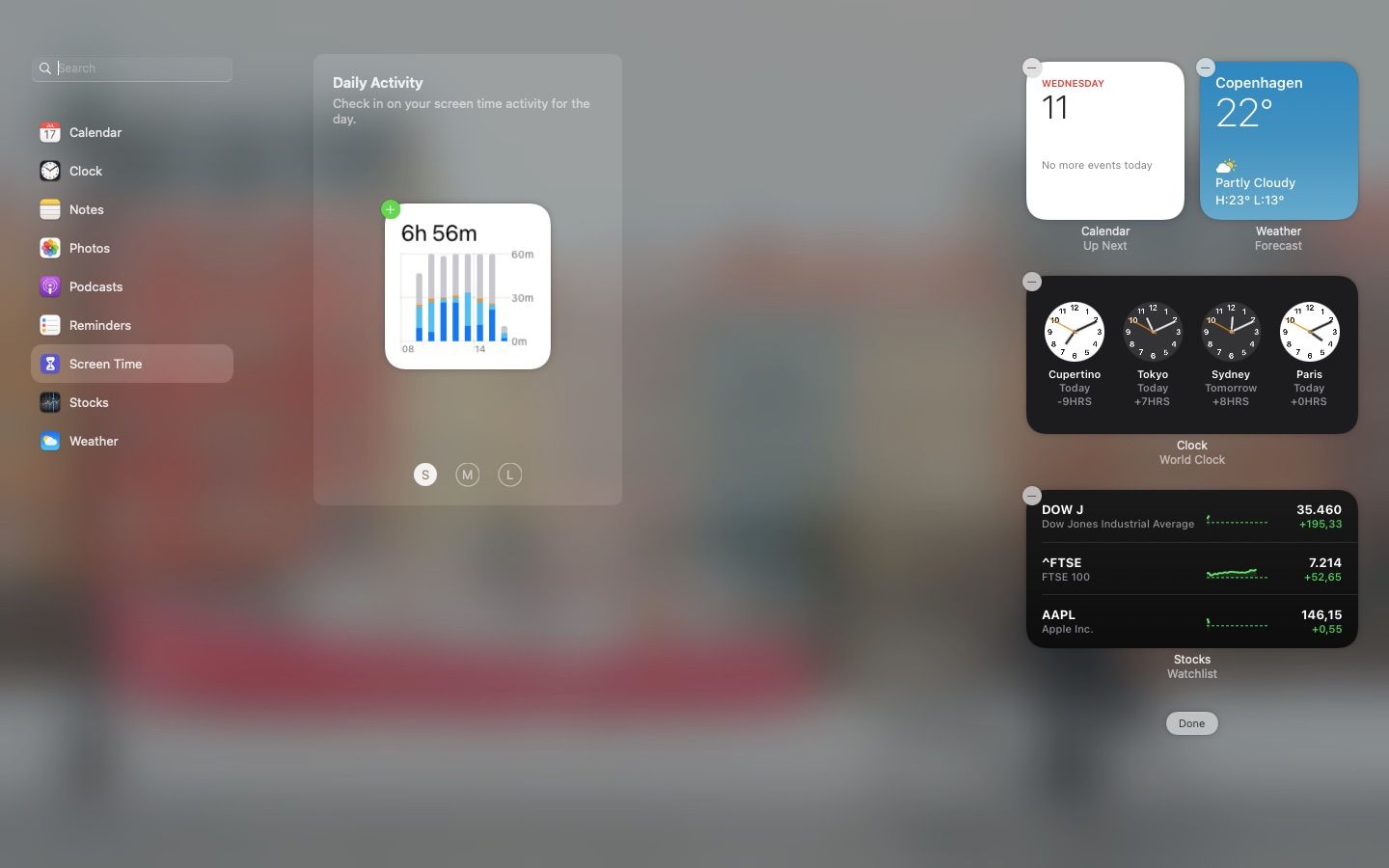
Depois de escolher o Tempo de tela, você verá o novo widget na tela imediatamente.
Melhore sua experiência no Mac com esses recursos subutilizados
Embora você provavelmente não precise da maioria dos recursos do seu Mac, saber como melhorar sua produtividade ao usá-los não é a pior coisa do mundo. A Apple inclui muitas maneiras de tornar sua experiência exatamente o que você deseja, e os recursos que listamos neste artigo são apenas uma pequena seleção de tudo o que você tem disponível.
Como você sabe como usar esses recursos subutilizados agora, experimente-os e veja se eles fazem diferença na maneira como você usa o Mac.

