6 recursos ocultos do Chrome que o tornarão mais produtivo
Embora o Google Chrome seja um dos navegadores mais populares em todo o mundo, nem todos os usuários conhecem alguns recursos excelentes que o tornam ainda melhor. Se você não está acompanhando todas as atualizações que o Google Chrome passa, é fácil perder alguns recursos maravilhosos que podem aumentar sua produtividade.
Com isso em mente, compilamos os seis melhores recursos do Chrome que você deve usar para uma melhor experiência de navegação. Aqui estão seis recursos do Chrome para facilitar sua vida:
1. Copiar notas manuscritas para o Chrome diretamente
Você está cansado de digitar suas notas manuscritas em um computador de vez em quando? Graças ao Google, agora você pode digitalizar suas anotações manuscritas sem esforço e transformá-las em documentos digitais.
Digitalize suas notas manuscritas com o Google Lens e copie-as de seu telefone para o computador. Você precisa das versões atualizadas do Google Chrome em seus dispositivos e de acesso ao Google Lens em seu Android ou iPhone.
Selecione o texto que deseja digitalizar e toque em Copiar para o computador . Em seguida, abra o computador conectado e cole o texto. Embora o Google diga para você colá-lo em um Documento Google, você pode tentar colá-lo em qualquer lugar.
Se tiver problemas para se conectar ao computador, você também pode selecionar Copiar texto e colá-lo diretamente.
2. Reabra a guia que você fechou com um clique
Ao trabalhar em várias guias, é comum fechar acidentalmente a guia em que está trabalhando. Se você for como o resto de nós, você deve ir para o histórico do Google Chrome e selecioná-lo na lista de guias recentemente fechadas para reabri-lo. Mas o Google Chrome mantém sua última guia fechada a apenas um clique de distância.
Portanto, da próxima vez que você tentar reabrir uma guia que fechou, clique com o botão direito do mouse na barra de menu do Chrome. O menu apresentará a opção Reabrir guia fechada – e desta vez, será mais rápido.
Como alternativa, use o atalho de teclado Ctrl + Shift + T em um PC.
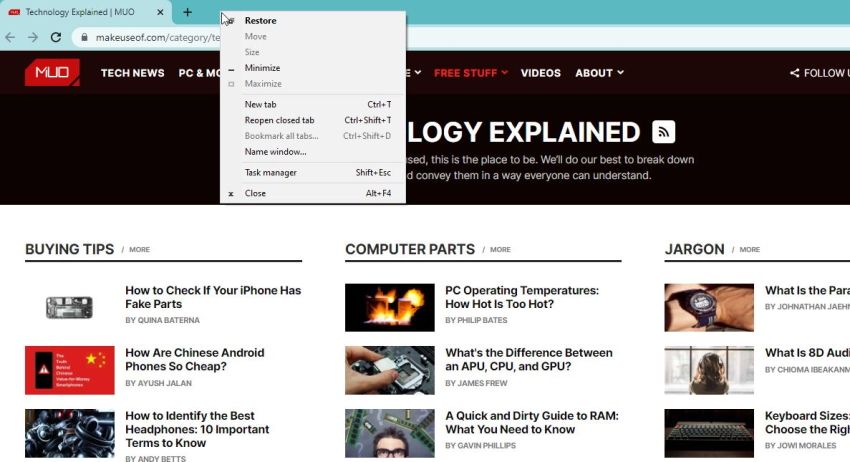
3. Abas múltiplas de grupo, rótulo e código de cores
Uma das principais razões pelas quais o Google Chrome é tão popular é que ele sempre vem com novos recursos que ajudam você a navegar melhor.
Se você é alguém que tem várias guias abertas por diversos motivos, sabe como é difícil entender qual guia individual serve para quê, especialmente quando os títulos encolhem a ponto de você não conseguir vê-los sem clicar neles.
Um simples clique com o botão direito do mouse em seu navegador Chrome pode ajudá-lo a agrupar guias, rotulá-las com um nome e cor personalizados e gerenciá-las de maneira eficaz. Depois de agrupados, você pode movê-los e reorganizá-los. Você também pode adicionar mais guias ou removê-las.
Para começar, você deve clicar com o botão direito em uma guia e selecionar Adicionar guia a um novo grupo . Com isso, você terá um novo mundo de eficiência se abrindo. Você pode nomear o grupo, personalizá-lo com cores ou abri-lo em uma nova guia.
Resumindo, esse recurso torna muito mais fácil encontrar as guias abertas no Chrome.
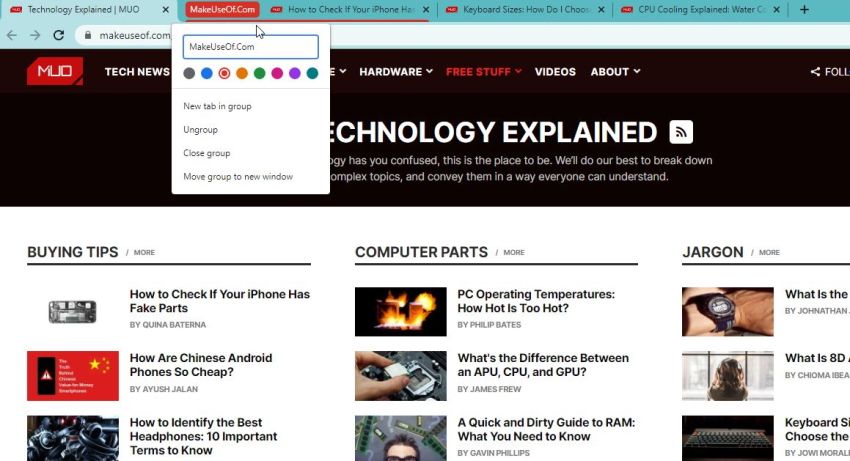
4. Reproduza todos os seus arquivos de mídia
Da próxima vez que você quiser reproduzir um arquivo de áudio / vídeo ou qualquer coisa com som, deixe seu navegador Chrome ser o seu reprodutor de mídia. Comece soltando e arrastando o arquivo para uma nova guia no Chrome e reproduza-o em um piscar de olhos.
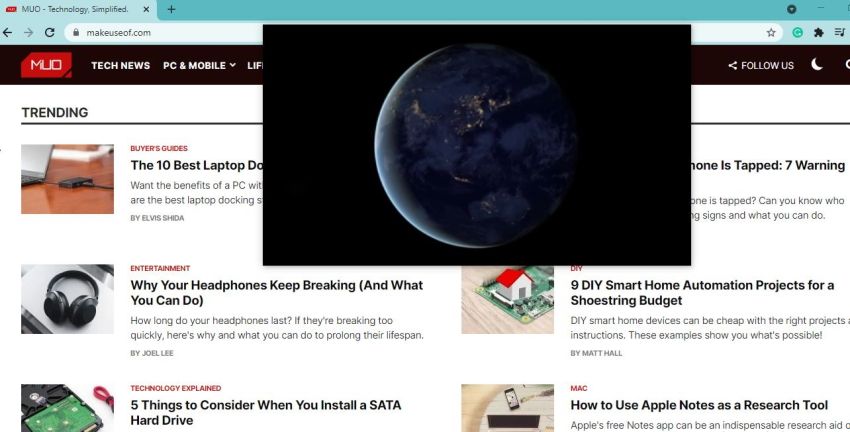
O media player do Chrome é básico, mas faz o trabalho. Você pode permanecer na guia de arquivos de áudio ou ir para outro durante a reprodução. A opção Controle de mídia no canto superior direito ajuda você a controlar e ajustar o som.
Para reproduzir arquivos de vídeo, você pode reproduzi-lo em uma guia menor na parte superior das outras guias que estiver navegando. Para fazer isso, você deve clicar em Media Control e escolher Enter picture-in-picture .
Quando se trata de visualizar imagens, PDFs e outros arquivos, o recurso de soltar e arrastar também funciona bem para eles.
5. Leia sem distrações
Se você está tentando ler algo e continua se distraindo com as imagens e os anúncios, ative o Modo Leitor do Chrome.
Você pode remover anúncios, sobreposições e botões de mídia social e passar por portais de assinatura anteriores quando tiver que se inscrever para visualizar o conteúdo.
No entanto, para usar o Modo Leitor, você deve primeiro habilitá-lo. Comece abrindo uma nova guia no Chrome e digite " chrome: // flags / # enable-reader-mode " na barra de endereço do Chrome.
Selecione Ativar no menu suspenso e reinicie o navegador.
Depois de habilitar o Modo Leitor, clique no ícone do livro que aparece na barra de tarefas para usá-lo. Você também pode clicar nos três pontos no canto superior direito e selecionar Entrar no modo leitor (e Sair do modo leitor ) no menu.
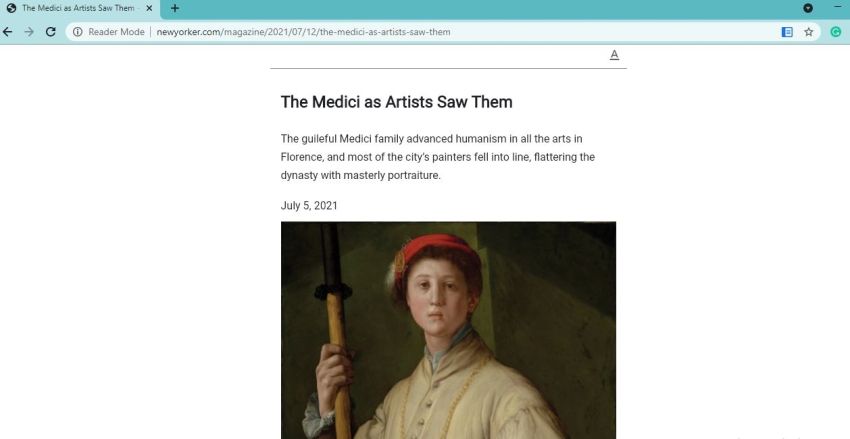
Além do mais, você pode personalizar as páginas para uma leitura mais fácil. Por exemplo, altere o estilo da fonte e o tamanho ou edite a cor do plano de fundo de branco para preto para castanho claro.
6. Imprimir sem anúncios
Os artigos na web estão repletos de anúncios, imagens e muita desordem. Com o Modo Leitor do Chrome, você pode não apenas ler sem distrações, mas também imprimir sem distrações.
Depois de habilitar o Modo Leitor seguindo as etapas mencionadas anteriormente, clique nos três pontos e selecione Imprimir no menu.
Você notará que as impressões são mais simples. Para ter uma ideia melhor de como seria a aparência, você pode verificar a janela de visualização antes de imprimir.
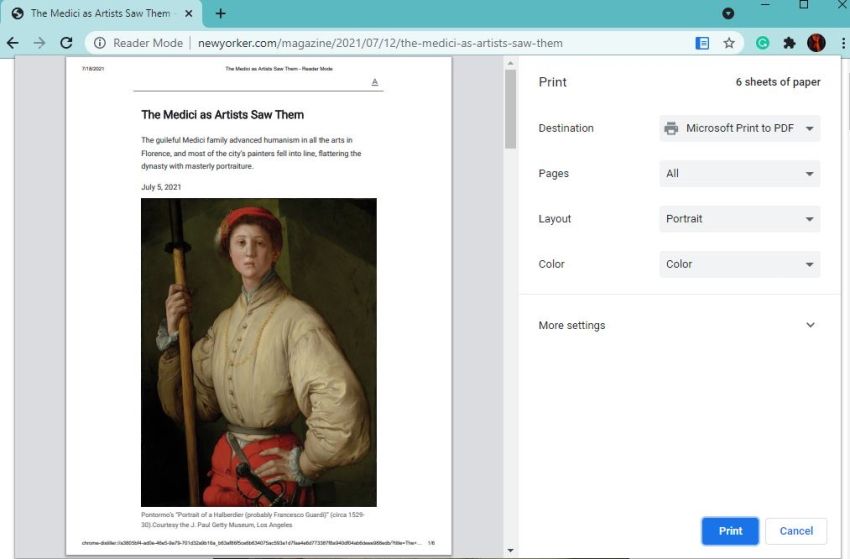
Se estiver tentando imprimir páginas da web, você verá que o Modo Leitor não aparece ou está esmaecido. Isso porque o modo de leitor do Chrome funciona apenas em artigos individuais e não em páginas da web.
Faça mais no Chrome com essas dicas
Se estiver curioso para encontrar outras maneiras de melhorar sua experiência de navegação, você pode digitar "chrome: // flags" na barra de endereço e começar com algumas configurações experimentais incríveis.
Desde a rolagem suave até o download paralelo e a prevenção de downloads arriscados, os sinalizadores do Chrome permitem que você experimente alguns recursos excelentes que ainda não foram implementados como padrão.
Cada vez que você adiciona um sinalizador, é necessário reiniciar seu navegador e, se não estiver satisfeito com o desempenho dele, volte para a página de sinalizadores e desative-o.

