6 maneiras rápidas de corrigir o tema escuro do Windows 10 File Explorer quando ele quebrar
A Microsoft introduziu pela primeira vez o tema escuro do File Explorer na atualização do Windows 10 de outubro de 2018, e foi uma boa notícia para todos que trabalham até tarde.
Se você habilitou o modo escuro do File Explorer para reduzir o cansaço visual ou simplesmente porque acha que fica melhor, é definitivamente inconveniente quando ele para de funcionar.
Leia nossa lista de correções para fazer o tema escuro do Windows 10 funcionar novamente para que você possa aproveitar seu design preferido enquanto reduz o cansaço visual.
Por que o modo escuro do Windows 10 para de funcionar
Existem muitos motivos pelos quais o tema escuro pode parar de funcionar, mas os bugs ou falhas causados por uma versão mais antiga do Windows 10 ou aplicativos desatualizados são as principais causas.
Isso significa que pode ser necessário atualizar o Windows 10. No entanto, se não tiver tempo ou não tiver certeza de como atualizar sua versão do Windows 10 , você pode tentar uma das soluções mais rápidas mencionadas neste artigo.
1. Desligue e ligue novamente
Este método pode ser suficiente para corrigir o modo escuro do File Explorer. Aqui está como fazer:
- Clique com o botão direito no menu Iniciar.
- Clique em Configurações .
- No menu Configurações , clique em Personalização .
- Selecione o menu Cores .
- Abaixo, escolha o modo padrão do Windows, selecione Light.
- Reinicie seu PC / laptop.
- Siga as etapas novamente e, na Etapa 5, selecione Escuro .
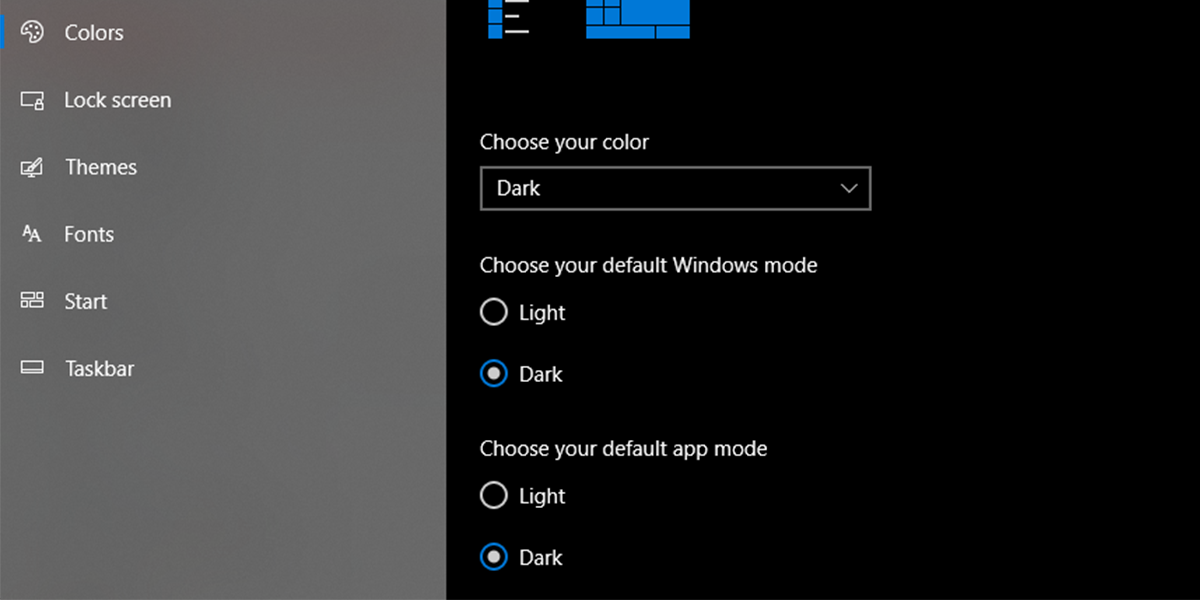
2. Reinicie o Windows Explorer
Pequenos problemas no sistema podem fazer com que o tema escuro do Windows 10 pare de funcionar. Se for esse o caso, veja como você pode corrigi-lo:
- Abra o Gerenciador de Tarefas pressionando Ctrl + Shift + Esc .
- Selecione o Windows Explorer .
- Clique em Reiniciar .
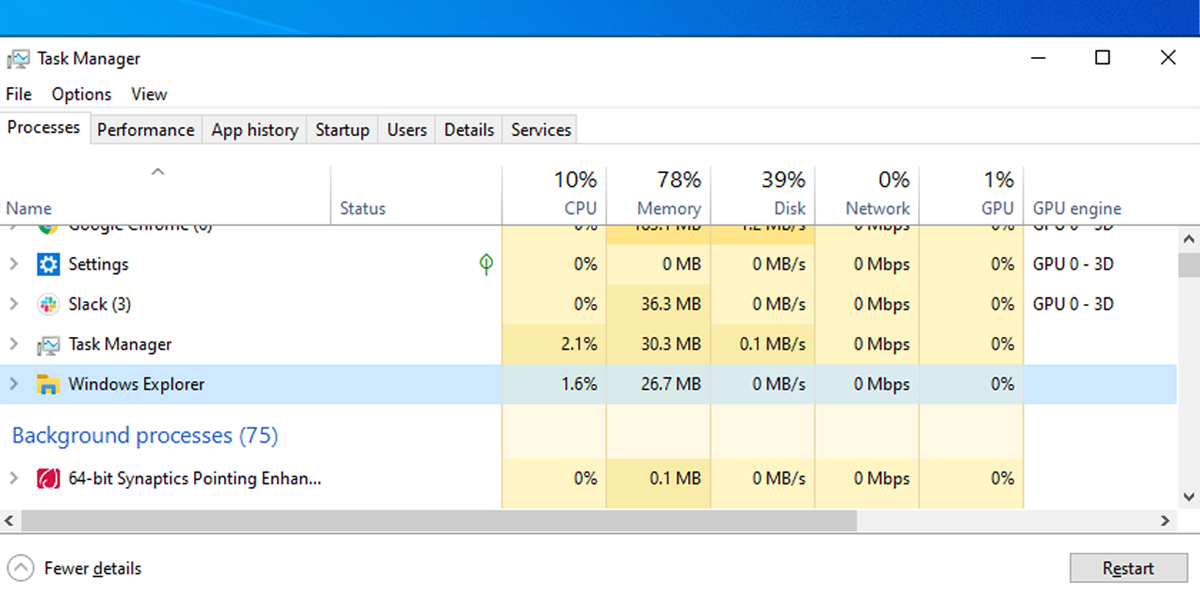
Depois de reiniciar o Windows Explorer, reative o modo escuro.
3. Saia e faça login novamente em sua conta
Se o tema escuro do Explorador de arquivos parar de funcionar devido a uma falha do sistema, você pode tentar esta solução.
- Abra o menu Iniciar.
- Clique com o botão direito no ícone do seu perfil.
- Selecione Sair .
- Faça login novamente usando suas credenciais.
- Vá para Configurações e ative o modo escuro novamente.
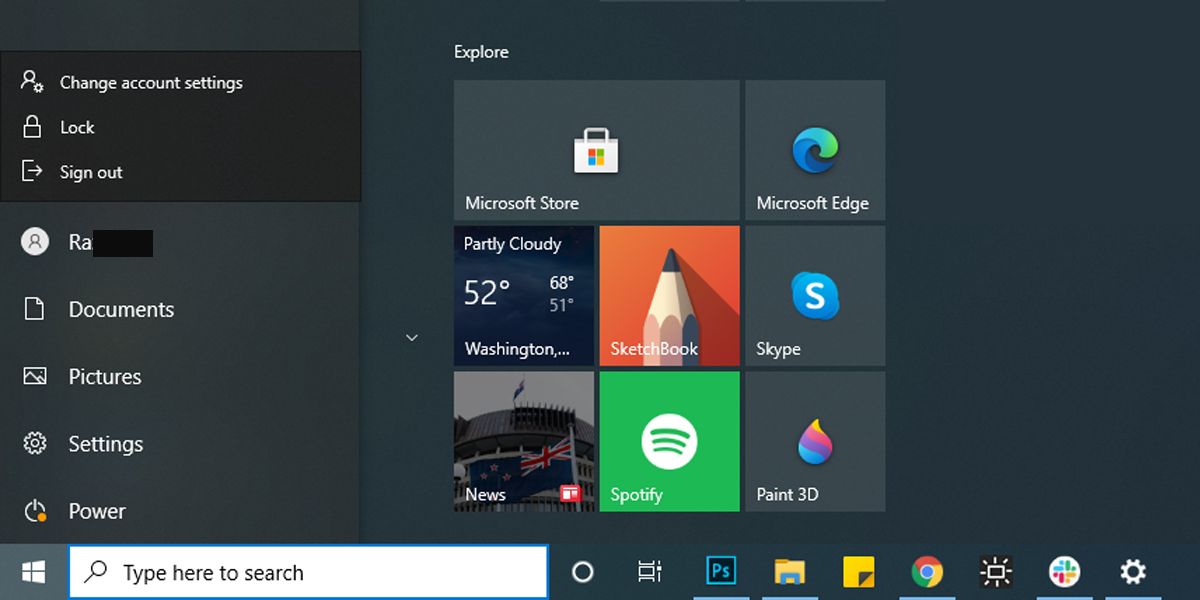
Se isso não corrigir o modo escuro, uma conta de usuário corrompida pode ser a razão do problema. Para corrigir isso, você deve criar uma nova conta de usuário .
4. Volte para o tema padrão do Windows 10
Embora o Windows 10 seja ótimo para opções de personalização , isso também pode fazer com que o modo escuro do File Explorer pare de funcionar. Aqui está como você pode reverter para o tema padrão do Windows 10:
- Clique com o botão direito em Iniciar .
- Clique em Configurações .
- Selecione Personalização .
- Abra o menu Temas
- Dos temas disponíveis, selecione Windows .
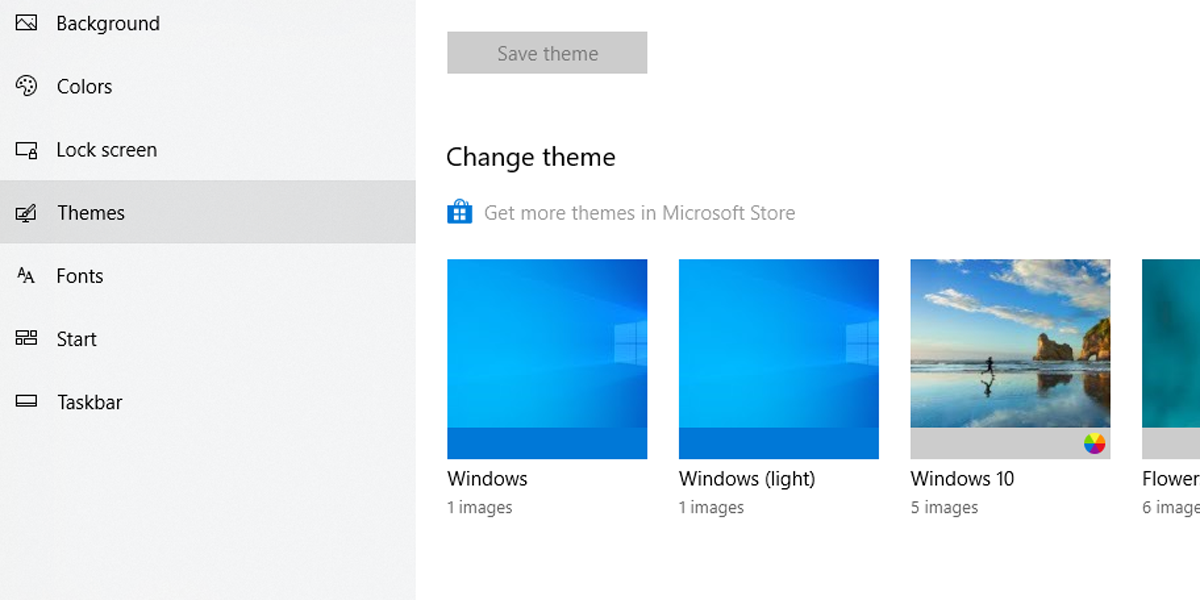
5. Remova os aplicativos de personalização
Existem muitos aplicativos de terceiros projetados para aplicar temas ao Windows 10 ou alterar as cores dos ícones de pastas. Embora esses aplicativos ajudem a criar uma interface de usuário que atenda às suas preferências, eles podem parar o File Explorer renderizando o modo escuro de maneira adequada.
Se você instalou aplicativos de personalização, desative ou remova-os para evitar problemas futuros. Você pode ter instalado um aplicativo de personalização há muito tempo e se esqueceu dele, e ele voltou para causar um problema.
Você pode acessar a lista completa de aplicativos instalados em seu dispositivo e começar a descobrir o que está causando o problema. Na barra de pesquisa do menu Iniciar, pesquise aplicativos e recursos e selecione a Melhor Correspondência. Verifique se há ferramentas de personalização antigas e remova-as.
6. Procure por arquivos corrompidos
O modo escuro do File Explorer pode falhar ao carregar ou renderizar de acordo devido a um arquivo corrompido. Nesse caso, você deve executar uma verificação do Verificador de arquivos do sistema. A verificação não levará mais de 20 minutos e é um processo simples.
- Na barra de pesquisa do menu Iniciar , pesquise o prompt de comando . Clique com o botão direito na Melhor correspondência e selecione Executar como administrador .
- Na janela do Prompt de Comando, digite sfc / scannow .
- Pressione Enter .
O comando do verificador de arquivos do sistema pesquisará e substituirá arquivos corrompidos. Se você recebeu a Proteção de Recursos do Windows, encontrou arquivos corrompidos e os reparou com êxito , a verificação foi bem-sucedida.
Agora você pode fechar a janela do prompt de comando e reiniciar o dispositivo. Se o problema for um arquivo corrompido, o modo escuro do File Explorer deve funcionar corretamente.
Faça o modo escuro funcionar novamente
Não há necessidade de parar de usar a configuração de vários monitores ou ajustar o brilho do monitor para reduzir o cansaço visual porque o tema escuro do Windows 10 parou de funcionar. Normalmente, consertar o modo escuro leva apenas alguns minutos e as dicas mencionadas neste artigo irão guiá-lo.
