6 maneiras de solucionar problemas de Wake-On-LAN em um dispositivo Windows
A ferramenta Wake-On-LAN é um recurso bastante útil – funciona como um botão liga / desliga baseado na Internet para o seu dispositivo. Uma vez configurado, você pode usá-lo para ligar e desligar seu PC remotamente.
No entanto, é realmente frustrante quando essa ferramenta não funciona conforme o esperado. Então, como você soluciona problemas de Wake-On-Lan quando ele não liga e desliga seu dispositivo remotamente? Vamos descobrir.
1. Habilite Wake-On-Lan
Ao encontrar esse erro, você deve primeiro começar verificando se o Wake-On-Lan está ativado. Veja como você pode fazer isso:
- Pressione Win + R para abrir a caixa de diálogo Executar comando.
- Digite devmgmt.msc e clique em OK para abrir o Gerenciador de Dispositivos .
- Localize a opção Adaptadores de rede e clique duas vezes nela para expandi-la.
- Clique com o botão direito do mouse no adaptador de rede Realtek e clique em Propriedades .
- Na próxima janela, navegue até a guia Avançado e selecione Desligar Wake-On-Lan nas opções de propriedade . Se você não conseguir encontrar essa opção, tente clicar em um adaptador de rede diferente na etapa anterior.
- Em seguida, clique no menu suspenso Valor no painel do lado direito e selecione Ativado .
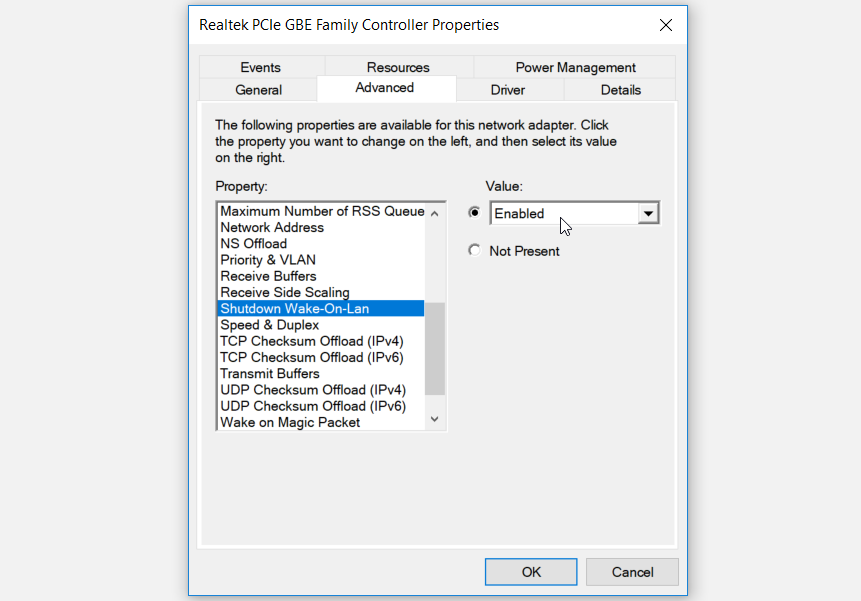
Quando terminar, localize Wake on Magic Packet e Wake on a pattern match nas opções Property . A partir daí, habilite esses recursos de acordo com as etapas anteriores.
Por fim, clique em WOL & Shutdown Link Speed nas opções Property e, em seguida, defina seu valor para 10 Mbps First .
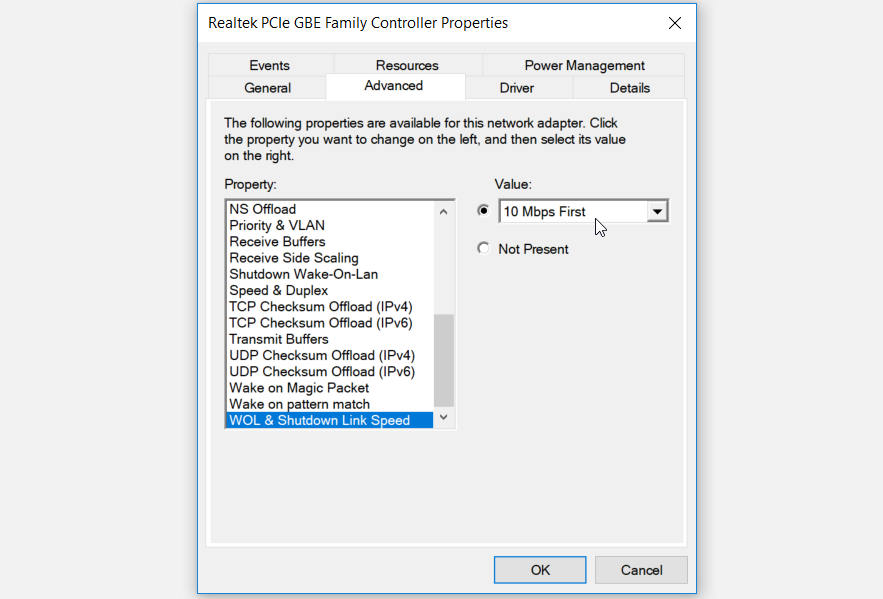
Pressione OK , feche o Gerenciador de Dispositivos e reinicie o PC.
2. Defina as configurações de energia
Você também pode resolver esse problemadefinindo algumas configurações de energia em seu dispositivo. Vamos dar uma olhada nas configurações que você deve ajustar:
- Pressione Win + X e selecione Gerenciador de Dispositivos nas opções.
- Expanda a opção Adaptadores de rede , clique com o botão direito do mouse no adaptador de rede do PC e selecione Propriedades .
- Navegue até a guia Gerenciamento de energia e marque as caixas para estas três opções:
- Permita que o computador desligue este dispositivo para economizar energia
- Permitir que este dispositivo acorde o computador
- Permitir apenas que um pacote mágico acorde o computador
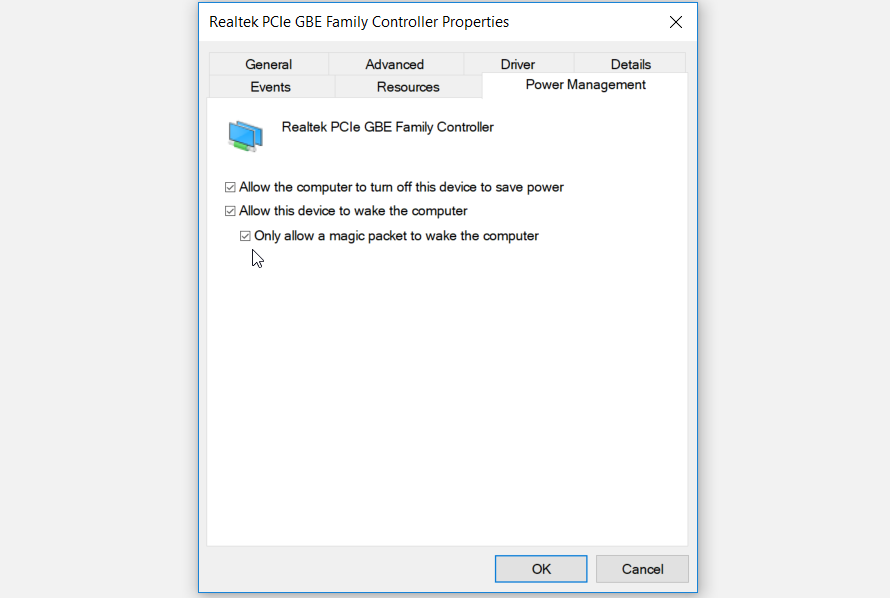
Ao terminar, clique em OK para salvar essas alterações. Finalmente, feche o Gerenciador de Dispositivos e reinicie o seu dispositivo.
Também vale a pena desabilitar as configurações normais de hibernação do seu PC para evitar quaisquer problemas ao usar o Wake-On-Lan. Então, veja como você pode desligar suas configurações de sono:
- Pressione Win + R para abrir a caixa de diálogo Executar comando.
- Digite powercfg.cpl e pressione Enter para abrir a janela Opções de energia .
- Clique em Alterar opções do plano .
- Defina a opção Desligar exibição para Nunca com as opções Na bateria e Conectado .
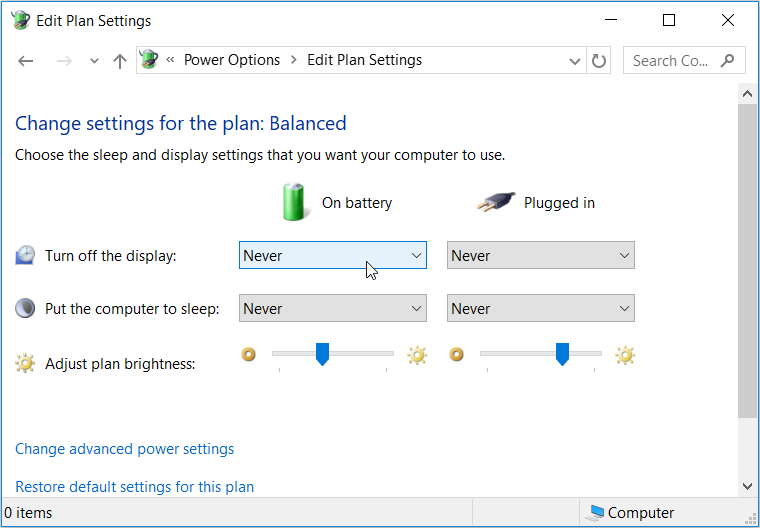
Defina as mesmas configurações para a opção Colocar o computador em hibernação e feche a janela de configurações quando terminar.
3. Reinicie ou reinstale os drivers de rede
Drivers de rede corrompidos são um dos motivos pelos quais você pode estar tendo problemas com o recurso Wake-On-Lan. Para resolver esse problema, você pode reiniciar ou reinstalar esses drivers.
Vamos dar uma olhada em como você pode reiniciar os drivers de rede:
- Pressione Win + X e selecione Gerenciador de Dispositivos nas opções.
- Clique duas vezes na opção Adaptadores de rede para expandi-la.
- Clique com o botão direito no adaptador de rede do seu computador e selecione Desativar dispositivo .
- A partir daí, clique com o botão direito do mouse no driver de rede , selecione Habilitar dispositivo e reinicie o PC.
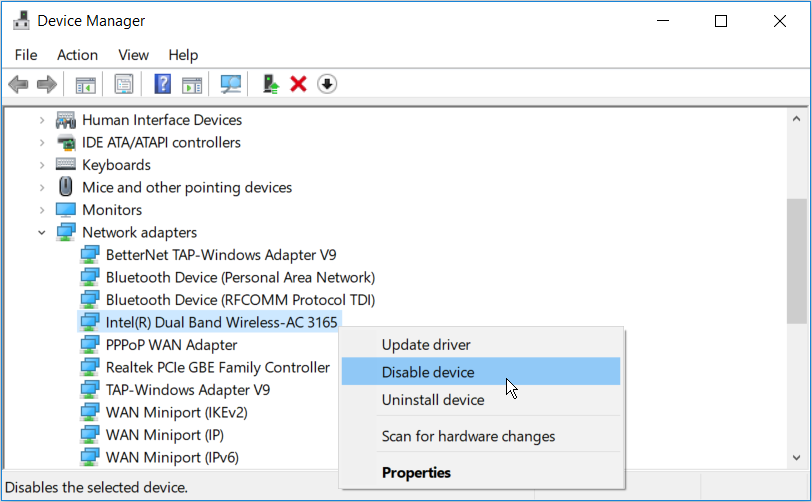
Se o problema persistir, você pode agora tentar reinstalar os drivers de rede. Aqui estão as etapas para reinstalar esses drivers:
- Abra o Gerenciador de dispositivos e expanda os adaptadores de rede conforme as etapas anteriores.
- Clique com o botão direito do mouse no adaptador de rede do computador e selecione Desinstalar dispositivo .
- Ao terminar, navegue até a guia Ação e selecione Verificar se há alterações de hardware . Reinicie o seu PC quando o processo for concluído.
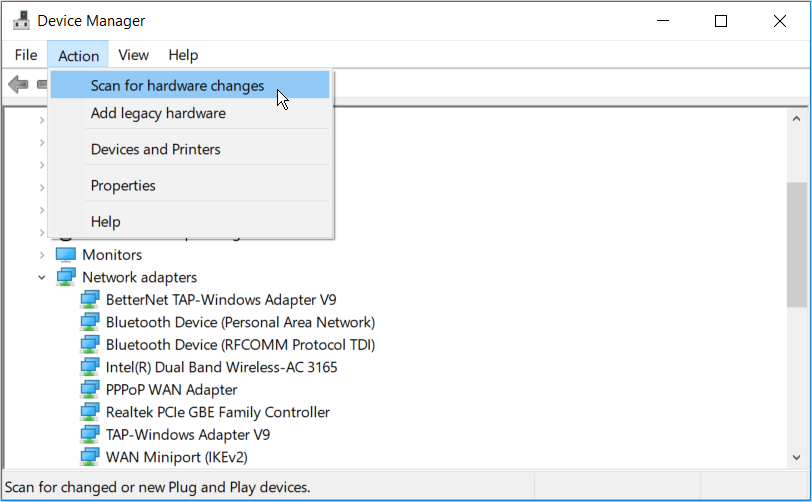
4. Use os solucionadores de problemas do Windows
Você também pode resolver esse problema usando alguns solucionadores de problemas integrados em seu dispositivo Windows. Portanto, verificaremos algumas das ferramentas que podem ser úteis nessa situação.
Em primeiro lugar, como esse problema pode ser causado por problemas de conexão com a Internet , o solucionador de problemas de conexões com a Internet pode ajudar. Agora, veja como você pode executar esta ferramenta:
- Navegue até o menu Iniciar do Win Configurações do PC> Atualização e segurança e clique em Solucionar problemas no painel esquerdo.
- Em seguida, clique no solucionador de problemas de conexões com a Internet no painel do lado direito e pressione o botão Executar o solucionador de problemas .
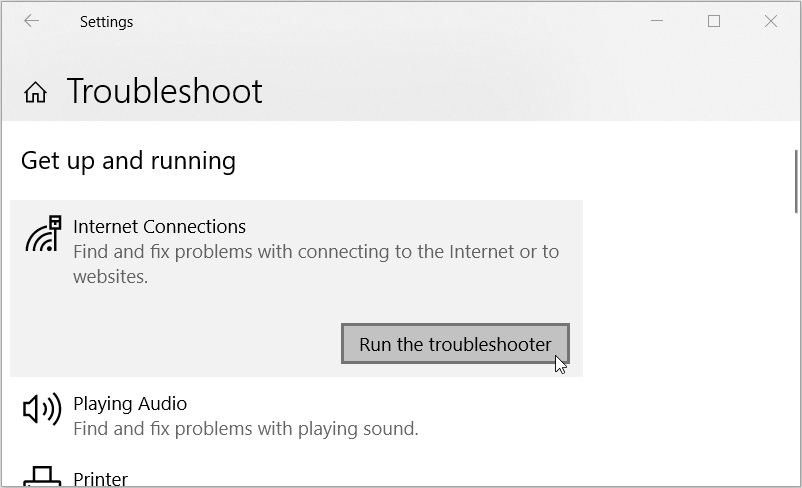
Quando terminar, você pode executar o solucionador de problemas de adaptadores de rede . Isso ajudará a encontrar e corrigir problemas com todos os adaptadores de rede do seu PC. Então, aqui estão as etapas para executar esta ferramenta:
- Abra a janela Solução de problemas de acordo com as etapas anteriores.
- Clique no solucionador de problemas de adaptadores de rede e pressione o botão Executar o solucionador de problemas .
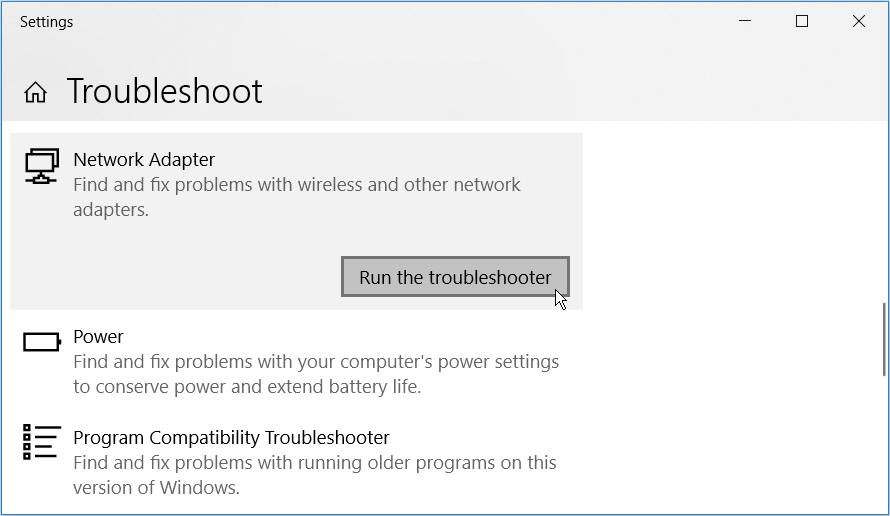
Por último, tente executar o solucionador de problemas de conexões de entrada . Isso é útil para localizar e consertar as conexões de entrada do computador. Para executar essa ferramenta, você precisa fazer o seguinte:
- Abra a janela Solução de problemas de acordo com as etapas anteriores.
- Clique no solucionador de problemas de conexões de entrada e pressione o botão Executar o solucionador de problemas .
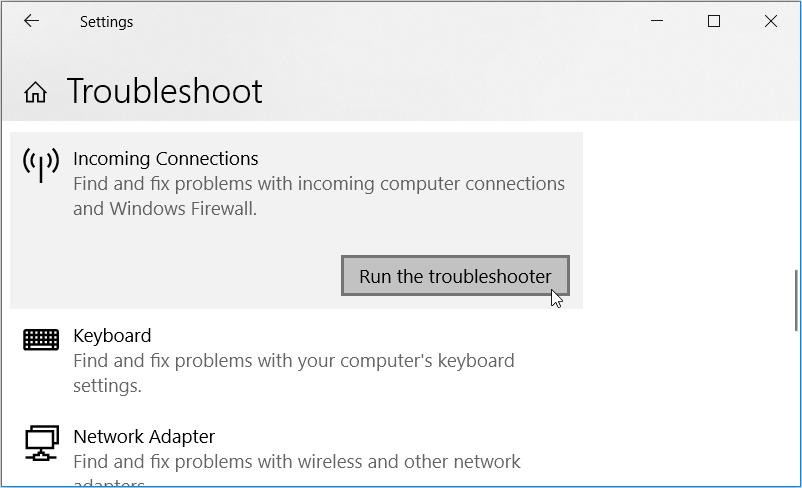
Ao terminar, reinicie o PC para aplicar todas essas alterações.
5. Ative o recurso Net BIOS sobre TCP / IP
O recurso NetBIOS permite que os computadores em uma rede local se comuniquem com o hardware da rede e transmitam dados pela rede. Enquanto isso, o protocolo de rede NetBIOS sobre TCP / IP permite que aplicativos de computador legados que dependem da API NetBIOS sejam usados em redes TCP / IP modernas.
Portanto, se o seu PC usa a API NetBIOS, ou mesmo se você não tiver certeza, pode valer a pena habilitar o recurso NetBIOS sobre TCP / IP para evitar quaisquer problemas de rede ao usar Wake-On-Lan.
Então, veja como você pode habilitar o NetBIOS sobre TCP / IP em seu dispositivo:
- Pressione Win + R para abrir a caixa de diálogo Executar comando.
- Digite ncpa.cpl e pressione OK para abrir a janela Conexões de rede .
- Clique com o botão direito no adaptador de rede e clique em Propriedades .
- Clique duas vezes na opção Protocolo da Internet versão 4 (TCP / IPv4) .
-option.png)
Na próxima janela, clique no botão Avançado na parte inferior direita da tela.
Na janela Configurações TCP / IP avançadas , navegue até a guia WINS e marque a caixa Ativar NetBIOS sobre TCP / IP .
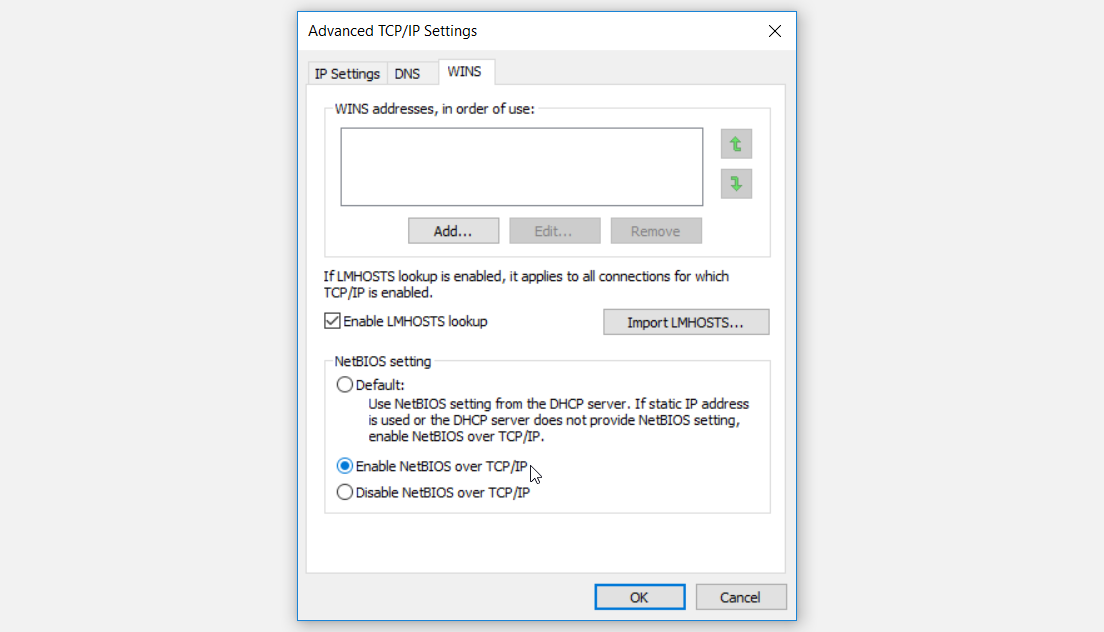
Por fim, clique em OK para salvar essas alterações.
6. Edite o registro do Windows
Você também pode solucionar o problema do recurso Wake-On-Lan fazendo algumas edições no Registro do Windows. Vamos descobrir como:
- Pressione Win + R para abrir a caixa de diálogo Executar comando.
- Digite Regedit e pressione Enter para abrir o Editor do Registro .
- Clique na guia Editar no canto superior esquerdo da tela e selecione Localizar .
- Na próxima tela, digite S5WakeOnLAN e pressione o botão Localizar Próximo .
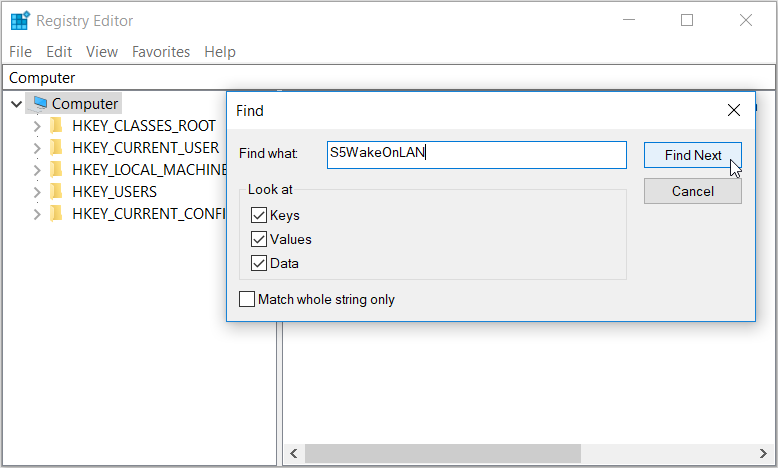
Em seguida, clique duas vezes no valor S5WakeOnLAN , defina os dados do valor como 1 e clique em OK .
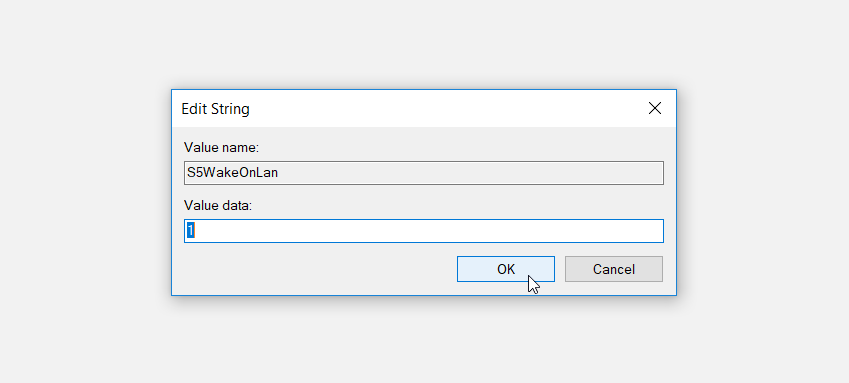
Na mesma janela, localize os seguintes valores e, em seguida, defina os dados do valor de cada um para 1 de acordo com as etapas anteriores:
- WakeOnMagicPacket
- WakeOnPattern
- PowerDownPll
Feche o Editor do Registro e reinicie o PC quando terminar.
Se o problema persistir, tente adicionar um novo valor no mesmo local e, em seguida, defina seus dados de valor como 1 . Aqui estão as etapas que você precisa seguir para isso:
- Usando as etapas anteriores, navegue até a pasta / chave que contém o valor S5WakeOnLAN .
- Em seguida, clique com o botão direito em qualquer lugar no painel do lado direito, selecione Novo e selecione Valor DWORD (32 bits) .
- Nomeie a nova chave como AllowWakeFromS5 e pressione Enter .
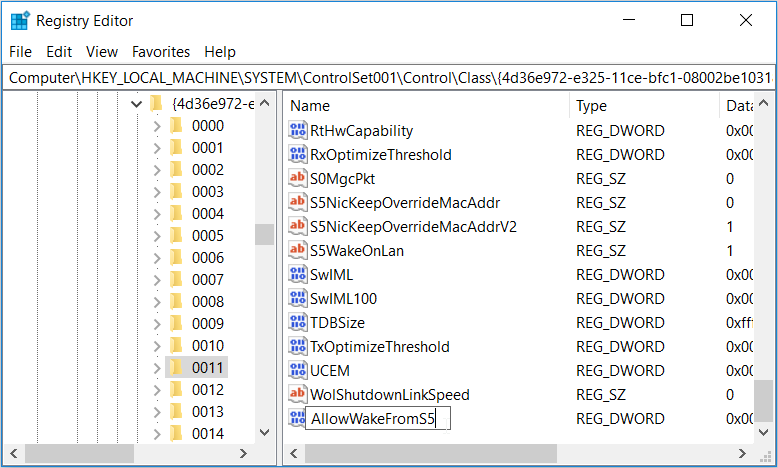
Clique duas vezes na nova chave, defina os dados do valor como 1 e clique em OK . Feche o Editor do Registro e reinicie o PC quando terminar.
Ligue e desligue facilmente o seu PC remotamente com Wake-On-LAN
O recurso Wake-On-Lan torna incrivelmente fácil ligar e desligar seu PC remotamente. Se você encontrar problemas com esta ferramenta, basta aplicar qualquer um dos métodos que fornecemos. E se você encontrar outros problemas de suspensão do PC, há toneladas de soluções que podem ajudá-lo a lidar com esses problemas também.

