6 maneiras de melhorar a qualidade de suas edições no Video Star
Se você é um editor do Video Star que publica suas edições em plataformas como Instagram ou TikTok, provavelmente já lidou com o problema da redução da qualidade do vídeo. A maioria dos aplicativos de mídia social diminui a qualidade de um vídeo devido à compactação do arquivo.
Para postar um vídeo de alta qualidade, você precisará exportar uma edição da mais alta qualidade possível antes de postar. Visto que o Video Star é um editor de vídeo exclusivo para iOS, o resultado final não será igual ao produzido por um software de edição de computador.
Felizmente, temos algumas dicas e truques na manga para ajudá-lo a evitar a perda de qualidade durante o processo de edição.
1. Importe vídeos de alta resolução
Antes de começarmos, certifique-se de baixar o aplicativo Video Star em seu iPhone (se ainda não o fez).
Download: Video Star (compras gratuitas no aplicativo disponíveis)
Usar vídeos de alta resolução para suas edições estabelecerá a base para uma edição de alta qualidade. No entanto, se você importar um vídeo 4K para o Video Star, o vídeo será reduzido para 1080p. Isso ocorre porque 1080p é a resolução máxima do Video Star. Em outras palavras, recomendamos sempre manter 1080p quando possível.
Muitos editores importam vídeos gravados na tela do YouTube. A tela do iPhone grava a 720p. Tente não ir mais baixo do que isso. E, em vez de gravar a tela, pode ser melhor baixar a filmagem original do YouTube em seu formato mais alto.
2. Aumente a nitidez
Para este método, você precisará comprar o Pacote de Colorir Personalizado ou ter uma assinatura do Video Star Pro. Sinta-se à vontade para pular esta etapa se preferir não fazer compras no aplicativo.
Aumentar a nitidez não aumenta realmente a qualidade do vídeo. Em vez disso, dá a ilusão de uma resolução mais alta, tornando os visuais mais proeminentes.
Veja como aumentar a nitidez:
- Importe seu vídeo e toque em Novo na janela de reprodução. Em seguida, selecione Transformar .
- Localize Coloração personalizada na lista de ferramentas na parte inferior e toque em Editar .
- Na parte inferior, você verá vários controles deslizantes e um bloco que diz Light . É para isso que a janela de colorir se abre automaticamente. Toque em Light e você verá várias outras ferramentas de edição aparecerem.
- Agora, selecione Sharpen . Você verá que existem dois controles deslizantes: Intensidade e Aspereza .
- Coloque o controle deslizante de intensidade em qualquer lugar entre o valor de 70 e 100 .
- Não defina o controle deslizante Aspereza além do valor 15 , caso contrário, as imagens começarão a parecer pouco naturais e genuinamente "grosseiras".Galeria de imagens (3 imagens)
- Arraste o controle deslizante de reprodução na parte superior para garantir que o visual pareça bom o suficiente em todo o clipe e clique em Criar no canto superior direito.
3. Mistura em multicamadas
Este método é útil para clipes mais brilhantes que estão superexpostos e têm aquela aparência borrada de "floração" que você não consegue corrigir. Livrar-se desse visual dará a ilusão de um visual de qualidade superior.
Antes de começar, você precisará comprar o Pacote Multi-Layer ou obter uma Assinatura Pro. Caso contrário, você pode pular esta etapa.
Para aplicar a mistura:
- Abra seu clipe em Multi-Layer .
- Toque no bloco com o número um e selecione o clipe que deseja editar. Agora, toque no bloco com o rótulo número dois e selecione o mesmo clipe novamente.
- Certifique-se de ter o segundo clipe selecionado tocando nos dois blocos , pois este é o clipe ao qual você vai aplicar o efeito. Em seguida, selecione Color na parte inferior e localize Blend BG .
- Quando você toca em Blend BG, o vídeo fica muito brilhante no início. Não se preocupe, esta é simplesmente a configuração de mistura padrão. Para alterá-lo, toque na seta para cima na parte inferior esquerda e selecione a predefinição que selecionamos conforme mostrado abaixo (o terceiro bloco na primeira linha à esquerda).Galeria de imagens (3 imagens)
Você notará que o vídeo agora parece mais escuro, mais nítido e mais definido, mas pode estar um pouco escuro, então você pode simplesmente reduzir a opacidade do clipe para evitar isso:
- Selecione o segundo clipe tocando no bloco com o número dois e selecione Editar quadros-chave . Quando ele abre o editor de quadros-chave do clipe, você notará um fundo branco e pode parecer que não há nada lá. Isso ocorre simplesmente porque é difícil ver o clipe mesclado sozinho.
- Para ver como ficaria sobre o outro clipe, toque em Opções no canto superior direito e escolha Mostrar outras camadas . Agora, selecione o bloco para o qual você importou o outro clipe. Nesse caso, é o número um .
- Antes de continuar, certifique-se de que o controle deslizante de reprodução está no início. Isso garante que a alteração seja aplicada a todo o clipe, em vez de ser alterada em tempo real durante a reprodução.
- Localize Opacidade no canto inferior esquerdo e arraste o controle deslizante para baixo em qualquer lugar entre os valores de 60 e 100 .
- Toque em Voltar no canto superior esquerdo, reproduza seu clipe para verificar se ele tem a aparência desejada e clique em Criar no canto superior direito.Galeria de imagens (3 imagens)
Para obter os melhores resultados, siga a etapa dois além deste método.
4. Não defina o desfoque de rastreamento muito alto
O desfoque de rastreamento é um efeito que deve ser aplicado idealmente a clipes que foram editados com movimento. Impede que sua edição se mova como uma apresentação do PowerPoint e cria suavidade entre as transições.
No entanto, colocar o valor de Desfoque de rastreamento muito alto resultará em clipes muito desfocados, portanto, sempre mantenha-o abaixo do valor de 50 . Você pode alterar o valor na janela multicamadas ou com o controle deslizante de cor no editor de quadro-chave para ver o valor exato.
5. Tente evitar a fusão de clipes
Dividir seu vídeo em clipes é necessário para uma edição de vídeo. Cada vez que você mescla clipes novamente usando a ferramenta Merge Scenes , a qualidade cai ligeiramente. No entanto, mesclar os clipes também é necessário para coisas como adicionar uma marca d'água, bordas ou adicionar sobreposições em todo o vídeo.
Existe uma maneira de manter a qualidade com uma fusão:
- Vá para a página inicial e passe o mouse sobre a edição que deseja mesclar.
- Toque no ícone Compartilhar no canto inferior direito da miniatura do vídeo e selecione Enviar para rolo da câmera . Isso exportará toda a edição com todos os seus clipes como um vídeo para o rolo da câmera.
- Clique no ícone de adição ( + ) no canto superior direito e importe a edição que você acabou de exportar. Agora você pode adicionar tudo sobre todos os clipes, preservando sua qualidade original.Galeria de imagens (2 imagens)
6. Selecione a Resolução de Exportação Mais Alta
O Video Star permite que você exporte suas edições em 360p, 720p e 1080p. Sempre mantenha-o em 1080p, pois esta é a resolução mais alta.
Para alterar a resolução, toque no ícone Configurações na parte inferior esquerda da página inicial, role para baixo até Nova resolução de projeto e selecione 1080p .
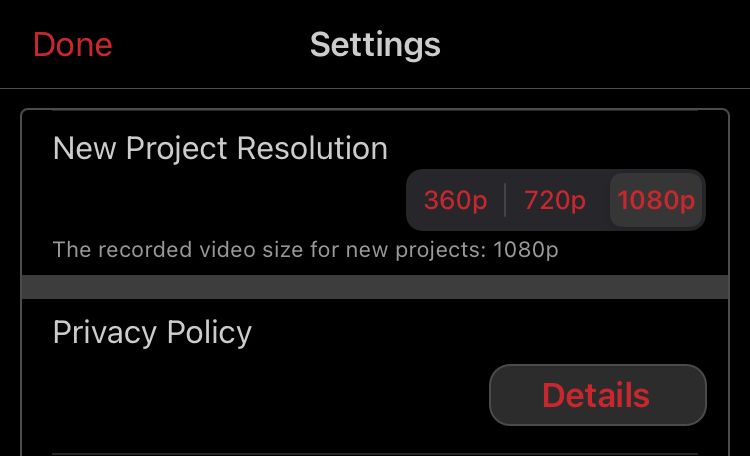
Impressione seus espectadores com edições de alta qualidade no Video Star
A qualidade de um vídeo influenciará o quanto seus espectadores gostarão de suas edições. Se estiver usando seu iPhone para editar no Video Star, você sabe que alta resolução nem sempre é uma opção. Mas essas dicas farão seus espectadores pensarem que suas edições são de alta qualidade como as dos editores de computador.

