6 maneiras de desativar o touchpad no Windows 10
Ao comprar um novo laptop, valorizamos muito um touchpad elegante e suave. No entanto, pode haver momentos em que você deseje se livrar dele por completo. O touchpad pode estar registrando cliques não intencionais quando você digita no teclado, você pode querer usar um dispositivo externo ou pode haver outro motivo.
Não é possível desconectá-lo fisicamente do laptop, mas você pode desativá-lo. Vamos dar uma olhada em seis maneiras diferentes de desabilitar o touchpad em seu laptop.
1. Desativando o Touchpad nas configurações do Windows
No Windows, o aplicativo Configurações é o primeiro lugar que você deve visitar para fazer qualquer alteração nas configurações. Então, vamos ver como você pode desabilitar o touchpad nas configurações do Windows antes de passarmos para métodos mais complexos de desabilitá-lo.
Clique com o botão direito do mouse no botão Iniciar do Windows e vá para Configurações . Em seguida, navegue até Dispositivos e vá para Touchpad na barra lateral esquerda. Desligue o botão de alternância do touchpad para desabilitá-lo.
Você pode ver apenas as configurações de sensibilidade do touchpad, o que significa que você não pode desativá-lo no aplicativo Configurações.
2. Desativando o Touchpad no Painel de Controle
Como alternativa, você pode desativar o touchpad no Painel de Controle do Windows. Se quiser seguir esse caminho, você tem três opções:
1. Desativando o Touchpad Completamente
Navegue até a categoria Mouse no Painel de Controle do Windows. Vá para a guia touchpad em Propriedades do mouse, que neste caso é ELAN . Clique em ELAN Touchpad e aperte Stop Device . Tocar em Sim no pop-up de aviso Desativar dispositivo desativará o touchpad.
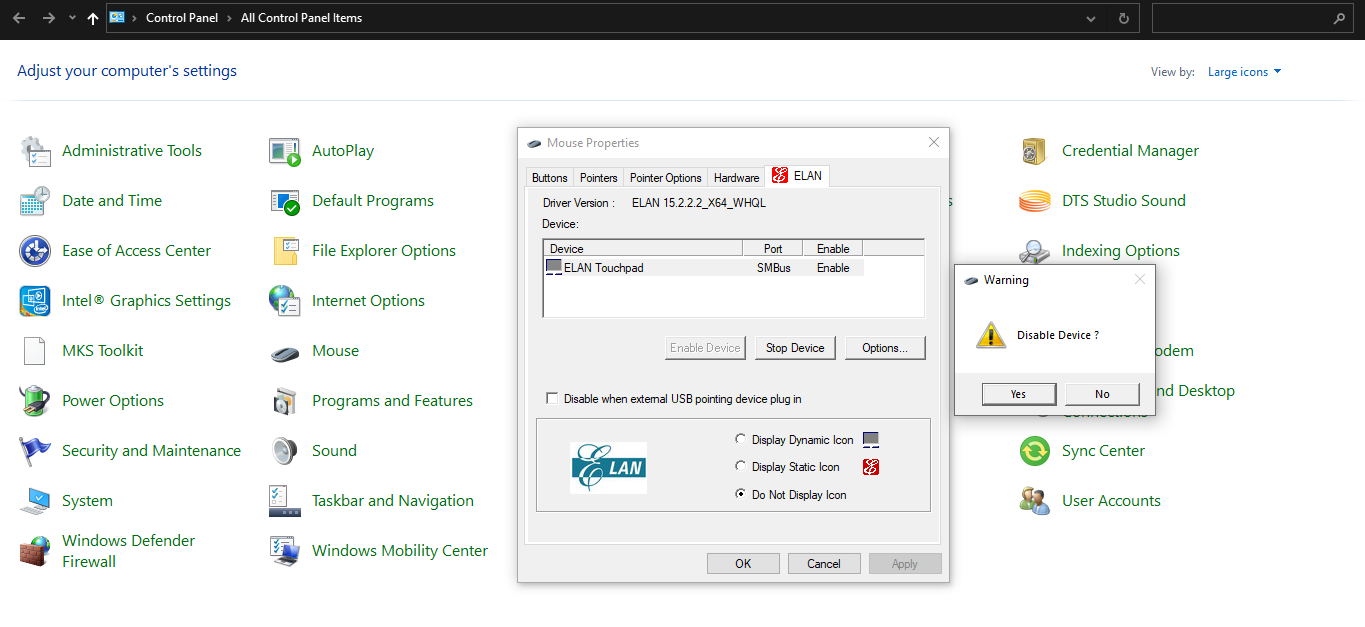
Nota: Usar um mouse externo é a única maneira de fazer o touchpad funcionar novamente, portanto, mantenha-o por perto se não quiser ficar preso após desativar o touchpad.
2. Desativando o touchpad ao conectar um dispositivo externo
Na mesma janela, você pode marcar a caixa para Desativar quando o dispositivo apontador externo USB for conectado , o que desativará o teclado do touchpad assim que você conectar um dispositivo apontador externo.
Depois de desconectar o dispositivo externo, o touchpad funcionará novamente.
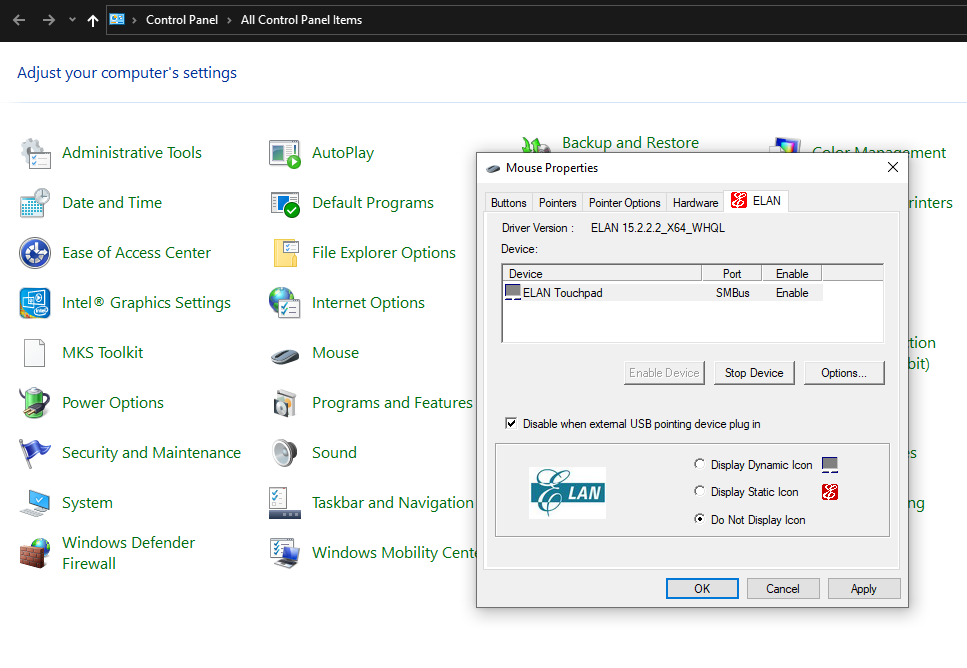
3. Desativando cliques do touchpad, mantendo sua funcionalidade de rolagem
Por último, mas não menos importante, se você deseja desabilitar cliques no touchpad, mas manter a rolagem no touchpad e seu botão funcionando, há outra saída.
Vá para o Painel de Controle e desta vez vá para a categoria Touchpad . Vá para a configuração de toque em Configurações de um dedo . Desmarcar a caixa para Ativar desativará os cliques no touchpad enquanto mantém o restante de sua funcionalidade funcionando.
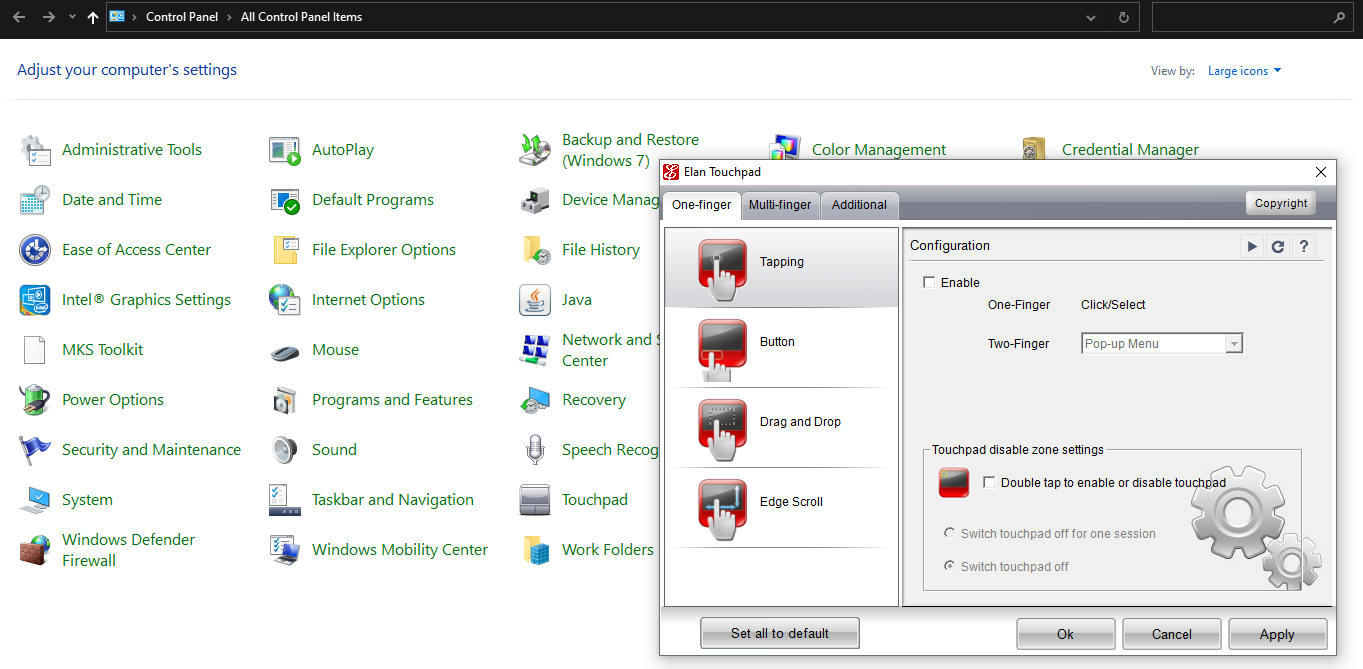
Para definir o touchpad com as configurações desejadas, você pode escolher entre três opções. Suponha que esses métodos não tenham funcionado para você; avance para outros métodos de desabilitação do touchpad no Windows.
3. Desativando o Touchpad no Gerenciador de Dispositivos
Se os métodos acima não funcionarem para você, o Gerenciador de Dispositivos deve ser sua próxima parada para desativar o touchpad. Funciona assim:
- Clique com o botão esquerdo do mouse no botão Iniciar e vá para o Gerenciador de Dispositivos .
- Expanda a categoria de Ratos e outros dispositivos apontadores .
- Clique com o botão direito do mouse no driver do touchpad e toque em Desativar dispositivo .
Se você encontrar o seu dispositivo apontador externo e o touchpad com o mesmo nome de driver, pode ser necessário desativá-los um por um para ver qual deles representa o seu touchpad.
Este método não é aplicável em alguns casos, quando o Windows não permite a desativação do dispositivo touchpad principal por meio de seu driver.
4. Desativando o Touchpad através do Centro de Controle ETD
O ETD Control Center, conhecido como Elan Trackpad Device Control Center, é um programa executado em segundo plano no seu dispositivo, controlando a atividade do trackpad. Parar este programa irá desativar o seu trackpad.
As instruções a seguir o ajudarão a desabilitar este programa se ele estiver instalado em seu dispositivo:
- Clique com o botão direito na barra de tarefas e vá para o Gerenciador de Tarefas .
- Localize o ETD Control Center na lista de programas.
- Toque em Finalizar tarefa (ou Desativar) clicando com o botão esquerdo nele.
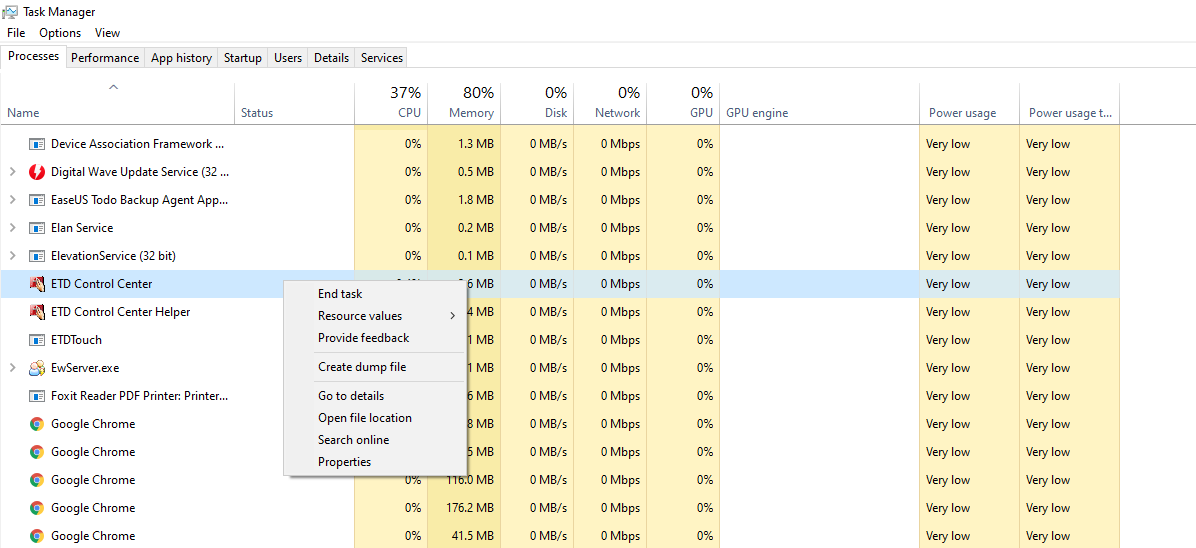
Reinicie o seu computador uma vez para aplicar as alterações. Uma vez desativado, ele não será executado na inicialização, impedindo que o touchpad funcione. No entanto, se o seu computador tiver seu próprio driver de touchpad, desabilitar o ETD Control Center não fará nenhuma diferença.
O ETD Control Center também não está disponível em todos os laptops, então se você não tem este programa controlando a atividade do touchpad, esta correção não se aplica.
5. Desativando o Touchpad por meio do Registro do Windows
Tente modificar o registro se nada parecer desativar o touchpad. No entanto, faça isso apenas quando souber o que está fazendo. Mesmo se você estiver familiarizado com essas modificações, é bom fazer backup do registro. Como resultado, se sua experiência falhar e você bagunçar algo, você pode restaurá-lo.
Aqui está o que você precisa fazer para desativar o touchpad por meio do Registro:
- Pressione Win + R para abrir a caixa de comando Executar.
- Digite "Regedit" e clique em OK .
- Permita o acesso de controle do usuário tocando em Sim .
- Navegue até a pasta de status do PrecisionTouchPad usando o seguinte caminho. (Você também pode copiar e colar no Registro.)
ComputerHKEY_CURRENT_USERSOFTWAREMicrosoftWindowsCurrentVersionPrecisionTouchPadStatus - Toque duas vezes na entrada Ativado para alterar os dados do valor.
- Defina os dados do valor como 0 em vez de 1 .
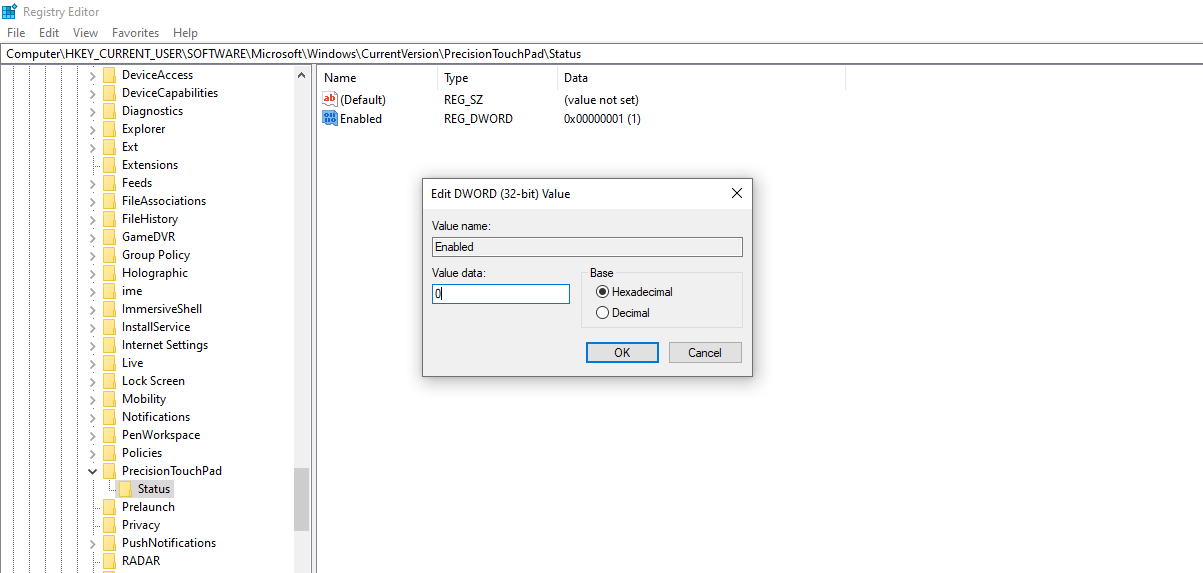
Como resultado, o touchpad não funcionará a menos que você altere o valor dos dados de volta para 1. Se você ainda não conseguir desabilitar o touchpad após essas etapas, considere o uso de aplicativos de terceiros.
6. Use software de terceiros
Se tudo mais falhar, você pode usar aplicativos de terceiros. Touchpad Blocker é uma ótima ferramenta gratuita para habilitar ou desabilitar o touchpad com uma combinação de teclas. Por padrão, eles são definidos como CTRL + ALT + F9 . Você pode ativar e desativar o bloqueador pressionando CTRL + F9 (sem ALT).
Para usar este software, visite o site oficial do Touchpad Blocker . Baixe e instale o software Touchpad Blocker. Uma vez instalado, pressione CTRL + F9 para ativá-lo. Posteriormente, você pode acessar o bloqueador do touchpad na barra de tarefas ou na lista de ícones ocultos.
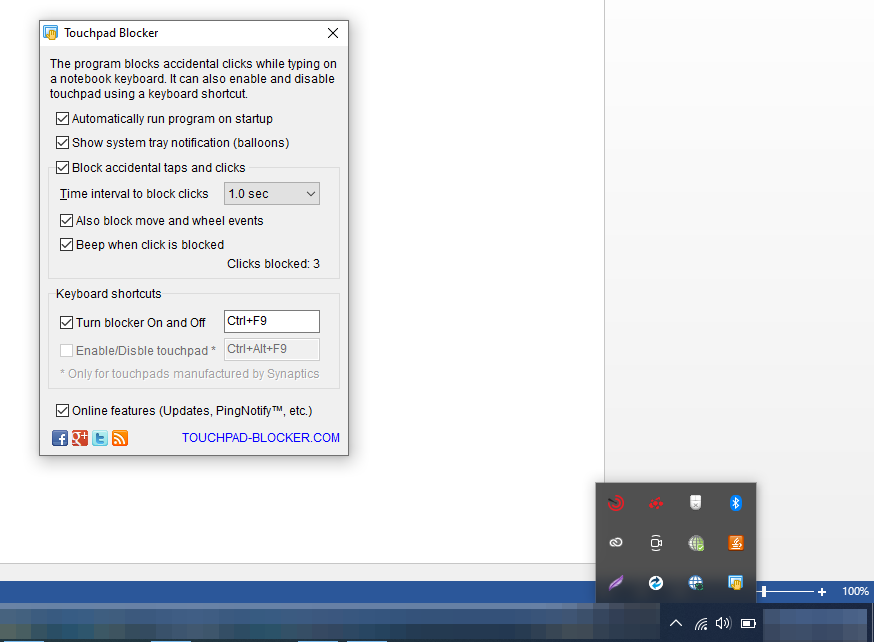
Além de desabilitar o touchpad, você também pode configurar o programa para ser executado na inicialização automaticamente, emitir um bipe quando o clique for bloqueado e bloquear eventos de movimento e roda quando necessário.
Além disso, permite interromper toques e cliques acidentais e definir intervalos de tempo para bloquear cliques. Existem tantas coisas que você pode fazer com o Touchpad Blocker para controlar a atividade do touchpad.
Desative o touchpad e volte ao trabalho
Algumas das correções podem funcionar para você, enquanto outras não. Não importa o que aconteça, a última opção funcionará em todos os casos, se nenhuma das outras opções funcionou. Independentemente da versão do Windows que você está usando, o Touchpad Blocker é compatível com Windows XP / Vista / 7/8 e 10.
Se você enfrentar problemas com o touchpad após reativá-lo, deve atualizar o driver, desconectar qualquer dispositivo apontador externo ou redefinir outras configurações do mouse.

