6 maneiras de corrigir o erro SSD não reconhecido no Windows 10
Os drives de estado sólido (SSD) têm enormes benefícios em relação aos discos rígidos magnéticos tradicionais, motivo pelo qual muitas pessoas estão atualizando para a solução de armazenamento superior.
Os SSDs têm um problema comum de não serem reconhecidos pelo sistema operacional Windows. Se for esse o caso, seu SSD pode não aparecer neste PC, no Explorador de arquivos e no Gerenciamento de disco, apesar de estar conectado corretamente ao computador.
Esse problema pode ser particularmente problemático durante a configuração do SSD. Continue lendo para saber como corrigir o problema de detecção de SSD no Windows 10.
1. Verifique se o BIOS detecta SSD
Antes de começarmos com as possíveis correções, você quer ter certeza de que seu SSD está conectado corretamente e é detectado pelo BIOS (sistema básico de entrada / saída). O BIOS é o programa que inicializa seu computador. Ele também controla tarefas essenciais entre o sistema operacional e os vários dispositivos conectados.
Para abrir o menu BIOS em seu computador, você geralmente precisa pressionar a tecla de função correta assim que o computador estiver inicializando. A chave específica necessária pode variar para diferentes fabricantes.
Por exemplo, em um PC Dell, você precisa pressionar a tecla F2 assim que o logotipo da Dell aparecer. Você pode fazer uma pesquisa na Internet para encontrar a tecla de função correta para acessar o menu BIOS do seu PC específico.
Uma vez no menu BIOS, procure o menu Boot e verifique se o SSD está listado lá. Se o SSD estiver listado lá, você pode prosseguir e tentar as soluções mencionadas abaixo. Se o menu do BIOS não reconhecer seu SSD, você pode ter problemas com hardware defeituoso ou precisa definir as configurações do controlador SATA no menu do BIOS.
2. Defina as configurações de SSD
Se o menu do BIOS não listar o SSD, pode ser necessário reconfigurar as configurações do SSD. O controlador SATA é a interface de hardware que conecta a placa-mãe ao disco rígido. Se o BIOS não detectar seu SSD, você pode tentar alterar o modo do controlador SATA.
O menu do BIOS difere de acordo com o fabricante, portanto, tente procurar configurações semelhantes no menu do BIOS específico do fabricante.
Para definir as configurações do controlador SATA:
- Reinicie o seu PC e entre no menu BIOS pressionando a tecla de função apropriada.
- Navegue até Opções de armazenamento> ATA serial> Configuração SATA ou uma configuração semelhante.
- Selecione o modo de compatibilidade IDE.
- Salve as alterações e reinicie o PC.
Seu BIOS agora deve reconhecer o SSD e você pode começar a usá-lo após inicializar o Windows 10.
3. SSD não inicializado
Depois de obter um novo SSD, você precisa inicializá-lo para usá-lo no Windows 10. Um SSD não inicializado não aparecerá no File Explorer ou no utilitário Disk Management .
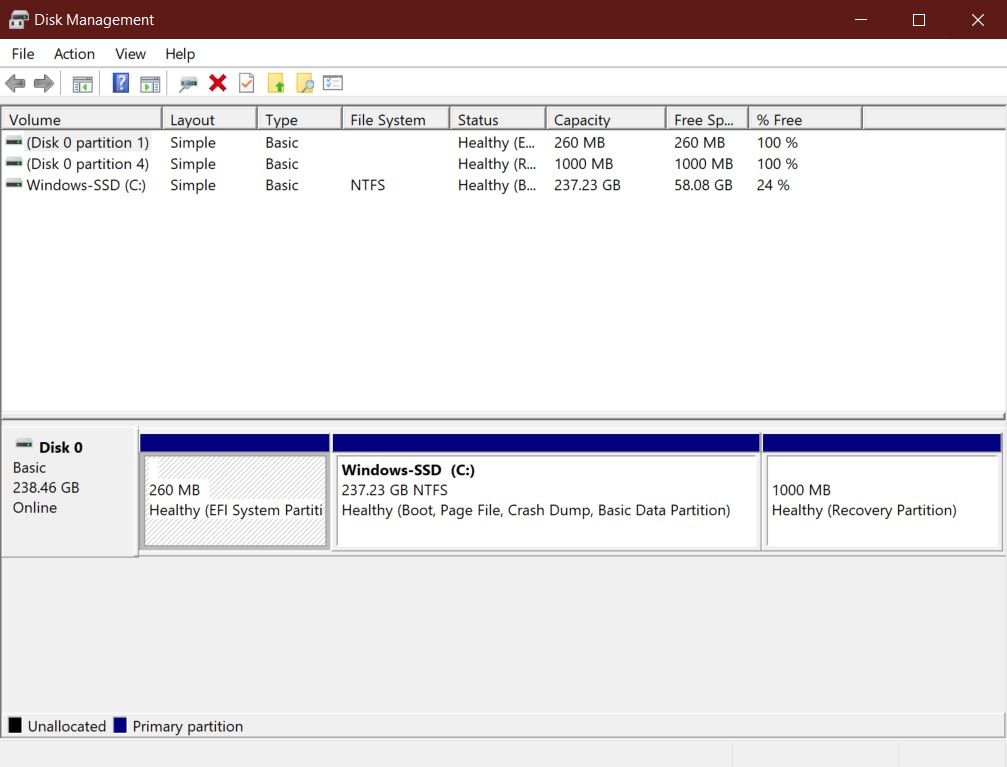
Se você ainda não inicializou seu SSD, pode fazê-lo em algumas etapas:
- Pesquise por Gerenciamento de disco na barra de pesquisa do menu Iniciar, clique com o botão direito do mouse na Melhor correspondência e selecione Executar como administrador .
- Clique com o botão direito no SSD que não está sendo detectado e selecione Inicializar disco .
- Na caixa de diálogo Inicializar disco , selecione o disco SSD que deseja inicializar e escolha o estilo de partição.
- Clique em Ok para iniciar o processo de inicialização do disco.
- Após concluir a Etapa 4 , retorne ao Gerenciamento de disco , clique com o botão direito no Volume SSD e selecione Novo volume simples .
- Siga as instruções na tela para atribuir o volume SSD e a letra da unidade.
Depois de inicializar o SSD, recomendamos reiniciar o PC para que as alterações ocorram corretamente. Após a reinicialização, o Windows 10 deve detectar o SSD e você pode acessá-lo por meio do Explorador de Arquivos .
4. Atualize os drivers do controlador de armazenamento
Antes de pularmos para as correções graves, precisamos ter certeza de que os drivers do controlador de armazenamento estão atualizados. Um driver desatualizado pode causar o mau funcionamento dos dispositivos e pode ser o motivo pelo qual o Windows não está detectando o SSD.
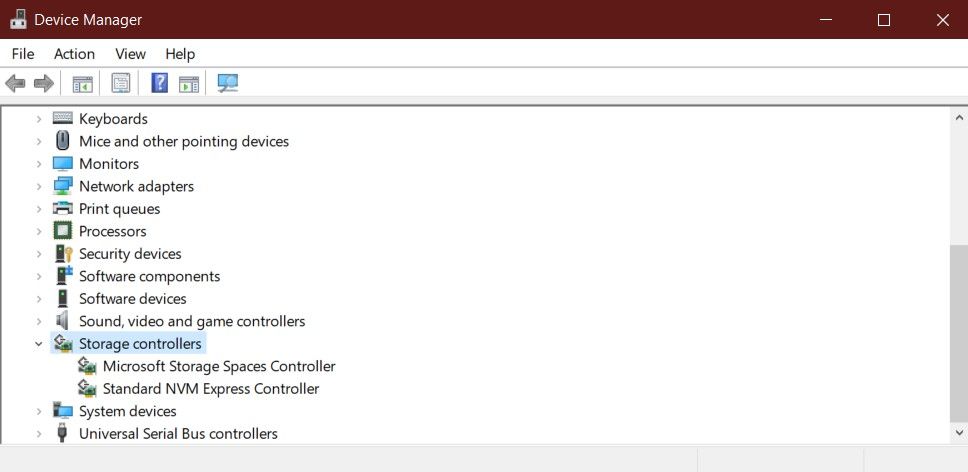
Para atualizar os drivers do controlador de armazenamento:
- Inicie o Gerenciador de dispositivos no menu Iniciar .
- Procure os controladores de armazenamento e expanda o grupo.
- Clique com o botão direito no controlador de armazenamento e clique em Atualizar driver.
- Selecione Pesquisar automaticamente software de driver atualizado.
O Windows instalará automaticamente todas as atualizações disponíveis; você pode reiniciar o PC e abrir o File Explorer ou a ferramenta de gerenciamento de disco para verificar se o Windows 10 agora detecta o SSD.
5. Corrija problemas de memória para detectar SSD
Freqüentemente, problemas de memória no Windows impedem que o SSD seja reconhecido. A ferramenta de diagnóstico de memória do Windows pode detectar e corrigir problemas de RAM e disco rígido com defeito. Você pode executar a ferramenta de diagnóstico de memória do Windows da seguinte maneira:
- Pesquise Diagnóstico de Memória do Windows no menu Iniciar , clique com o botão direito do mouse na Melhor Correspondência e clique em Executar como administrador .
- Salve seu trabalho não salvo e selecione Reiniciar agora e verifique se há problemas (recomendado) .
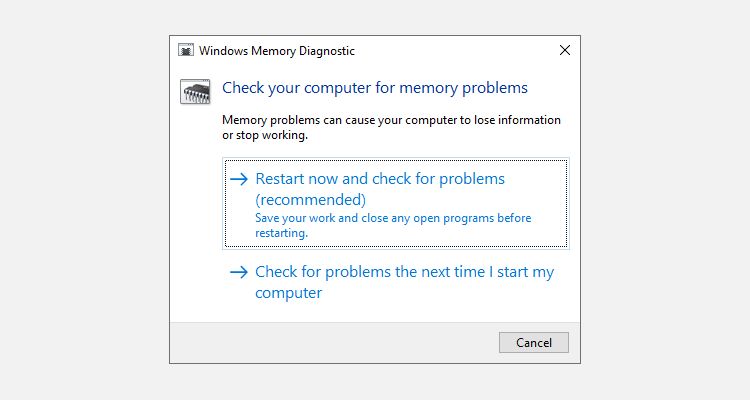
O seu PC irá reiniciar e o teste de diagnóstico será executado automaticamente. O teste levará vários minutos para ser concluído; após a conclusão, seu PC irá reiniciar automaticamente e exibir os resultados do teste.
Você pode então abrir o Gerenciamento de disco ou o Explorador de arquivos para verificar se o SSD agora está sendo detectado pelo Windows 10. Você pode inicializar o SSD do Gerenciamento de disco conforme explicado acima.
6. Atribuir ou alterar a letra da unidade
Um motivo comum pelo qual o Windows 10 não consegue reconhecer um SSD é uma letra de unidade conflitante ou ausente. Você pode resolver esse problema rapidamente alterando ou atribuindo uma nova letra de unidade ao SSD no utilitário Gerenciamento de disco .
Para alterar a letra da unidade de um SSD:
- Pesquise por Gerenciamento de disco na barra de pesquisa do menu Iniciar, clique com o botão direito do mouse na Melhor correspondência e selecione Executar como administrador .
- Clique com o botão direito em seu SSD e selecione Alterar letra de unidade e caminhos.
- Clique em Adicionar se a letra da unidade não existir ou em Alterar para modificar a letra da unidade existente.
- Selecione a nova letra da unidade no menu suspenso e clique em Ok para que as alterações ocorram.
Depois de seguir as etapas acima, você pode reiniciar o PC e o Windows 10 reconhecerá o SSD. Você pode então acessar o SSD por meio do File Explorer .
O Windows 10 falhou ao detectar SSD
Os SSDs estão substituindo rapidamente os discos rígidos, mas eles têm seus problemas. Se o seu novo SSD não for detectado pelo Windows 10, pode ser apenas um problema de software que pode ser corrigido por meio da ferramenta de utilitário Gerenciamento de disco. Esperamos que as correções acima ajudem a resolver seu problema. '
Se o problema persistir, você pode querer considerar visitar um técnico autorizado para colocar seu SSD em funcionamento.

