6 maneiras de copiar arquivos mais rápido no Windows 10
Embora você provavelmente não pense muito sobre a caixa de diálogo de cópia do Windows, ela poderia ser melhor em alguns aspectos. Nem sempre é rápido quando você copia um grande número de arquivos. E no Windows 7 e anteriores, todo o processo para e aguarda sua entrada se houver um conflito ou outro erro.
Felizmente, o Windows 10 não tem esse problema. Mas você ainda pode acelerar a cópia de arquivos no Windows de outras maneiras. Vamos dar uma olhada em como copiar arquivos mais rapidamente no Windows.
1. Atalhos de teclado mestre para cópia mais rápida de arquivos
Os atalhos de teclado são uma ótima maneira de trabalhar com mais eficiência em quase todos os softwares, e o File Explorer não é exceção. Para copiar, colar e mover arquivos básicos, você deve obter alguns atalhos de teclado comuns.
Os mais importantes são as operações básicas de recortar, copiar e colar. Você deve conhecer estes atalhos para copiar e colar com eficiência:
- Pressione Ctrl + X para cortar um arquivo. Isso move o arquivo para a área de transferência para que você possa colá-lo em outro local. Quando colado, um arquivo cortado é removido do local original.
- Use Ctrl + C para copiar. Copiar é como recortar, exceto que o arquivo original permanece após você colar uma cópia.
- Ctrl + V é o atalho para colar. Use isso para mover um arquivo cortado ou criar uma segunda instância de um arquivo copiado em um novo local.
Esses não são os únicos atalhos de teclado do File Explorer que você deve conhecer. Use Ctrl + Shift + N para criar rapidamente uma nova pasta para colocar seus arquivos copiados. Alt + Esquerda / Direita permitirá que você pule para a pasta anterior e a próxima, respectivamente. Use Alt + Up para pular um nível na hierarquia de pastas.
E, finalmente, Ctrl + A selecionará todo o conteúdo da pasta atual. Isso torna mais fácil mover tudo de um local para outro sem ter que escolher todos individualmente.
2. Conheça também os atalhos do mouse para cópias mais rápidas
Se você preferir usar um mouse, não existem tantos truques para copiar e colar facilmente. Mas você ainda pode usar algumas maneiras de copiar e colar com mais rapidez.
Segure Ctrl e clique em vários arquivos para selecionar todos eles, não importa onde eles estejam na página. Para selecionar vários arquivos em uma linha, clique no primeiro e segure a tecla Shift enquanto clica no último. Isso permite que você escolha facilmente um grande número de arquivos para copiar ou recortar.
Normalmente, clicar e arrastar arquivos com o botão esquerdo do mouse os moverá para o novo local (o mesmo que cortar e colar). No entanto, se você clicar e arrastá-los com o botão direito do mouse, verá um pequeno menu aparecer. Isso permite que você escolha se deseja copiar ou mover os arquivos, por isso é útil se você não quiser usar os atalhos do teclado por qualquer motivo.
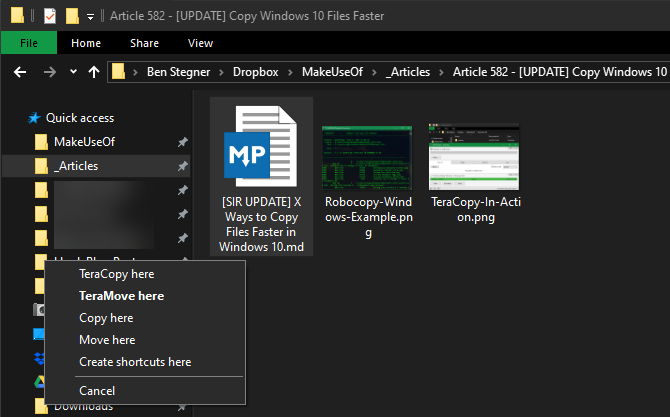
3. Use o Windows 10 para a cópia mais rápida de arquivos
Mencionamos anteriormente que o Windows 8 e o Windows 10 apresentam uma interface de cópia muito melhor do que o Windows 7 e anteriores. É mais rápido e fornece um gráfico que mostra a velocidade ao longo do tempo.
Melhor ainda, se você copiar vários arquivos de uma vez, ele combina tudo para que você não tenha várias janelas flutuando. Você também pode pausar e retomar processos individuais, permitindo priorizar uma operação ou pausar uma transferência longa enquanto usa o computador para outra coisa.
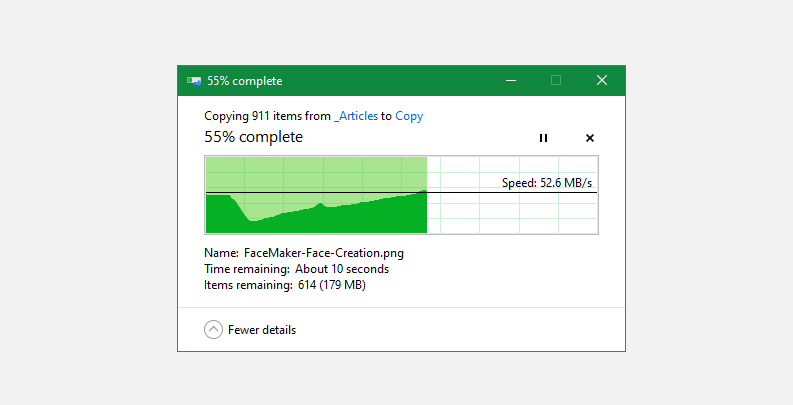
E o melhor de tudo, a caixa de diálogo de cópia no Windows 10 não irá parar completamente se houver um conflito na operação. Ele continua e permite que você responda quando retornar. Isso é muito melhor do que se afastar por um tempo, apenas para retornar e descobrir que a operação foi interrompida por alguns segundos.
Se você ainda estiver usando o Windows 7 sem suporte, agora é um ótimo momento para pular do Windows 7 para o Windows 10 e obter todos os tipos de melhorias como essa.
4. Experimente o TeraCopy
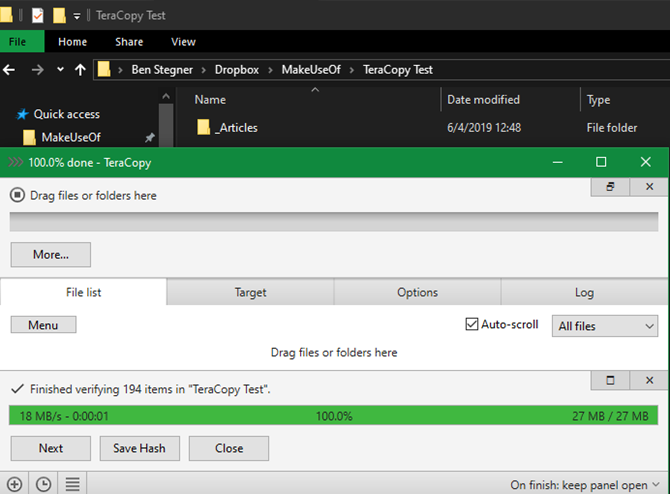
Os métodos acima são maneiras bastante simples de aumentar a velocidade de cópia no Windows 10. Para ir mais longe, você deve instalar um aplicativo de cópia dedicado. Um dos mais populares é o TeraCopy gratuito.
Este aplicativo vai muito além do que o Windows oferece. Ele usa vários algoritmos para acelerar o processo de cópia. O aplicativo pode verificar os arquivos copiados para ter certeza de que eles são 100 por cento idênticos. E se você costuma arrastar e soltar arquivos por engano, pode habilitar uma caixa de diálogo de confirmação para ter certeza de que realmente pretendia fazer isso.
TeraCopy tem alguns outros toques que o tornam ainda mais polido. Se desejar, você pode integrar o aplicativo com o File Explorer para que todas as operações de copiar / colar usem TeraCopy por padrão. Ele também mantém as informações de data e hora originais nos arquivos copiados.
Obviamente, o software também ignora arquivos problemáticos de maneira inteligente e permite que você os revise mais tarde, em vez de congelar toda a operação. No geral, é uma ótima ferramenta para quem copia arquivos com frequência.
O TeraCopy é gratuito, com uma atualização opcional paga que a maioria dos usuários domésticos provavelmente não precisará.
5. Torne-se Geeky com Robocopy
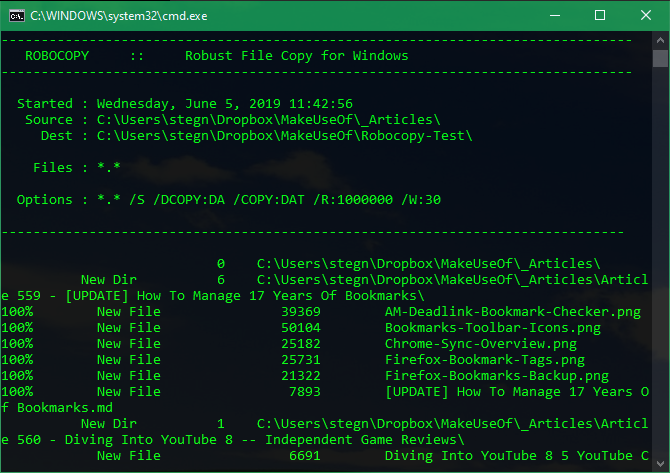
Se você não se importa de cavar no Prompt de Comando, você pode tentar uma ferramenta interna útil chamada Robocopy (abreviação de Robust File Copy). Embora os usuários comuns não precisem se preocupar com isso, ele oferece mais poder para usuários avançados que desejam executar operações complicadas de cópia de arquivo.
Usá-lo torna a execução de trabalhos de cópia repetitivos muito mais fácil. Aqueles que precisam de um método de cópia rápido em uma rede também acharão o Robocopy essencial.
Para usar o Robocopy, abra um Prompt de Comando ou janela do PowerShell. O comando começa com robocopy e leva vários parâmetros com base no que você deseja fazer. A revisão de tudo isso está além do escopo desta discussão; verifique a página de ajuda da Microsoft no Robocopy ou digite robocopy /? no prompt de comando para obter instruções.
Se você precisar executar a mesma operação de cópia regularmente, considere a criação de um arquivo em lote no qual você pode simplesmente clicar duas vezes para executar. Você pode até configurar o script para ser executado por meio do Agendador de tarefas, de forma que não exija trabalho manual de você.
6. Atualize suas unidades para acelerar a cópia de arquivos
Embora os itens acima sejam todos ajustes de software, é importante mencionar que o hardware também desempenha um papel importante na rapidez com que os dados são copiados.
Como você provavelmente sabe, as unidades de disco rígido (HDDs) mais antigas são muito mais lentas do que as unidades de estado sólido (SSDs). Copiar arquivos em um HDD levará mais tempo do que a mesma operação em um SSD. Se você ainda não tem um SSD em sua máquina, considere fazer uma atualização para agilizar a movimentação e a cópia de arquivos.
Isso também deve ser levado em consideração ao copiar de ou para uma unidade externa. Se você tiver um disco rígido externo ou unidade flash mais antiga que usa USB 2.0, as velocidades de transferência serão baixas. Para obter os melhores resultados, use uma unidade USB 3.0 moderna ou superior que suporte transferência de dados muito mais rápida.
Normalmente, você os reconhecerá por sua coloração azul; saiba mais em nosso guia de cabos e portas USB .
A cópia e colagem mais rápida de arquivos está em suas mãos
Vimos vários métodos para cópias mais rápidas no Windows. Você encontrará muitos outros programas que realizam uma função como o TeraCopy, mas são todos muito semelhantes. A maioria das pessoas deve ficar feliz com o que o TeraCopy oferece.
Combinado com as outras dicas mencionadas aqui, você transferirá arquivos em um piscar de olhos.

