6 maneiras de consertar o Windows 10 travado no modo avião
Se o seu Windows 10 estiver travado no modo Avião, você não conseguirá se conectar a nenhuma rede sem fio. Todas as comunicações sem fio em seu PC serão interrompidas, incluindo Wi-Fi, Bluetooth e celular. Você pode nem ter conectividade com a Internet no seu dispositivo para solucionar o problema.
Se você estiver em uma situação semelhante, provavelmente está usando outro dispositivo ou um cabo Ethernet para ler isso. Embora a situação seja extremamente irritante, existem algumas maneiras fáceis de consertar um modo de avião com defeito; aqui está como.
1. Métodos para desligar o modo de avião
Antes de solucionar o problema, tente reiniciar o computador. Freqüentemente, isso vai consertar tudo e poupar você do trabalho de passar pelo processo de solução de problemas. Se a reinicialização não funcionar, verifique se você tentou todas as maneiras de desativar o modo Avião.
Método 1: Use o botão Modo Avião na Central de Ações
Esta é a maneira mais comum de ligar e desligar o modo Avião. Primeiro, localize o ícone da caixa de diálogo no canto inferior direito da tela. Clique nele para abrir o Action Center . Você encontrará um botão para o modo Avião. Caso contrário, clique em Expandir, e deve aparecer agora.
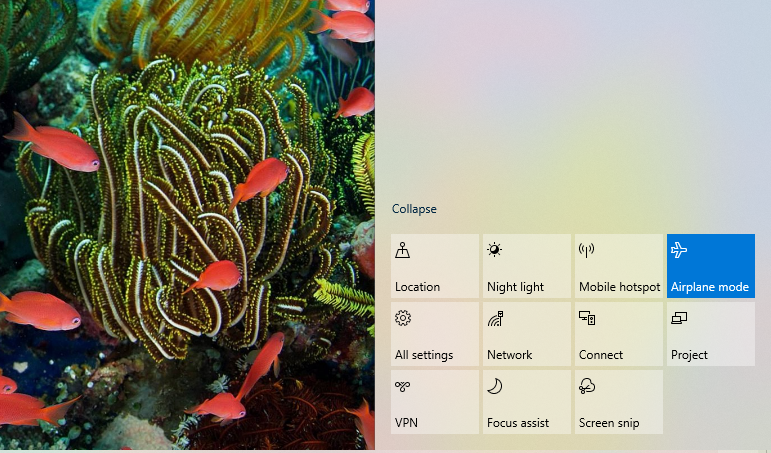
Se o botão estiver realçado em azul, o modo Avião está ativado. Basta clicar nele para desligá-lo. Se isso não funcionar, tente o próximo método.
Método 2: use o switch físico ou a combinação de teclas Fn
Se você estiver usando um laptop, ele pode ter um interruptor físico que ativa e desativa o modo avião. Dê uma olhada ao redor por um botão de modo Avião e vire-o se você encontrar um.
Como alternativa, pode haver uma combinação de teclas Fn que desativa o modo Avião. A tecla que você precisa pressionar em combinação com a tecla Fn geralmente terá um símbolo de rede sem fio. Essa combinação pode diferir entre os fabricantes, portanto, se você não conseguir encontrar uma chave apropriada para usar, consulte o manual.
Método 3: Desligue o modo Avião nas configurações do Windows
Para desligar o modo Avião nas configurações do Windows, navegue até Configurações > Rede e Internet . Se você está lutando para encontrar o menu Configurações, clique no botão Iniciar na barra de tarefas e, em seguida, no ícone de engrenagem à esquerda.
Quando você chegar na página Rede e Internet, olhe no painel esquerdo e clique em Modo avião . Em seguida, use o botão de alternância na parte superior para desligar o modo avião . Você encontrará o botão de alternância no painel direito logo abaixo do texto Ativar para interromper todas as comunicações sem fio, como Wi-Fi, celular e Bluetooth .
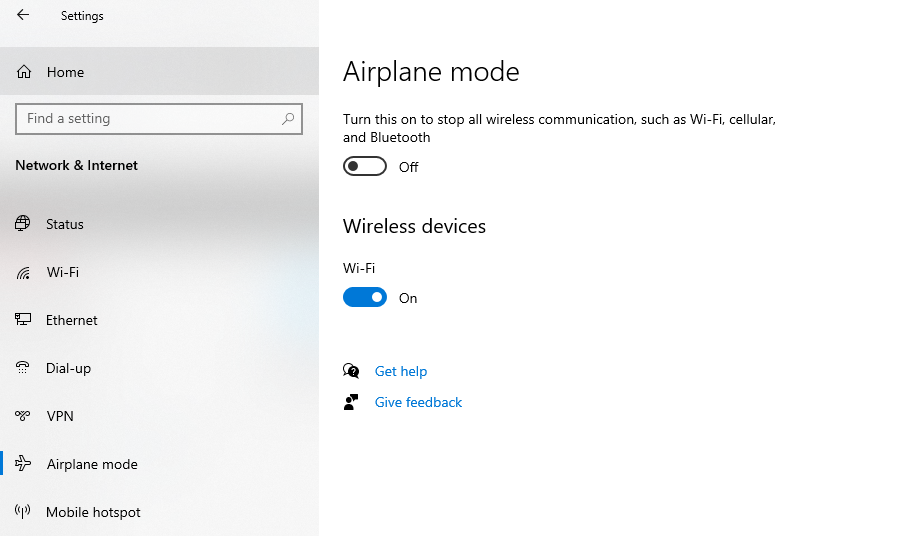
Se isso também não funcionar, tente as seguintes correções para resolver o problema.
2. Reinicialize sua rede
O Windows 10 tem um prático recurso de redefinição de rede que pode ajudá-lo a resolver quase todos os problemas de rede sem fio redefinindo as configurações para o padrão.
No entanto, você deve saber que uma redefinição limpará todas as configurações de rede. Isso significa que você precisará inserir novamente as senhas para todas as suas redes sem fio. Se você não se lembra da senha do Wi-Fi, encontre a senha no Windows 10 e anote-a para que possa usá-la após a redefinição.
Para usar a redefinição da rede, vá para Configurações > Rede e Internet . Aqui, você verá a opção Redefinir rede no painel direito.
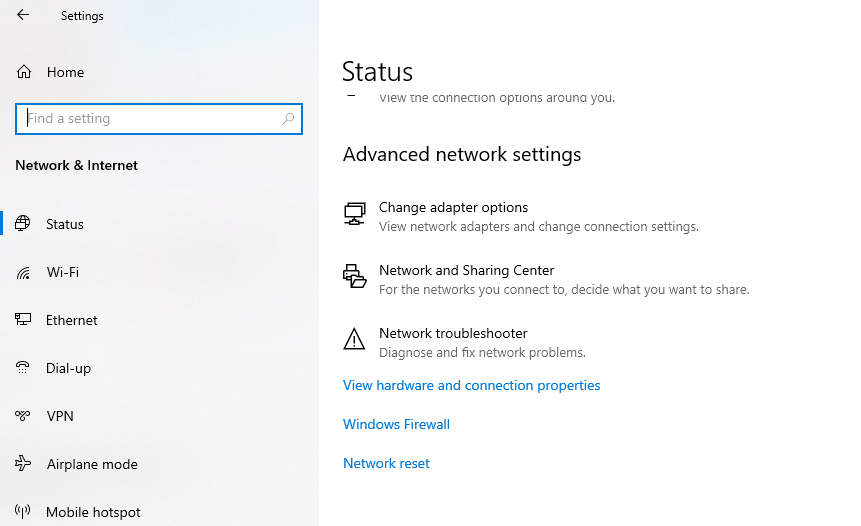
Clique nisso. A próxima tela pedirá sua confirmação. Clique em Redefinir agora . Após a reinicialização, verifique se o problema com o modo Avião foi resolvido.
3. Altere as configurações de gerenciamento de energia do adaptador Wi-Fi
Outra correção possível é alterar as configurações de gerenciamento de energia do adaptador de rede. Por padrão, o dispositivo está configurado para desligar para economizar energia. Para alterar isso, abra o Gerenciador de dispositivos pressionando Win + X e escolhendo Gerenciador de dispositivos no menu.
Na lista de dispositivos, procure adaptadores de rede . Clique na pequena seta para expandir a lista. Procure seu adaptador sem fio na lista expandida, clique com o botão direito nele e clique em Propriedades . Navegue até a guia Gerenciamento de energia no topo.
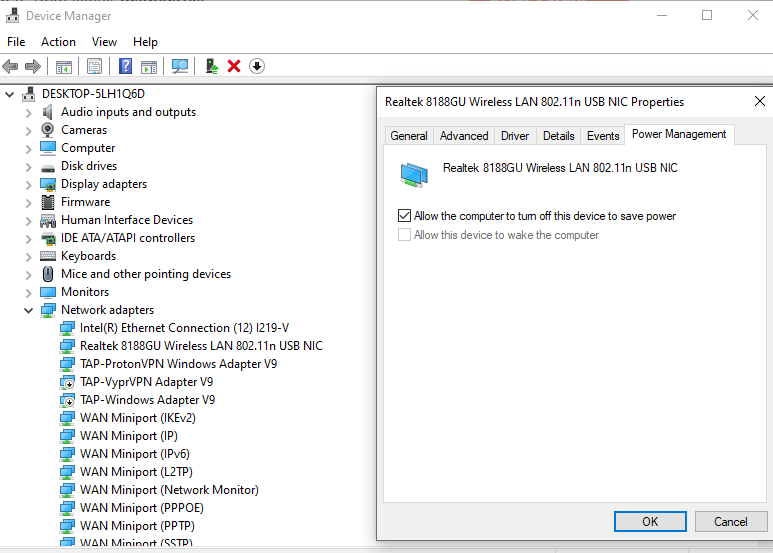
Você verá que a caixa ao lado de Permitir que o computador desligue este dispositivo para economizar energia está marcada por padrão. Desmarque a caixa e pressione OK . Reinicialize o sistema e veja se isso resolve o problema.
4. Desative o serviço de gerenciamento de rádio
O Serviço de gerenciamento de rádio é um serviço do Windows necessário para o modo avião. Desativar este serviço pode consertar o modo Avião travando em seu PC.
Para desativar o serviço de gerenciamento de rádio, abra os Serviços pressionando Win + R e executando services.msc . Procure o serviço de gerenciamento de rádio na lista. 3
Clique com o botão direito nele e selecione Propriedades . Você encontrará o tipo de inicialização na guia Geral definida como Manual por padrão. Altere para Desativado .
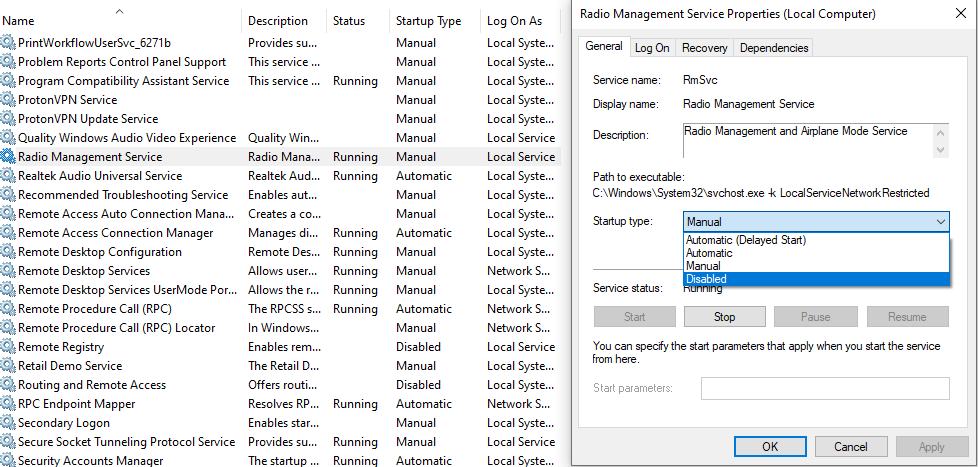
Reinicie o PC e verifique se isso resolveu o problema.
5. Verifique se há atualizações de driver
Se o problema persistir, pode valer a pena verificar se há drivers desatualizados e atualizá-los . Para verificar se há atualizações de driver, abra o Gerenciador de dispositivos e procure seu adaptador de rede sem fio. Clique com o botão direito e selecione Atualizar driver .
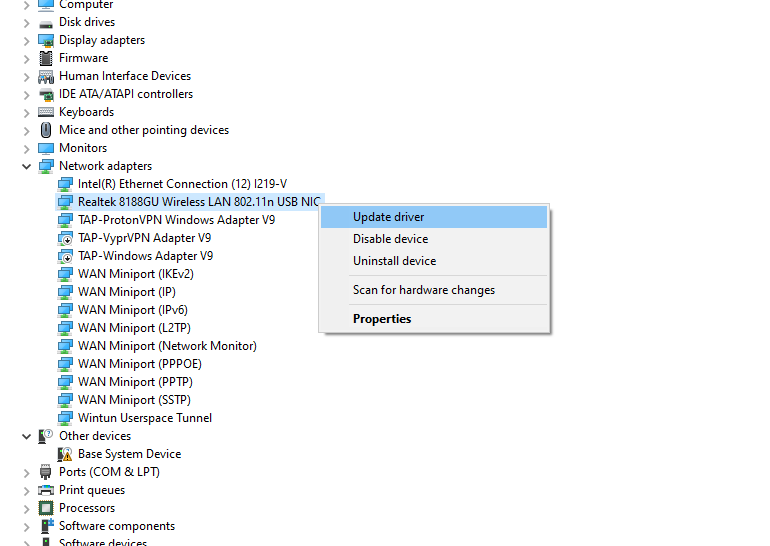
Se você tiver baixado o driver atualizado em seu computador, selecione Procurar drivers em meu computador . Navegue até o local onde você baixou os drivers e conclua a instalação.
Como alternativa, você pode permitir que o Windows procure drivers automaticamente . Em seguida, reinicie após atualizar o driver e veja se isso desativa o modo Avião.
6. Tente limpar o cache DNS
Alguns usuários conseguiram resolver o problema do modo Avião esvaziando o cache DNS. Em seguida, inicie um Prompt de Comando elevado para iniciar o processo. Para fazer isso, procure cmd no Menu Iniciar, clique com o botão direito nele e selecione Executar como administrador .
Execute os seguintes comandos nesta ordem:
ipconfig /flushdns
ipconfig /renew
ipconfig /registerdnsSaia do prompt de comando e reinicie o computador. Veja se isso corrige o problema.
Seu Wi-Fi está pronto para decolar
Pode ser frustrante quando você precisa fazer seu trabalho rapidamente, mas o Windows está travado no modo Avião. Esperançosamente, uma dessas correções resolveu o problema e você fez sua rede sem fio funcionar. No entanto, se você não conseguir se conectar ao seu Wi-Fi mesmo depois de desativar o modo Avião, você pode ter outro problema de Wi-Fi no Windows.

