6 maneiras de acelerar o Microsoft OneNote
O OneNote é um dos programas mais versáteis do Microsoft 365. Muitas pessoas adoram usá-lo como um planejador, organizador ou ferramenta criativa. O problema é que pode ser um pouco lento, especialmente se você estiver usando um laptop ou outra máquina de baixo consumo de energia.
Felizmente, existem maneiras de acelerá-lo. Experimente estas seis dicas para tornar o OneNote mais rápido.
1. Desative a aceleração gráfica
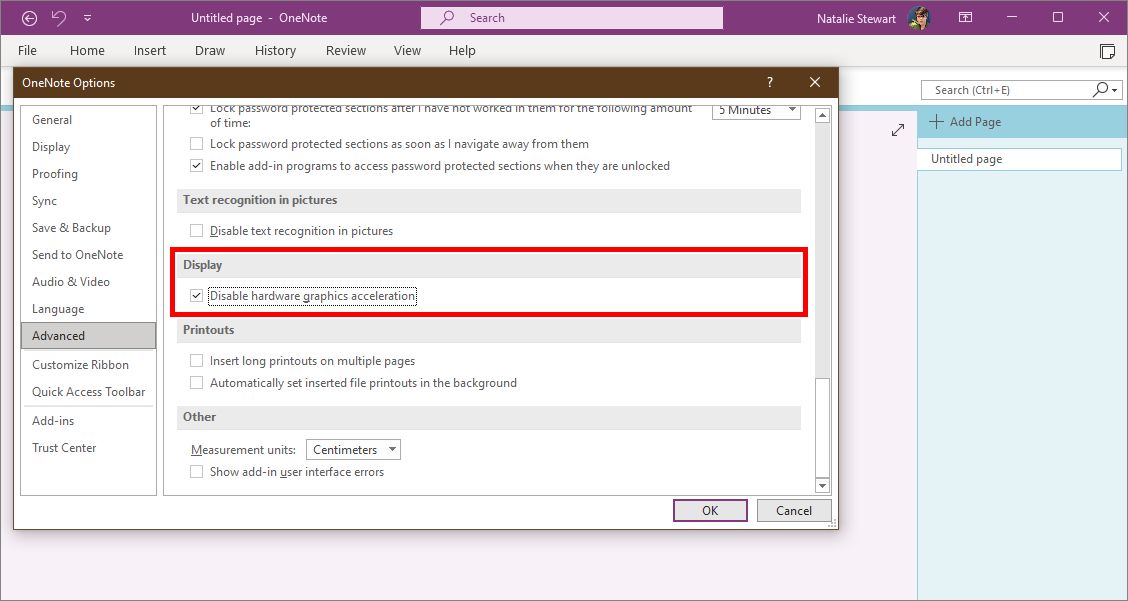
A maneira mais simples de resolver o atraso do OneNote é desabilitar a aceleração de gráficos de hardware. Este recurso permite que o OneNote use o hardware do seu computador e seu próprio software para potencializar seus recursos. Infelizmente, essa carga extra pode diminuir a velocidade do seu computador em computadores com hardware gráfico de baixa qualidade ou médio.
Infelizmente, essa opção não está disponível no Mac. Para desativar a aceleração de gráficos de hardware no Windows, comece abrindo o OneNote. Em seguida, vá para Arquivo > Opções > Avançado e olhe sob o título Exibir . Desative a aceleração de gráficos de hardware deve estar lá. Finalmente, marque a caixa para acelerar o programa.
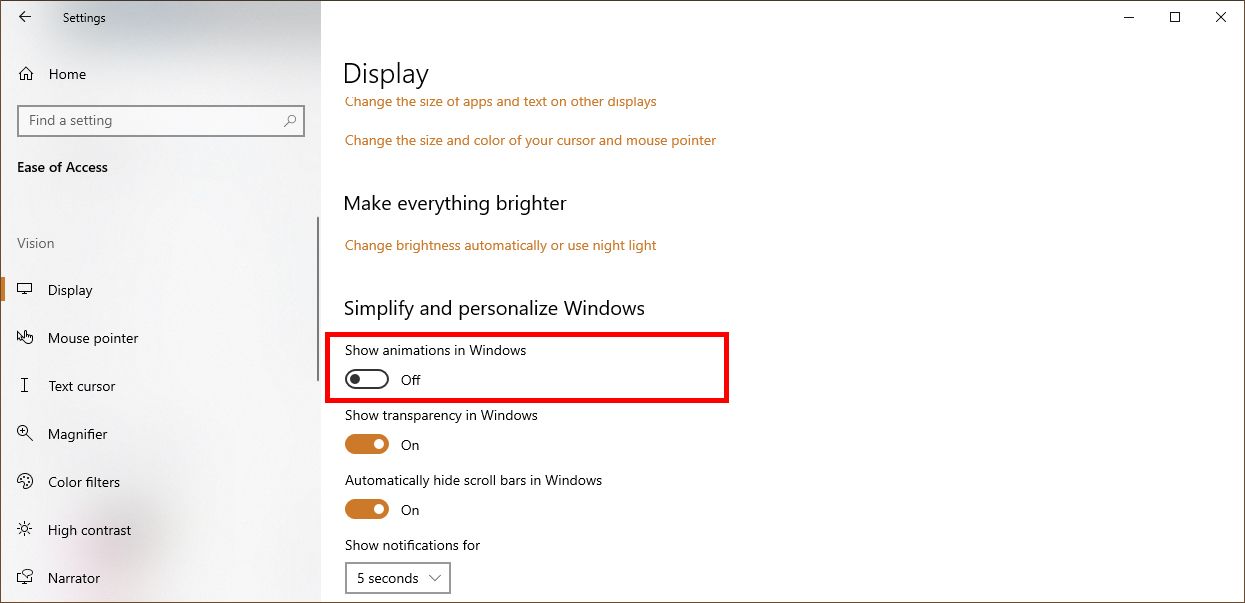
Você pode acelerar ainda mais desativando as animações no Windows. Pressione Win + U para abrir o menu Facilidade de acesso . A partir daí, selecione Exibir e desative Mostrar animações no Windows.
2. Reduza a atividade em segundo plano
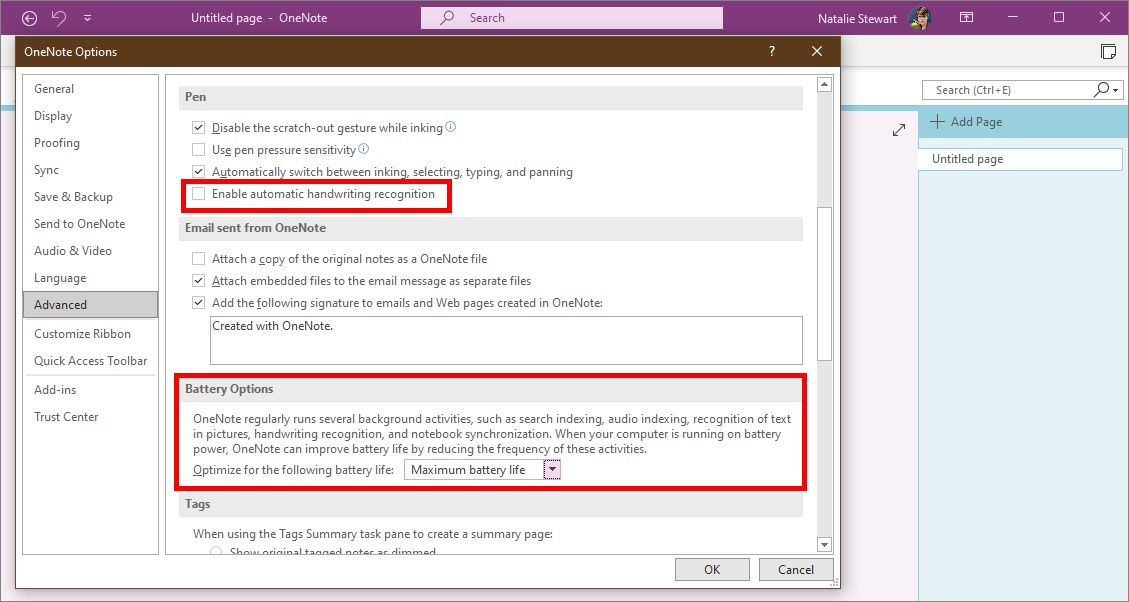
O OneNote também executa muitas atividades em segundo plano para manter sua grande variedade de recursos prontos. Mesmo quando você não está clicando em nada, o OneNote ainda está trabalhando para otimizar e processar informações. Por exemplo, o OneNote se preparará para converter palavras escritas à mão em texto, caso você queira usar esse recurso.
Se você tiver a versão do OneNote para Windows, poderá reduzir essa atividade em segundo plano em Opções de bateria em Arquivo > Opções > Avançado. Para obter os melhores resultados, selecione Máxima duração da bateria . Você também pode desativar o reconhecimento automático de manuscrito no cabeçalho Caneta se não usar o manuscrito.
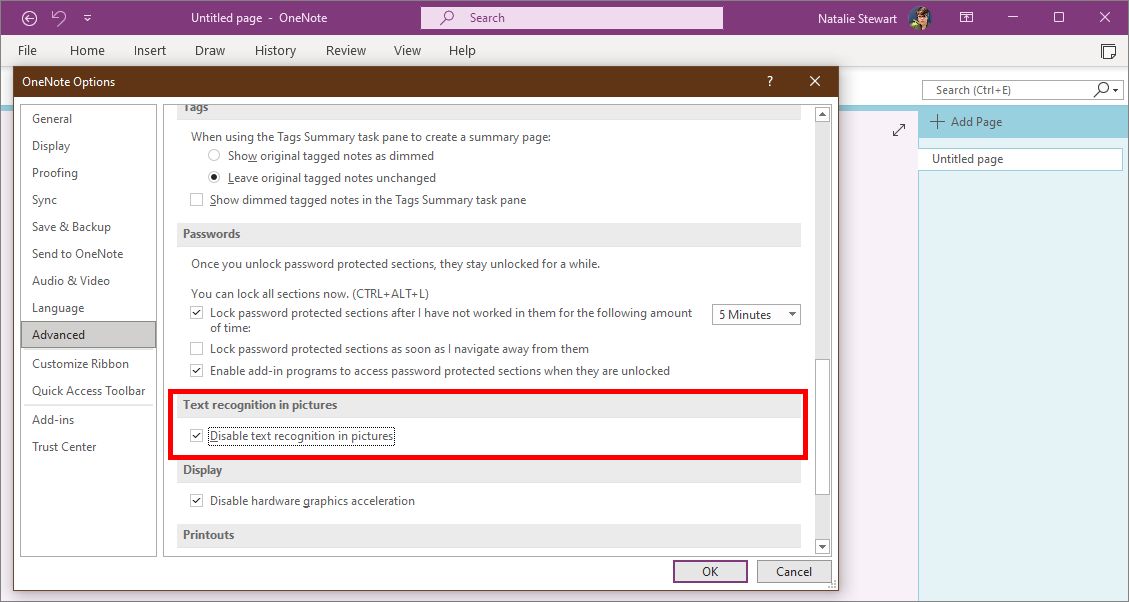
A última opção de aumento de velocidade no menu Avançado é o reconhecimento automático de texto . Esta opção é um recurso exclusivo do Windows que traduz imagens de palavras em texto real. O OneNote faz isso em segundo plano, em vez de esperar que você ative esse recurso. Desative-o em Arquivo > Opções > Avançado > Reconhecimento de texto em imagens .
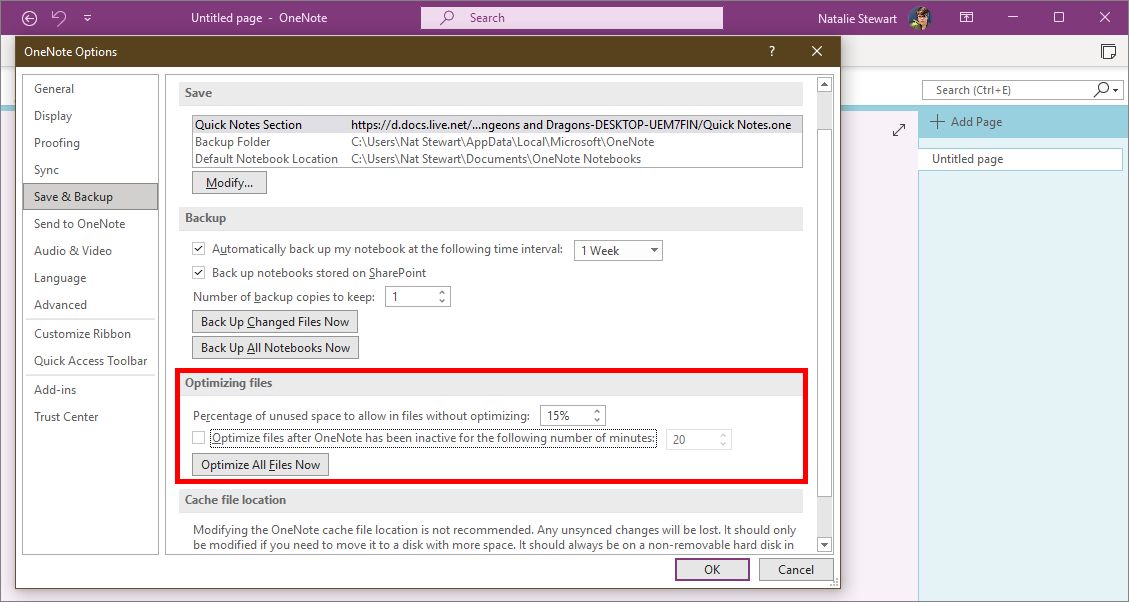
Se você não está preocupado com o espaço de armazenamento, também pode reduzir ou desabilitar a otimização. O OneNote verifica arquivos inativos para reduzir seu tamanho, mas um arquivo é considerado inativo se você não o estiver usando, mesmo se tecnicamente ainda estiver aberto.
Para reduzir essa carga extra em seu computador, vá para Arquivo > Opções > Salvar e fazer backup. Você pode reduzir a frequência com que essa otimização ocorre ou desativá-la completamente.
3. Desative a sincronização automática
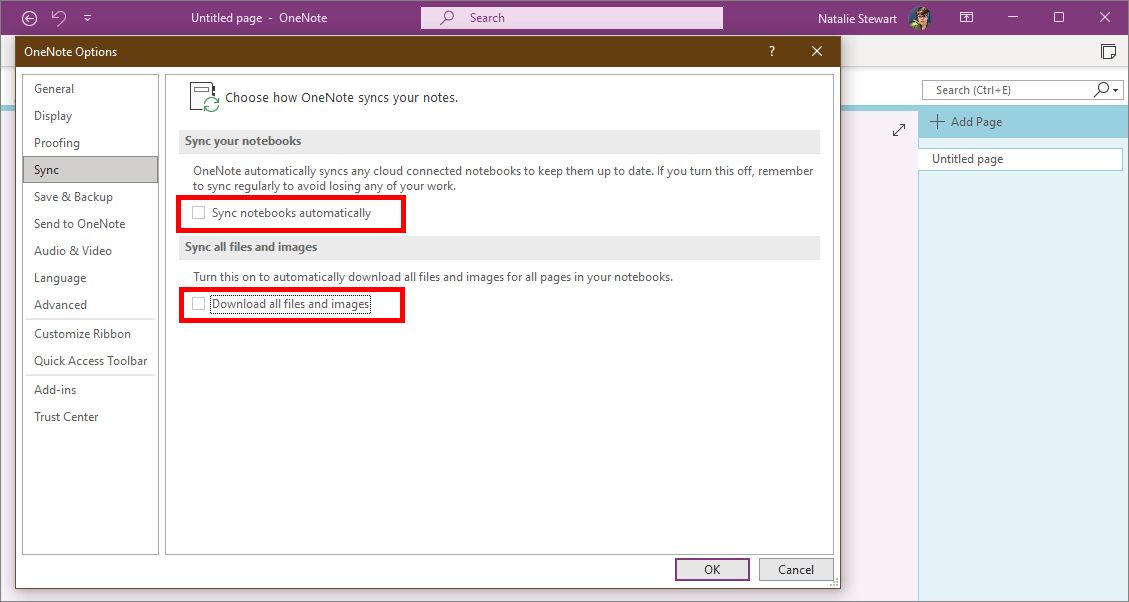
Por mais útil que seja a sincronização automática, ela pode realmente deixá-lo lento se sua conexão com a Internet for fraca. Você pode sobreviver sem ele se for bom em lembrar de economizar por conta própria. Você também pode reduzir a frequência com que o OneNote tenta sincronizar. Isso faria com que a desaceleração acontecesse com menos frequência.
No Windows, esta opção está em Arquivo > Opções > Sincronizar . Os usuários do Mac não podem desativar a sincronização automática. Você pode fazer com que o OneNote atualize todos os blocos de anotações com menos frequência (o padrão é uma semana) aqui. Você também pode cancelar o download de arquivos e imagens incorporados ao seu notebook. Isso torna a sincronização mais rápida.
4. Evite grandes arquivos incorporados
Se você incorporar uma imagem grande ao OneNote, o programa terá que carregar e processar a imagem inteira, mesmo se você encolher ou recortar. Isso funciona não apenas quando carrega a página, mas sempre que você ou um processo em segundo plano interage com ela.
Você pode tornar o OneNote mais rápido ajustando o tamanho do arquivo antes de inseri-lo. Como mostra o vídeo acima, você pode fazer isso no Microsoft Paint sem perder muito a qualidade da imagem. Lembre-se de que quanto menos o OneNote precisa carregar, mais rápido suas páginas serão renderizadas.
5. Reparar arquivos de cache corrompidos
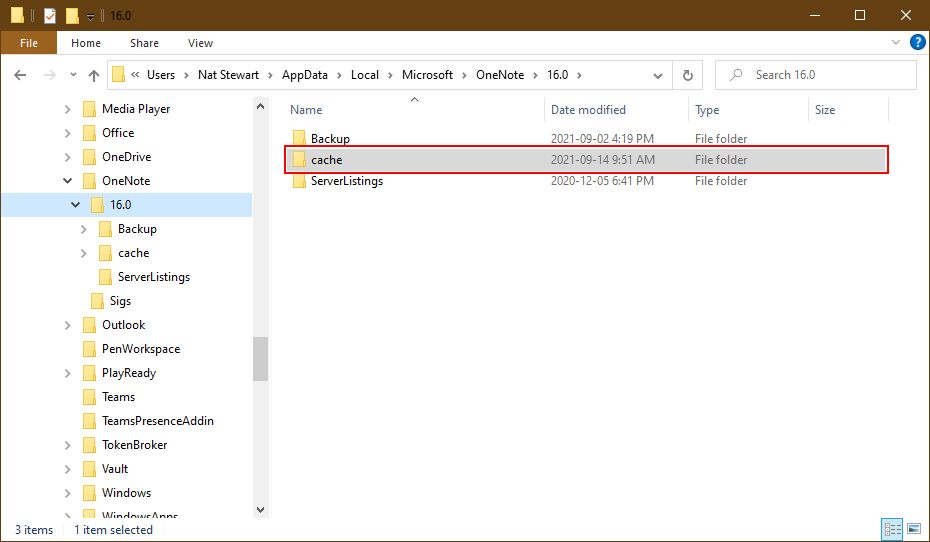
Se o OneNote ainda estiver lento, pode haver alguns arquivos corrompidos em seu cache. Um cache é uma coleção de arquivos temporários que um programa pode usar para operar com mais eficiência. É como preencher um modelo em vez de escrever do zero todas as vezes. Se um desses arquivos temporários contiver um erro, no entanto, isso pode causar problemas para o programa.
A boa notícia é que isso é fácil de resolver. Basta excluir o cache e o OneNote irá gerar um novo conjunto de arquivos limpos na próxima vez que você inicializá-lo. Embora o cache seja diferente de seus blocos de notas salvos, você ainda deve começar sincronizando seus blocos de notas com a nuvem para ter certeza de não perder nada.
Você pode limpar o cache localizando a pasta OneNote. No Windows 10, ele está localizado em C: Users UserName AppData Local Microsoft OneNote 16.0 . Não se esqueça de alterar o UserName para o seu próprio nome de usuário!
Se você estiver em um Mac, abra o Finder . Vá para ~ / Library / Containers / Microsoft OneNote / Data e exclua os arquivos de cache que terminam em .bin . Se você tiver o Menu Gem para OneNote do OneNote Gem , poderá acessar o cache mais facilmente abrindo o menu Gem e selecionando a pasta Cache .
6. Use as ferramentas do Windows para reparar o OneNote
Se ainda tiver problemas e estiver executando o OneNote no Windows, você pode tentar reparar o software. Você pode encontrar esta opção no menu Configurações. Vá para Configurações > Aplicativos e localize o OneNote na lista. Clique uma vez para expandir o menu e selecione Opções avançadas .
Isso abrirá um novo menu. Role para baixo até encontrar a opção Reparar e selecione-a. Se isso não corrigir o atraso, você pode tentar reiniciar , mas certifique-se de fazer backup de seus notebooks no armazenamento local primeiro.
Desfrute de um OneNote mais rápido mais uma vez
Cortando os aprimoramentos gráficos desnecessários e a atividade em segundo plano, você pode aproveitar o OneNote sem atrasos ou congelamentos. Se isso não resolver seus problemas de velocidade, reparar o programa ou limpar arquivos corrompidos é muito simples.
Quando é executado em uma velocidade normal, o OneNote é um programa altamente versátil. Você pode usá-lo para todos os tipos de projetos, então experimente! Você pode usá-lo como um organizador de multimídia, diário ou até mesmo um planejador.

