6 maneiras de abrir as opções de energia no Windows 10
O gerenciamento de energia de um computador é muito importante para determinar a quantidade de energia que ele consome da parede ou como funciona com bateria. Felizmente, os PCs com Windows oferecem bastante controle sobre o gerenciamento de energia do sistema.
Se você quiser alterar o tempo que leva para o seu PC entrar em hibernação ou otimizar o desempenho da bateria do seu laptop para que dure mais, você pode fazer isso no menu Opções de energia do Windows 10. Aqui, veremos cinco maneiras exclusivas de abrir rapidamente as Opções de energia no Windows 10.
O que é o utilitário de opções de energia no Windows?
Opções de energia é um utilitário de sistema do Painel de controle do Windows que fornece todo o controle sobre a energia do PC ou o uso da bateria. Você pode usar este painel para alternar entre vários planos de energia oucriar um plano personalizado para ajustar o uso de energia do seu sistema. Em minutos, você poderá ajustar os estados de energia máximo / mínimo da CPU, ajustar o gerenciamento de energia da GPU e assim por diante a partir das configurações avançadas de energia.
A maioria dos usuários acessa o menu Opções de energia simplesmente para alterar o plano de energia, já que os PCs com Windows 10 usam o plano de energia Equilibrado por padrão. No entanto, você pode mudar para o plano de alto desempenho se quiser que o seu PC utilize totalmente os recursos de hardware ou o plano de economia de energia para prolongar a vida útil da bateria.
1. Use a ferramenta de pesquisa para abrir opções de energia no Windows
Esta é a maneira mais direta de acessar as opções de energia em um computador Windows. Tudo o que você precisa fazer é usar a barra de pesquisa do menu Iniciar. No entanto, é importante notar que você não pode acessar diretamente as Opções de energia usando este recurso de pesquisa. Então, aqui está o que você precisa fazer:
- Se você digitar Energia na barra de pesquisa do menu Iniciar, encontrará um resultado chamado Editar Plano de Energia . Clique nisso.
- Isso abrirá as configurações do seu plano de energia atual em uma nova janela. Aqui, clique em Opções de energia localizadas na barra de endereço.
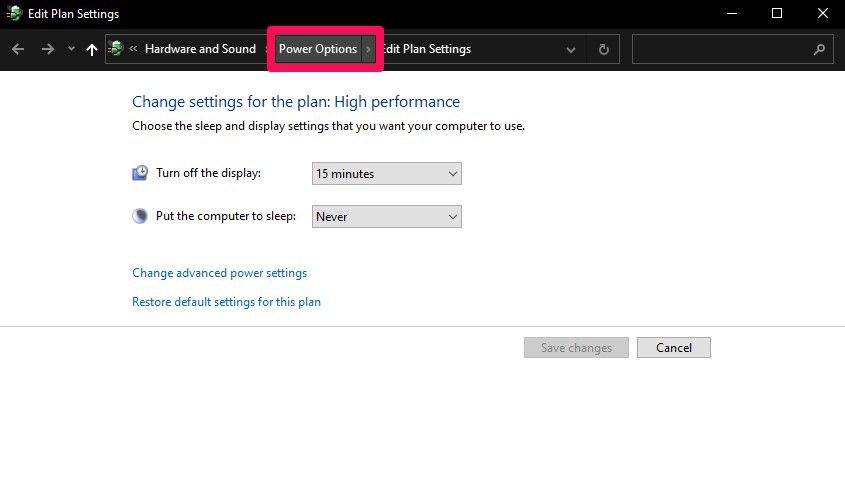
É isso. Agora você verá todos os planos de energia disponíveis e alternará entre eles ou criará um plano personalizado, se necessário.
2. Use o menu de acesso rápido para iniciar as opções de energia no Windows
Na verdade, esse método é mais rápido do que usar a barra de pesquisa do menu Iniciar para abrir as Opções de energia. Não, não estamos falando sobre Acesso rápido no File Explorer. Este é um menu de contexto dedicado que você pode acessar clicando com o botão direito do mouse no menu Iniciar. Mas você pode usar um atalho de teclado para ativá-lo ainda mais rápido.
Siga estas instruções simples para abrir as Opções de energia em Acesso rápido:
- Use o atalho de teclado Tecla Windows + X para abrir o menu de contexto acima do menu Iniciar.
- Aqui, clique em Opções de energia, que está em segundo lugar na lista.
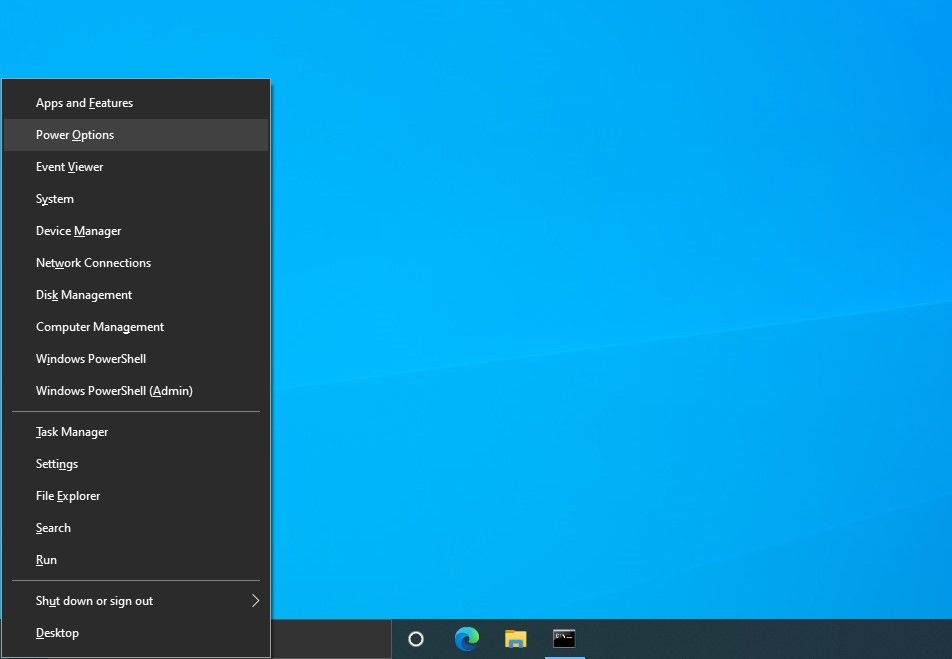
É realmente fácil. Esse atalho de teclado é o motivo pelo qual muitos usuários do Windows o chamam de "menu WinX" em vez de Acesso rápido para evitar confusão.
3. Abra as opções de energia através do ícone da bateria
Se você tiver um laptop, o ícone da bateria é outra maneira rápida e fácil de acessar o menu Opções de energia. O indicador de bateria está normalmente localizado no canto inferior direito da barra de tarefas. Tudo que você precisa fazer é clicar com o botão direito nele para abrir o menu de contexto e escolher Opções de energia .
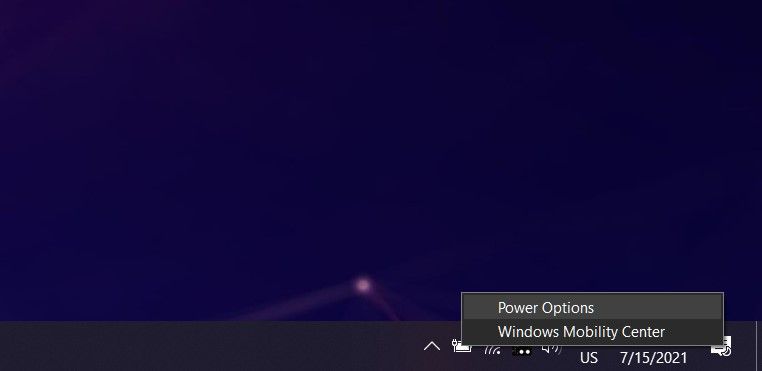
Isso é tão rápido quanto o método WinX ou Acesso rápido. Portanto, os usuários de desktop não devem se preocupar em se sentir excluídos.
4. Abra as opções de energia usando a caixa de diálogo Executar
A caixa de diálogo Executar é uma ferramenta subutilizada no Windows 10 que permite abrir rapidamente qualquer programa em seu computador, desde que você saiba o caminho completo do arquivo. Você pode acessar essa ferramenta na barra de pesquisa do menu Iniciar ou, melhor ainda, usar um atalho de teclado, que é o que os usuários avançados fazem.
Para abrir a caixa de diálogo Executar, pressione a tecla Windows + R simultaneamente. Assim que aparecer no canto inferior esquerdo, digite powercfg.cpl no campo Abrir e pressione a tecla Enter .
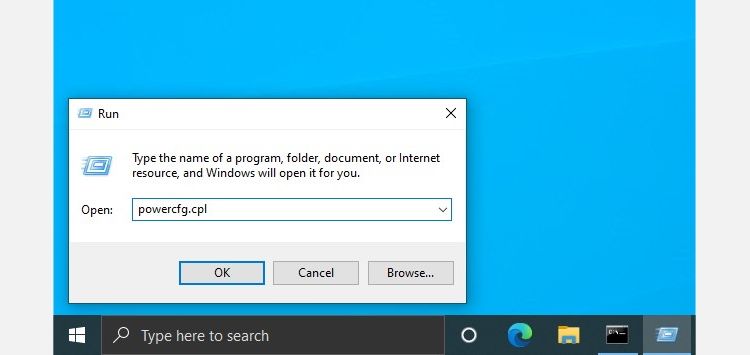
O utilitário Opções de energia será aberto em uma nova janela do Painel de controle na tela. Da mesma forma, você pode usar comandos Executar semelhantes para executar qualquer executável armazenado no diretório C: Windows.
5. Abra as opções de energia usando o prompt de comando
Você é um programador? Em seguida, você pode usar esta linha de comando útil para iniciar rapidamente as Opções de energia quando estiver digitando linhas de código no prompt de comando. Para outros, isso não seria o ideal, pois já discutimos métodos muito mais fáceis
Abra o CMD em seu PC e digite a seguinte linha de comando:
%windir%system32control.exe /name Microsoft.PowerOptions
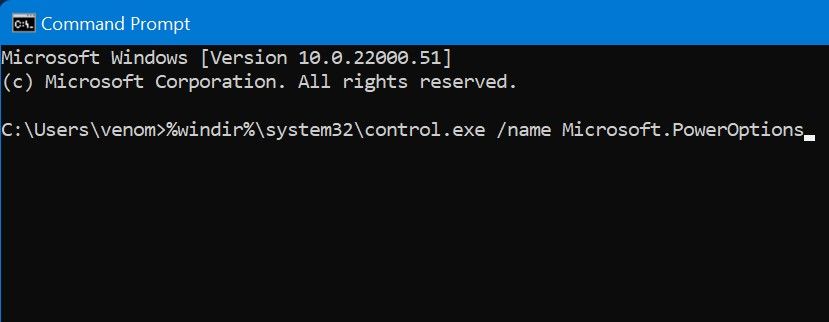
Pressione a tecla Enter para executá-lo. As opções de energia serão abertas em uma nova janela do painel de controle. Além disso, você pode usar a mesma linha de comando se usar o Windows PowerShell em vez do Prompt de Comando.
6. Inicie as Opções de energia no Painel de controle do Windows
Como Opções de energia é um utilitário do sistema, você o encontrará no Painel de controle do Windows 10. Claro, não é o método mais fácil de abri-lo, mas você pode usá-lo se quiser saber exatamente onde essa configuração está localizada. Todos os outros métodos que acabamos de discutir servem como um atalho para esta seção no Painel de controle.
Siga estas instruções simples para encontrar a seção Opções de energia no Painel de controle:
- Abra o Painel de Controle em seu PC com Windows 10 para começar. Você pode usar a barra de pesquisa do menu Iniciar para encontrá-lo facilmente.
- No menu principal, clique em Hardware e Sons , mas você pode pular esta etapa se puder ver todos os itens do Painel de Controle.
- Agora, clique em Opções de energia no painel direito e você verá todos os diferentes planos de energia.
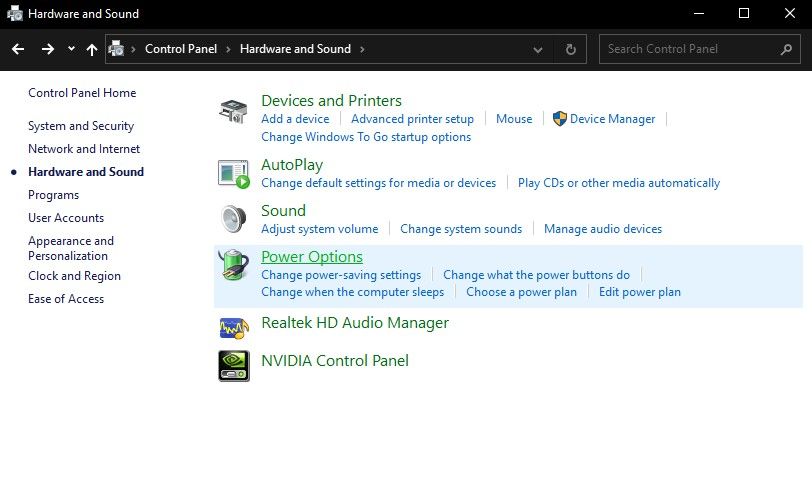
Dependendo do que você pretende fazer, você também pode selecionar uma das opções abaixo de Opções de energia para chegar a essa seção específica mais rapidamente.
Tantas maneiras de acessar as opções de energia no Windows 10
Claro, você só precisa de um desses métodos para abrir o painel Opções de energia em seu PC com Windows 10. No entanto, é sempre melhor conhecer um ou mais métodos alternativos que podem se adequar melhor a algumas situações.
Por exemplo, iniciar Opções de energia a partir do indicador de bateria parece mais natural do que qualquer outra coisa, mas discutimos maneiras igualmente rápidas de abrir o mesmo para usuários de desktop também.
Não importa a rota que você tome, você ainda terá acesso à mesma seção Opções de energia no Painel de controle. Mas depende de você tentar esses métodos e descobrir o que funciona melhor para o seu caso de uso.

