5 truques do preenchimento automático do Microsoft Excel para criar planilhas com mais rapidez
Ao preencher planilhas, os recursos de preenchimento automático do Excel são a maneira mais eficiente de economizar tempo. A maioria das pessoas não percebe que pode automatizar muitas coisas que fazem manualmente no Excel.
Por exemplo, talvez você queira aplicar uma fórmula apenas a cada segunda ou terceira linha ao arrastar para baixo para o preenchimento automático. Ou talvez você queira preencher todas as lacunas em uma folha. Este artigo mostrará cinco das maneiras mais eficazes de automatizar o preenchimento de colunas.
1. Preencher automaticamente todas as outras células no Excel
Qualquer pessoa que já use o Excel por algum tempo sabe como usar o recurso de preenchimento automático para preencher automaticamente uma célula do Excel com base em outra.
Basta clicar e segurar o mouse no canto inferior direito da célula e arrastá-lo para baixo para aplicar a fórmula nessa célula a todas as células abaixo dela (semelhante a copiar fórmulas no Excel ).
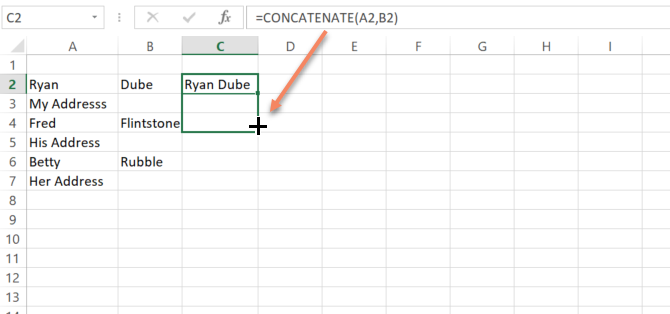
No caso em que a primeira célula é apenas um número e não uma fórmula, o Excel preencherá automaticamente as células contando de um para cima.
No entanto, e se você não quiser aplicar a fórmula de preenchimento automático do Excel a todas as células abaixo dela? Por exemplo, e se você quiser que apenas todas as outras células preencham automaticamente e concatenem o nome e o sobrenome, mas deseja deixar as linhas de endereço intactas?
Como preencher automaticamente todas as outras células no Excel
Você pode fazer isso alterando ligeiramente o procedimento de preenchimento automático. Em vez de clicar na primeira célula e arrastá-la do canto inferior direito para baixo, você irá destacar as duas primeiras células. Em seguida, coloque o mouse no canto inferior direito das duas células até que o cursor mude para um ' + '.
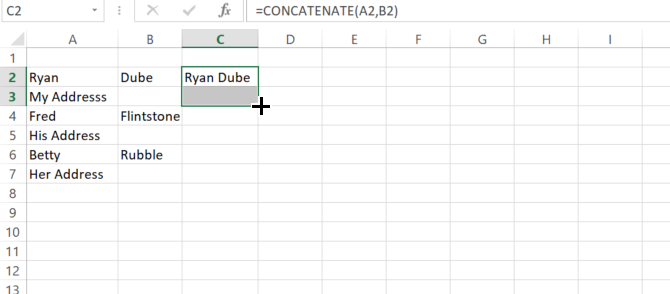
Agora segure e arraste para baixo como faria normalmente.
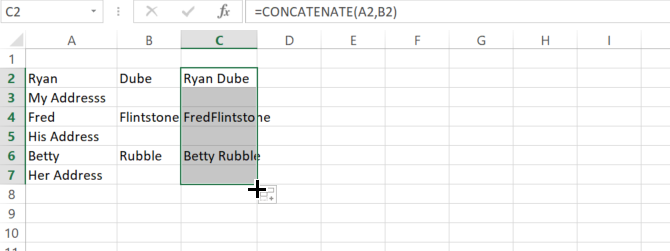
O Excel não preenche mais automaticamente cada célula com base na primeira célula, mas agora preenche apenas cada segunda célula em cada bloco.
Como outras células são tratadas
E se essas segundas células não estiverem em branco? Bem, nesse caso, o Excel aplicará as mesmas regras na segunda célula do primeiro bloco que você destacou a todas as outras células.
Por exemplo, se a segunda célula tiver um "1", o Excel preencherá automaticamente todas as outras células contando em 1.
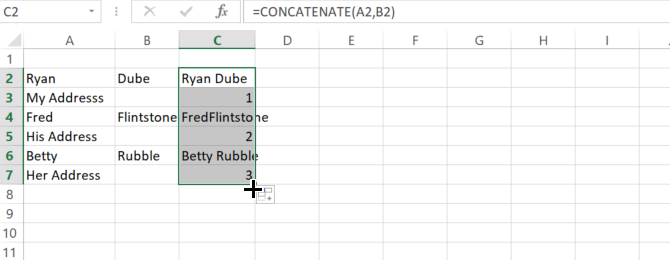
Você pode imaginar como essa flexibilidade pode melhorar muito a eficiência com que você é capaz de preencher automaticamente os dados nas planilhas. É uma das muitas maneiras pelas quais o Excel o ajuda a economizar tempo ao lidar com muitos dados.
2. Preenchimento automático para o fim dos dados no Microsoft Excel
Uma coisa que as pessoas costumam encontrar ao trabalhar em planilhas do Excel em um ambiente corporativo é lidar com planilhas enormes.
É fácil arrastar o cursor do mouse de cima para baixo em um conjunto de 100 a 200 linhas para preencher automaticamente essa coluna. Mas, e se houver realmente 10.000 ou 20.000 linhas na planilha? Arrastar o cursor do mouse para baixo em 20.000 linhas levaria muito tempo.
Existe um truque rápido para tornar isso mais eficiente. Veja como preencher automaticamente grandes áreas no Excel. Em vez de arrastar totalmente para baixo na coluna, apenas mantenha pressionada a tecla shift no teclado.
Agora você perceberá que, ao colocar o mouse no canto inferior direito da célula, em vez de um ícone de mais, é um ícone com duas linhas horizontais paralelas.
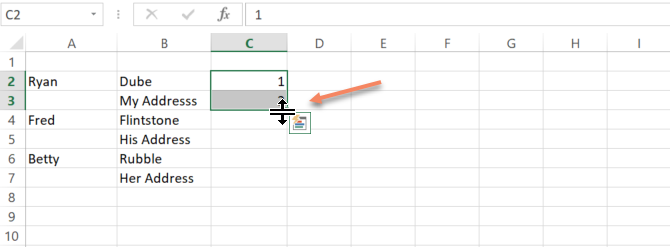
Agora, tudo o que você precisa fazer é clicar duas vezes nesse ícone e o Excel preencherá automaticamente toda a coluna, mas apenas até onde a coluna adjacente realmente possui dados.
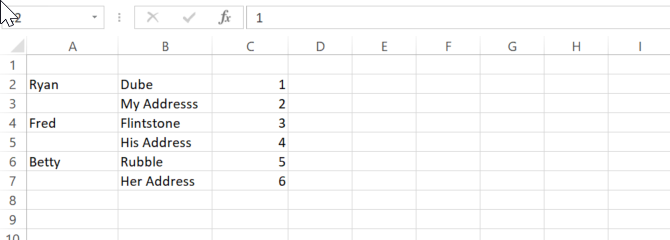
Este único truque pode economizar incontáveis horas perdidas tentando arrastar o mouse para baixo por centenas ou milhares de linhas.
3. Preencha os espaços em branco
Imagine que você recebeu a tarefa de limpar uma planilha do Excel e seu chefe deseja que você aplique uma fórmula específica a cada célula em branco de uma coluna.
Você não pode ver nenhum padrão previsível, então não pode usar o truque do preenchimento automático 'todos os outros x' acima. Além disso, essa abordagem eliminaria todos os dados existentes na coluna. O que você pode fazer?
Bem, há outro truque que você pode usar para preencher apenas células em branco com o que quiser.
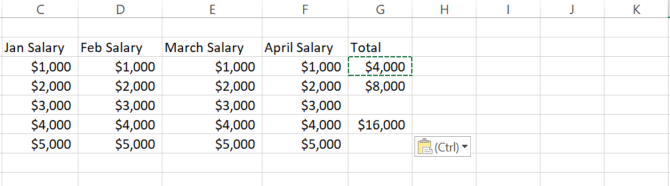
Na folha acima, seu chefe quer que você preencha qualquer célula em branco com a string "N / A". Em uma planilha com apenas algumas linhas, esse seria um processo manual fácil. Mas em uma planilha com milhares de linhas, você levaria um dia inteiro.
Portanto, não o faça manualmente. Basta selecionar todos os dados da coluna. Em seguida, vá para o menu inicial , selecione o ícone Find & Select , selecione Go To Special .
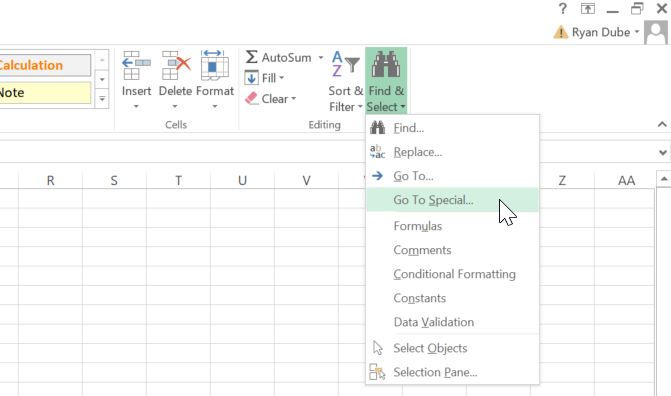
Na próxima janela, selecione Blanks .
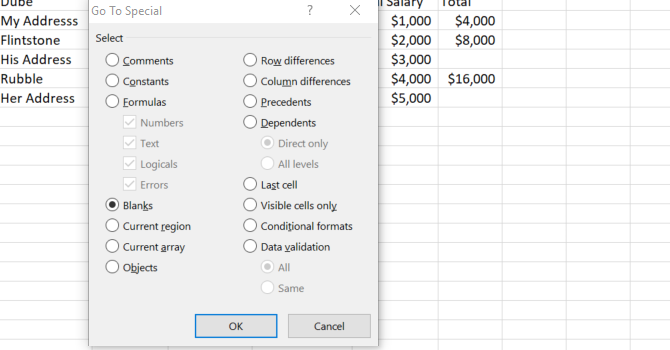
Na próxima janela, você pode inserir a fórmula na primeira célula em branco. Nesse caso, você apenas digitará N / A e, em seguida, pressione Ctrl + Enter para que o mesmo se aplique a todas as células em branco encontradas.
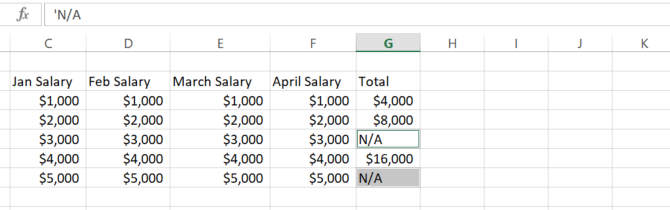
Se quiser, em vez de 'N / A', você pode digitar uma fórmula na primeira célula em branco (ou clicar no valor anterior para usar a fórmula da célula logo acima da célula em branco).
Quando você pressiona Ctrl + Enter , a mesma fórmula é aplicada a todas as outras células em branco. A limpeza de uma planilha bagunçada pode ser bastante rápida e fácil com este recurso.
4. Preencher com macro de valor anterior
Esse último truque realmente leva alguns passos. Você precisa clicar em vários itens de menu – e reduzir cliques é tornar mais eficiente, certo?
Portanto, vamos dar um passo adiante nesse último truque. Vamos automatizar isso com uma macro. A macro a seguir basicamente pesquisará uma coluna e verificará se há uma célula em branco. Se estiver em branco, ele copiará o valor ou fórmula da célula acima dele.
Para criar a macro, clique no item de menu Desenvolvedor e clique no ícone Macros .
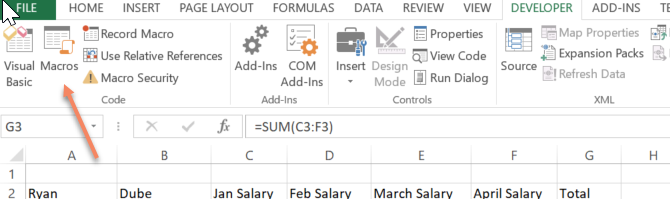
Nomeie a macro e clique no botão Criar Macro . Isso abrirá uma janela do editor de código. Cole o código a seguir na nova função.
FirstColumn = InputBox("Please enter the column letter.")
FirstRow = InputBox("Please enter the row number.")
LastRow = Range(FirstColumn & "65536").End(xlUp).Row
For i = FirstRow To LastRow
If Range(FirstColumn & i).Value = "" Then
Range(FirstColumn & (i - 1)).Copy Range(FirstColumn & i)
End If
Next i
A abordagem no script acima é torná-lo flexível, de modo que permita ao usuário da planilha especificar em qual coluna e linha começar. Então, agora, quando você tiver uma planilha parecida com esta:
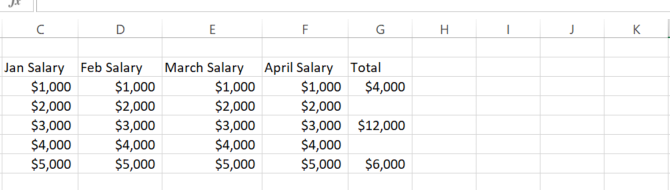
Depois de preencher a célula em branco com a mesma fórmula da célula acima dela, você pode executar sua macro para preencher as lacunas na coluna G.
Depois de responder aos prompts para iniciar coluna e linha, ele preencherá todas as lacunas dessa coluna sem tocar nos dados existentes.
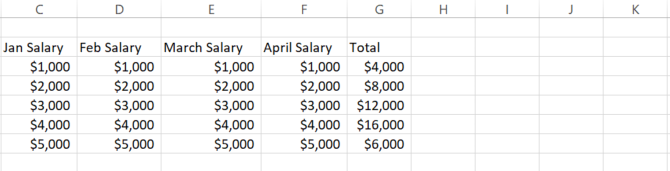
É essencialmente o preenchimento automático da coluna, deixando os dados existentes sozinhos. Isso não é fácil de fazer apenas arrastando o mouse para baixo na coluna, mas usando a abordagem baseada em menu descrita acima ou a abordagem macro descrita nesta seção, é possível.
5. Macro de cálculos iterativos
Os cálculos iterativos são baseados nos resultados das linhas anteriores. Por exemplo, o lucro da empresa no mês seguinte pode depender do lucro do mês anterior.
Nesse caso, você deve incluir o valor da célula anterior no cálculo que incorpora dados de toda a planilha ou pasta de trabalho. Conseguir isso significa que você não pode simplesmente copiar e colar a célula, mas, em vez disso, realizar o cálculo com base nos resultados reais dentro da célula.
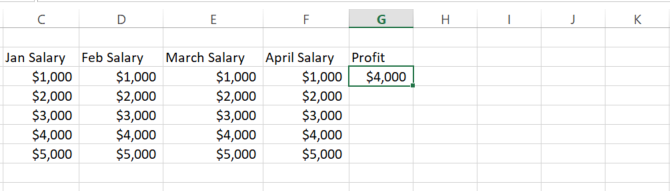
Vamos modificar a macro anterior para realizar um novo cálculo com base nos resultados da célula anterior.
FirstColumn = InputBox("Please enter the column letter.")
FirstRow = InputBox("Please enter the first row number.")
LastRow = InputBox("Please enter the last row number.")
For i = FirstRow To LastRow
Range(FirstColumn & i).Value = 5000 + (Range(FirstColumn & (i - 1)).Value * 0.1)
Next i
Neste script, o usuário fornece o primeiro e o último número da linha. Como não há dados no resto da coluna, o script não tem ideia de por onde começar. Assim que o intervalo for fornecido ao script, ele fará um cálculo interativo usando o valor anterior e preencherá a coluna inteira com os novos dados.
Lembre-se de que esta é apenas uma abordagem alternativa para cálculos iterativos. Você pode fazer a mesma coisa digitando uma fórmula diretamente na próxima célula vazia e incluir a célula anterior na fórmula. Então, quando você preencher automaticamente essa coluna, ela incorporará o valor anterior da mesma maneira.
A vantagem de usar uma macro é que, se você quiser, pode adicionar alguma lógica avançada ao cálculo interativo, o que não é possível fazer dentro de uma fórmula de célula simples.
Você pode aprender mais sobre erros a evitar ao criar macros do Excel aqui .
Preenchimento automático de colunas do Excel é uma brisa
Como você pode ver, a abordagem escolhida para o preenchimento automático das colunas pode realmente reduzir sua carga de trabalho. É especialmente importante quando você está lidando com planilhas com milhares de colunas ou linhas. Depois de um pouco de paciência e prática, você será capaz de preencher automaticamente fórmulas no Excel sem esforço.

