5 sinais e sintomas de que sua RAM está prestes a falhar
Se você cuidar de seus dispositivos de tecnologia de maneira adequada, a maioria dos dispositivos e componentes continuarão funcionando por um longo tempo.
No entanto, a natureza delicada dos componentes eletrônicos significa que chegará um momento em que as peças começarão a falhar – e nada é mais suscetível do que a RAM do seu computador.
Hoje, veremos alguns dos sinais de RAM ruim. Se você observar algum desses problemas, pode ser um sinal de que a falha de RAM é iminente.
Por que a falha de RAM é importante
Por que é importante se sua RAM está prestes a falhar? Afinal, as pessoas sobrevivem por anos com telas de smartphones quebradas ou teclados duvidosos.
Infelizmente, RAM não é algo que você pode simplesmente ignorar – é uma das partes mais importantes de qualquer computador (leia nosso guia de RAM para saber mais). Ele também tem uma das taxas de falha mais altas de todos os componentes da máquina.
Em termos simples, a RAM é responsável por quantos aplicativos sua máquina pode executar sem problemas a qualquer momento. Os maiores consumidores de RAM são normalmente o sistema operacional e o navegador da Web, mas, como regra geral, quanto mais complexo um programa, mais RAM ele exigirá.
Você pode pensar nela como a memória de curto prazo do seu computador – ela armazena os dados que seu computador está usando ativamente. Os discos rígidos são a memória de longo prazo usada para salvar coisas que você precisa acessar entre as reinicializações.
Aqui estão alguns dos sintomas de falha de RAM mais comuns que você pode encontrar.
1. Diminuindo o desempenho
Um dos sinais mais reveladores de falha de RAM é a diminuição do desempenho com o tempo.
Se você descobrir que seu computador está funcionando perfeitamente depois de ligá-lo pela primeira vez, mas quanto mais tempo você o usar, mais lento ele se tornará – você pode ter problemas. O problema será especialmente perceptível em aplicativos que usam muita memória, como Photoshop, videogames complexos e navegadores da web.
É claro que a RAM defeituosa pode não ser a causa do problema: um programa com comportamento incorreto pode estar comendo a CPU da máquina ou vazando memória. Mas se você não conseguir identificar a causa da degradação do desempenho, pode ser a integridade da RAM.
Um teste que você pode usar é reiniciar a máquina, mas não inicializar nenhum aplicativo. Se a mesma coisa continuar acontecendo, mesmo sem nenhum aplicativo em execução, pode ser hora de começar a comprar novos módulos de RAM.
2. Falhas aleatórias
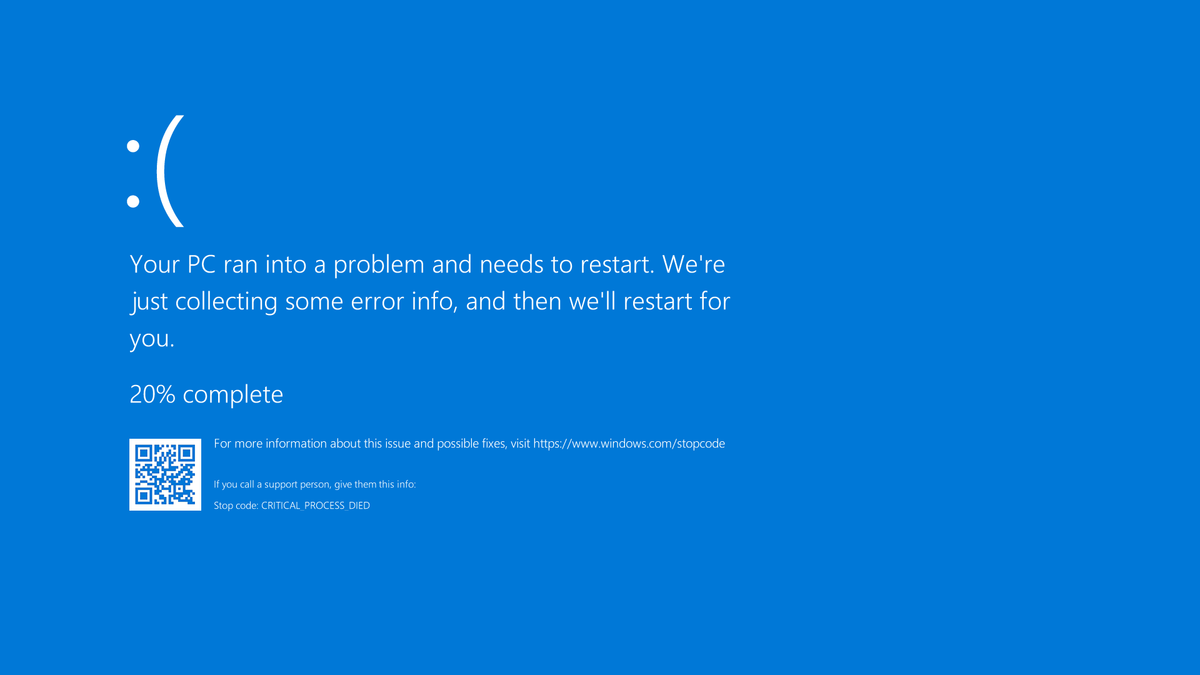
Como o ponto sobre a degradação do desempenho, só porque seu computador trava aleatoriamente, isso não significa necessariamente que sua RAM está com defeito. No entanto, aponta para a possibilidade de que possa estar com defeito.
Isso é especialmente verdadeiro se não parecer haver consistência nas falhas. Por exemplo, se você obtiver a tela azul da morte no Windows toda vez que tentar e abrir um determinado aplicativo, é provável que o culpado seja o aplicativo, e não o hardware. Mas se você descobrir que as falhas ocorrem sem aviso e em momentos aleatórios, sua RAM pode ser a responsável.
Você também pode descobrir que sua máquina irá reiniciar no momento em que exibir a área de trabalho ou que trava toda vez que você tentar instalar algo novo.
3. Falha ao carregar placa de vídeo
Ao ligar o computador, você quase sempre ouvirá um bipe alto. Indica que o hardware de vídeo e mídia do seu dispositivo foi corretamente reconhecido e inicializado.
Se você não ouvir o bipe, significa que não está carregado – e a RAM danificada pode ser a causa. Você também verá uma mensagem de aviso na tela enquanto o sistema operacional tenta inicializar.
Mais uma vez, porém, considerado isoladamente, não é uma garantia férrea de mau funcionamento da RAM. O problema pode ser a placa de vídeo.
Em um Mac, um bipe triplo na inicialização significa que um erro de RAM foi detectado.
4. Arquivos de dados corrompidos
De repente, você pode descobrir que os arquivos que acessa e usa com frequência estão corrompidos e não podem ser abertos.
Além de ser uma lição sobre a importância de fazer backups regulares , é outro sinal claro de que sua RAM está no limite.
Se você está descobrindo que cada vez mais arquivos estão sendo corrompidos e o problema está piorando com o tempo, é quase certo que a culpa seja da RAM. É porque a RAM com defeito está causando a degeneração da estrutura do disco rígido; eventualmente, você não conseguirá inicializar sua máquina.
5. Exibição incorreta da RAM do sistema
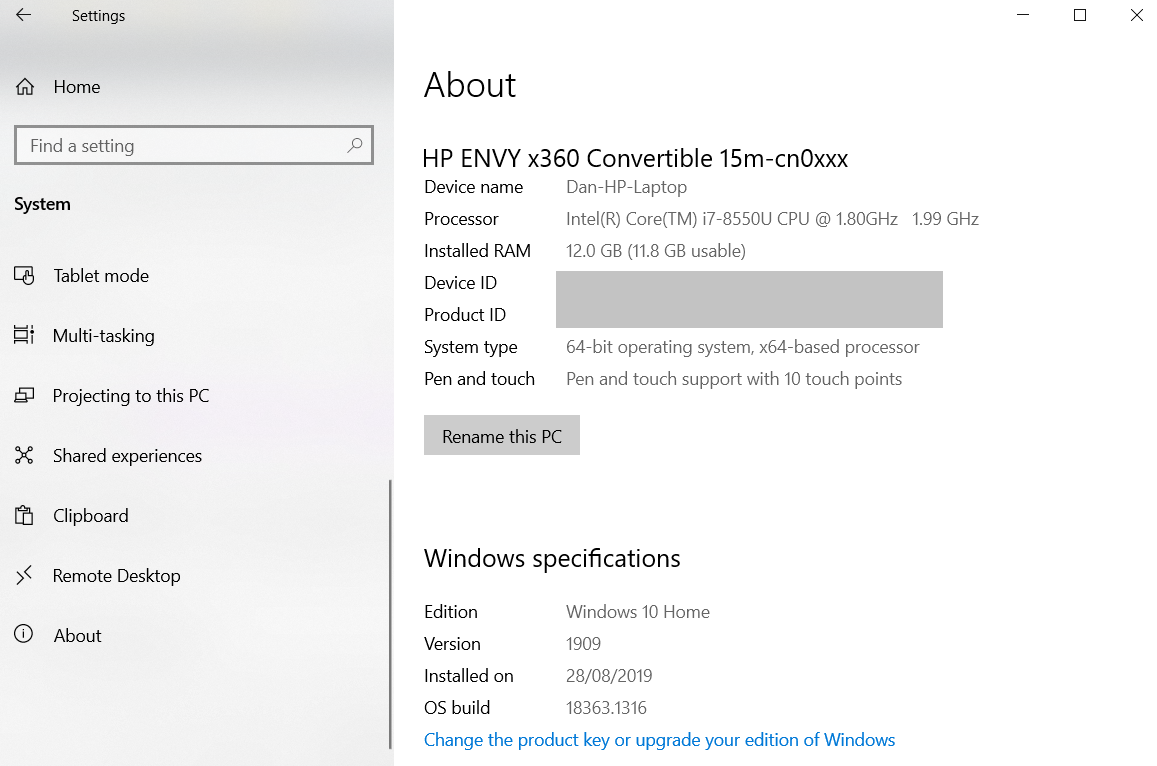
É fácil verificar a quantidade de RAM que seu sistema pensa ter no Windows e no Mac.
No Windows, clique com o botão direito do mouse no menu Iniciar e navegue até Sistema> Sobre . Você verá uma visão geral das estatísticas vitais de sua máquina, incluindo a quantidade de RAM teoricamente instalada.
Se você estiver em um Mac, navegue até Apple> Sobre este Mac e verifique se a guia Visão geral está selecionada. Como no Windows, você verá algumas estatísticas do seu computador, incluindo a quantidade de RAM.
Esse valor corresponde ao valor que sua máquina deveria ter? Se você não tiver certeza, faça uma pesquisa no Google pelo número do produto do seu dispositivo.
Como verificar sua RAM
Como mencionamos algumas vezes, ter um dos sintomas acima não indica automaticamente um problema de RAM. Pode haver centenas de outras causas, incluindo uma fonte de alimentação ruim, calor excessivo, um vírus / malware de computador, uma instalação do sistema operacional corrompida ou outro componente de hardware com defeito.
No entanto, se você estiver enfrentando vários desses problemas regularmente, é prudente executar alguns testes de diagnóstico.
Verifique se há RAM danificada no Windows
O Windows vem com uma ferramenta de diagnóstico de memória interna . Para executá-lo, pressione a tecla Windows + R , digite mdsched e pressione Enter .
Você será solicitado a reiniciar sua máquina. Em seguida, ele executará alguns testes antes de reiniciar automaticamente e retornar você à área de trabalho. Quaisquer problemas encontrados serão exibidos em uma notificação na barra de tarefas.
Como alternativa, você pode tentar o Memtest . Ele existe há mais de 20 anos e é amplamente considerado a ferramenta de teste de RAM mais completa.
Verifique se há RAM danificada no macOS
Os Macs também vêm com seu próprio testador de memória integrado. Para usá-lo, reinicie o dispositivo e mantenha D pressionado enquanto ele inicializa, então você será levado para a tela de diagnóstico.
Em modelos mais novos, um teste de memória deve iniciar automaticamente. Os usuários de versões mais antigas precisarão selecionar a guia Testes de hardware , marcar a caixa de seleção ao lado de Executar teste estendido (leva muito mais tempo) e clicar em Teste .
Memtest também funcionará em Macs se você quiser uma revisão mais completa. Verifique nosso guia completo sobre como testar a memória do seu Mac para mais informações.
Você tem problemas de RAM?
Se você tiver RAM com defeito, só há uma solução: você deve substituí-la.
Felizmente, a nova RAM não é muito cara. Você pode adquirir um kit de 16 GB na Amazon por apenas $ 70.
Se você não tiver certeza de como instalá-lo, leve seu computador a um profissional. Se você tentar fazer isso sozinho e cometer um erro, poderá criar problemas mais sérios.

