5 recursos de segurança da Internet integrados ao seu Mac
Mesmo para os cautelosos, o ciberespaço pode ser um lugar perigoso. Malware, spyware e phishers estão em alta. Mas você não precisa se desesperar, porque o macOS vem com vários recursos de segurança poderosos que ajudam a proteger você, seus dados e seu dispositivo. Vamos dar uma olhada na programação.
1. Firewall macOS
Uma maneira simples de se proteger online é habilitar o firewall integrado do Mac. Enquanto outros recursos do macOS, como Gatekeeper e System Integrity Protection (SIP), já mantêm seu sistema seguro, a ativação do firewall adiciona uma linha extra de defesa contra conexões não autorizadas.
Embora o macOS desative o firewall por padrão, você pode ativar essa ferramenta de segurança útil em algumas etapas simples:
- Navegue até Preferências do sistema > Segurança e privacidade .
- Selecione a guia Firewall .
- Use sua senha de administrador para desbloquear o cadeado no canto inferior esquerdo.
- Clique em Ativar Firewall .
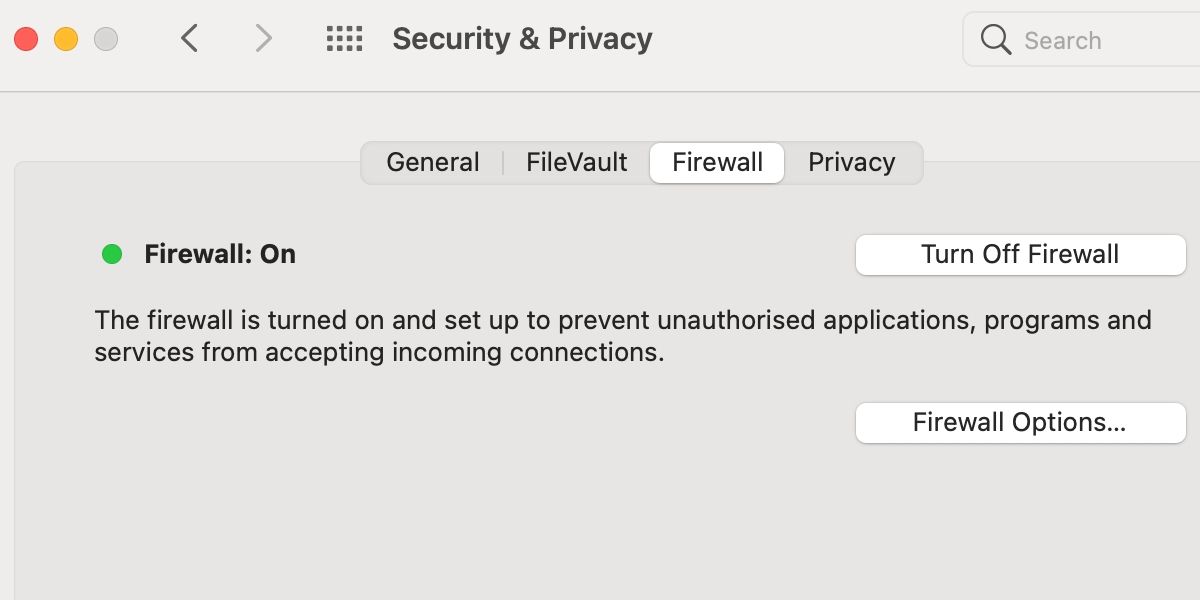
Ocasionalmente, o firewall do macOS interfere nos aplicativos que exigem acesso à Internet. No entanto, você pode usar o painel Opções de firewall em Segurança e privacidade > Geral para personalizar o nível de proteção concedido. As configurações adicionais permitem que você:
- Bloquear todas as conexões de entrada
- Permitir que aplicativos integrados ou software certificado contornem o firewall
- Ativar modo furtivo
- Adicionar exceções e restrições
Você só precisa bloquear todas as conexões de entrada em situações extremas. Habilitar esse recurso pode prejudicar qualquer aplicativo que dependa de acesso à Internet, portanto, você deve ter um bom motivo para usar essa opção. No entanto, permitir conexões para software integrado e confiável geralmente é seguro e pode otimizar sua experiência com o macOS.
O modo furtivo, outra ferramenta útil, pode ajudar a ocultar seu Mac de operadores mal-intencionados. Seu dispositivo não responderá a solicitações de ping ou tentativas de conexão, garantindo efetivamente a invisibilidade da rede.
Quando o firewall está ativado, o macOS simplifica a criação de exceções e restrições. Para adicionar uma entrada à lista, pressione o botão de adição (+) , localize o aplicativo relevante e clique em Adicionar . Depois de adicionado, você pode alternar o status de cada aplicativo para bloquear ou permitir conexões de entrada. O nível extra de controle significa que você pode proteger seu Mac da maneira que melhor se adapta às suas necessidades.
2. Gatekeeper e Notarização
O Gatekeeper é o seu segurança amigável e eficaz do macOS. Ao fornecer um aviso quando você tenta abrir um software não certificado, a ferramenta garante que você instale apenas aplicativos confiáveis, evitando que você cometa erros potencialmente prejudiciais.
Quando você tenta iniciar novos aplicativos, o macOS determina se a Apple autenticou (examinou e certificou) o software. Dependendo das configurações do Gatekeeper, uma caixa de diálogo de aviso pode aparecer perguntando se você tem certeza de que deseja abrir o aplicativo. Embora você possa escolher continuar, o prompt oferece uma oportunidade para pausar e reconsiderar.
Além disso, você pode definir o Gatekeeper para permitir automaticamente aplicativos da App Store e desenvolvedores identificados. Para alterar as configurações de segurança do Gatekeeper, siga estas etapas:
- Navegue até Preferências do sistema > Segurança e privacidade .
- Selecione a guia Geral .
- Use sua senha de administrador para desbloquear o cadeado no canto inferior esquerdo.
- Modifique as configurações do Gatekeeper em Permitir aplicativos baixados de .
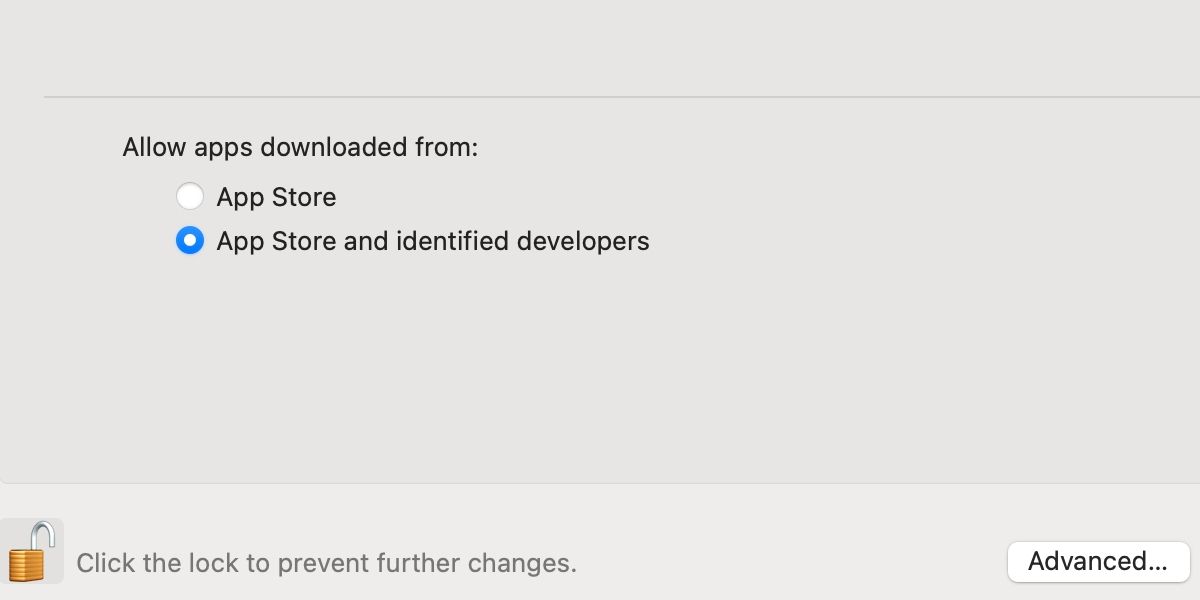
Ocasionalmente, você precisará navegar até Segurança e privacidade para conceder permissão para um aplicativo ou componente bloqueado iniciar, mas o aplicativo afetado geralmente irá avisá-lo quando for o caso. Finalmente, se o Gatekeeper não conceder a opção de usar um software que você sabe que é seguro, você pode clicar com a tecla Control pressionada no aplicativo no Finder e escolher Abrir para passar pelo segurança e ignorar o Gatekeeper.
3. Configurações de segurança do Safari
Sempre que você navega na web, você corre o risco de entrar em lugares que não têm a sua segurança ou privacidade em mente. Felizmente, as proteções integradas do Safari , que incluem bloqueio de pop-ups, avisos de fraude e prevenção de rastreamento, ajudam a tornar a navegação mais segura.
Operadores maliciosos podem usar janelas pop-up como ferramentas de phishing, exibindo mensagens manipuladoras e sequestrando seu navegador. Para verificar ou alterar suas configurações de pop-up, siga estas etapas:
- Inicie o Safari .
- Navegue até Safari > Preferências > Sites .
- Selecione Janelas pop-up no menu lateral.
A partir daqui, você pode definir o Safari para Permitir , Bloquear ou Bloquear e Notificar . Você também pode configurar preferências para sites individuais a partir desta janela.
Para acessar configurações de segurança adicionais, navegue até Safari > Preferências > Segurança . Você notará uma opção chamada Avisar ao visitar sites fraudulentos , que deve permanecer sempre marcada. Embora os avisos sejam raros, saber quando você tropeçou em uma página maliciosa é valioso.
Além disso, você pode gerenciar as configurações de privacidade navegando até Safari > Preferências > Privacidade . A opção de impedir o rastreamento entre sites impede que os sites compartilhem dados sobre o seu dispositivo e hábitos de navegação sem sua permissão. Quando ativo, você pode clicar no ícone de escudo à esquerda da barra de endereço para ver o número de rastreadores que o Safari bloqueou.
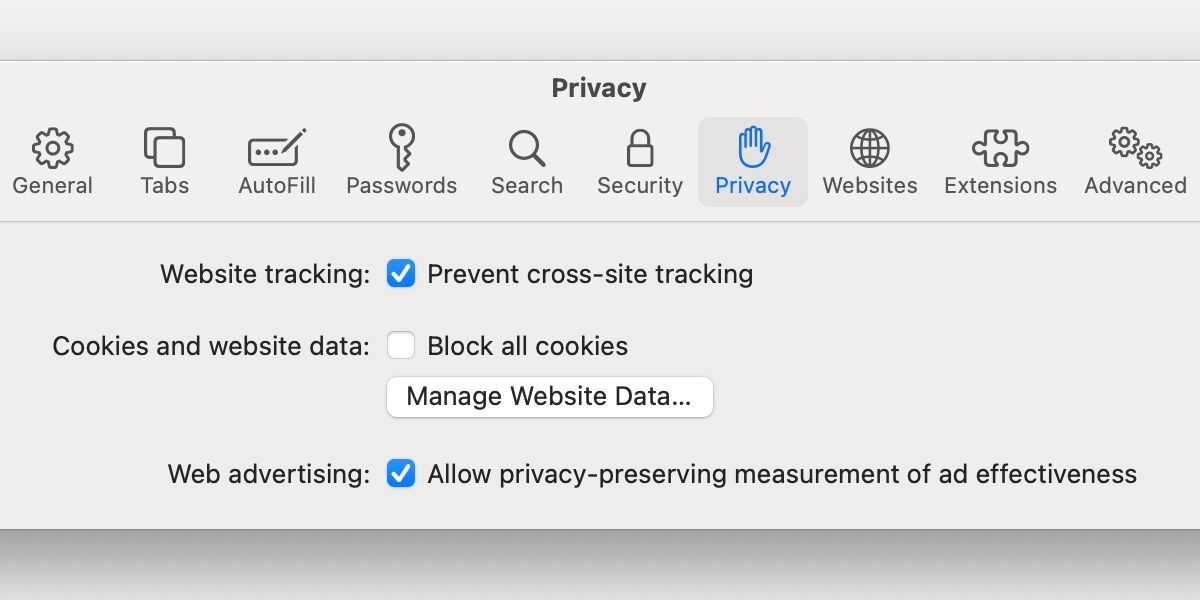
Você também tem a opção de bloquear todos os cookies – o que pode tornar alguns sites não funcionais – e permitir a medição da eficácia do anúncio que preserva a privacidade . A última configuração preserva sua privacidade e, ao mesmo tempo, fornece informações importantes aos anunciantes. Realisticamente, você deve considerar a ativação de tantos recursos de segurança quanto seus hábitos de navegação permitirem.
4. Ferramenta de remoção de XProtect e malware
Você deve estar se perguntando: o seu Mac precisa de antivírus? A questão surge muito, e a maneira como o macOS lida secretamente com o malware é provavelmente responsável por qualquer incerteza. Embora você seja bem-vindo para fortalecer seu dispositivo com software antivírus extra – é melhor ser superprotegido do que ficar vulnerável – um recurso chamado XProtect funciona em segundo plano para manter seu sistema seguro.
XProtect é uma ferramenta antivírus integrada que usa detecção baseada em assinatura, o que significa que o macOS mantém um banco de dados de malware e aprende a reconhecer ameaças conhecidas. A verificação ocorre sempre que você inicia um novo aplicativo, um aplicativo é alterado ou as atualizações do banco de dados de assinatura. Se o XProtect descobrir malware, a ferramenta bloqueará o aplicativo ou componente com problema e solicitará que você o remova.
Além do antivírus integrado da Apple, o macOS vem com uma Ferramenta de Remoção de Malware (MRT) integrada. Você não precisa fazer nada para usar este recurso, pois o MRT funciona automaticamente.
Como você pode ver, as ferramentas antivírus integradas ao macOS funcionam em segundo plano para proteger o sistema. Os computadores Apple são mais difíceis de infectar com malware do que alguns outros dispositivos , e manter seu software atualizado é a melhor coisa que você pode fazer para garantir que o XProtect e o MRT permaneçam eficazes.
5. Atualizações de software e segurança
Deixamos uma das ferramentas de segurança mais simples e eficazes para o final: atualizações de software. Certos recursos, como XProtect e MRT, dependem de informações atualizadas para funcionar bem, portanto, garantir que seu sistema esteja executando a versão mais recente do macOS é vital. Para verificar se há atualizações do macOS, siga estas etapas:
- Navegue até Preferências do sistema > Atualização de software .
- Permitir que o macOS pesquise software.
- Instale todas as atualizações disponíveis.
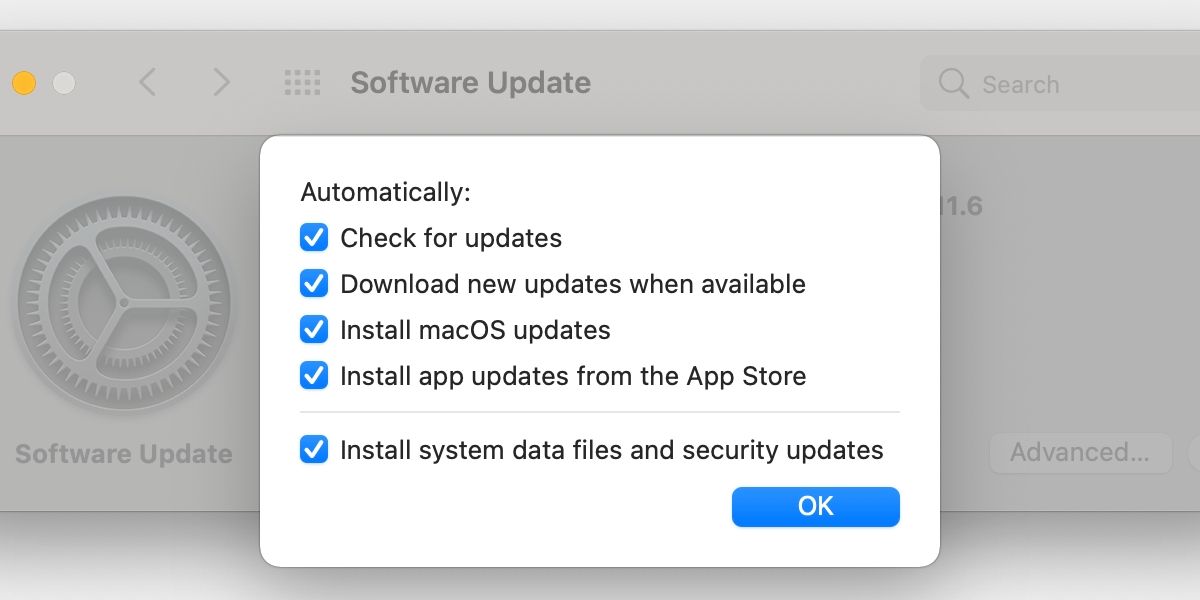
Se você não tiver restrições de dados, recomendamos marcar Manter meu Mac atualizado automaticamente para que você não tenha que procurar manualmente por um novo software. Além disso, você pode personalizar ainda mais as configurações de atualização automática clicando no botão Avançado .
Mantenha o seu Mac seguro online
As atualizações de software são seu maior ativo quando se trata de segurança na Internet. Recursos como XProtect e MRT contam com bancos de dados atualizados para identificar e remover malware. Muitas ferramentas de segurança do macOS funcionam em segundo plano para proteger seu sistema; entretanto, você pode personalizar algumas configurações do Safari, do Firewall integrado e do Gatekeeper.
Navegar na web não precisa ser uma atividade arriscada. Com as ferramentas e o know-how certos, você pode se proteger online e evitar complicações desnecessárias.

