5 maneiras de restaurar seus arquivos excluídos no Windows 10
Você pode excluir arquivos desnecessários do PC para liberar espaço em disco ou para manter a privacidade. No entanto, você pode ficar estressado ao perceber que excluiu acidentalmente alguns de seus arquivos importantes. Mas, esse não é um problema tão grande quanto você pensa. Existem várias maneiras de restaurar esses arquivos excluídos.
Neste artigo, mostraremos como você pode recuperar seus arquivos, incluindo aqueles que você pode ter excluído permanentemente por engano.
Posso recuperar meus arquivos excluídos permanentemente?
Usando os métodos neste artigo, você pode tentar recuperar seus arquivos excluídos permanentemente.
Quando você exclui arquivos permanentemente, seu PC não os remove totalmente. Pelo menos não imediatamente. Os arquivos ainda existem no armazenamento em disco, mas estão marcados como dados inacessíveis. Novos dados sobrescrevem os arquivos conforme você usa o PC. Portanto, se você excluir arquivos permanentemente e quiser recuperá-los, deve parar de usar o PC imediatamente.
Considere fechar todos os aplicativos em execução e evitar gravar novos dados no armazenamento em disco para ganhar mais tempo. Além dos métodos que forneceremos neste artigo, você também pode recuperar seus arquivos usando um software de recuperação de dados .
Caso contrário, aqui estão as cinco soluções que você pode experimentar para recuperar seus arquivos excluídos no Windows 10.
1. Restaure arquivos excluídos com Desfazer exclusão
Você pode não estar ciente disso, mas pode desfazer a exclusão depois de excluir um arquivo no Windows 10. No entanto, você não pode aplicar esse método se tiver feito logout ou reiniciado o computador.
Veja como você pode recuperar seus arquivos excluídos usando desfazer exclusão:
- Abra o Windows File Explorer e navegue até a pasta que continha o arquivo excluído.
- Clique com o botão direito em qualquer lugar dentro dessa pasta e selecione a opção Desfazer mover no menu pop-up.
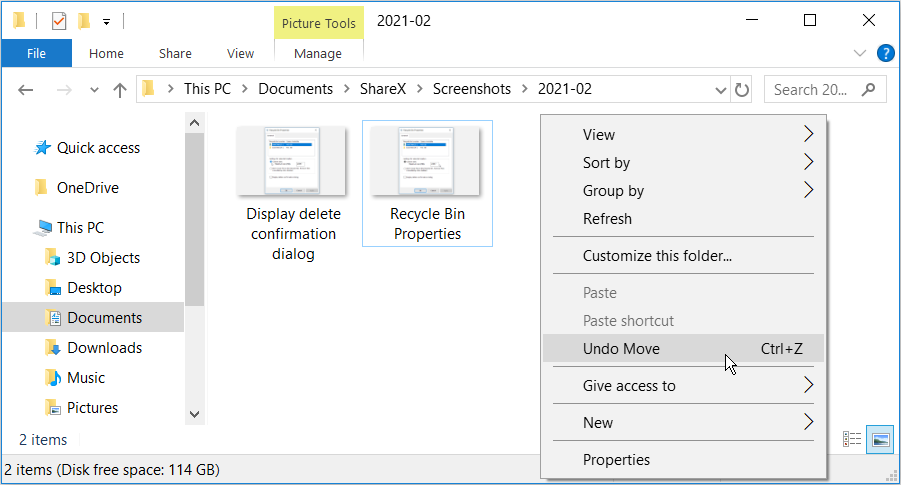
Isso deve restaurar facilmente o arquivo excluído. Como alternativa, você pode restaurar seu arquivo pressionando Ctrl + Z imediatamente após excluí-lo.
2. Procure por arquivos excluídos na lixeira
Sempre que você excluir acidentalmente seus arquivos, o primeiro lugar que você deve verificar é a Lixeira. A menos que você esteja cometendo alguns erros que excluem seus arquivos permanentemente , todos os arquivos excluídos devem ir direto para a Lixeira.
Para começar, abra a Lixeira clicando duas vezes no ícone da Lixeira na sua área de trabalho.
Se você tiver muitos itens excluídos na Lixeira, poderá achar difícil localizar um arquivo específico que deseja recuperar. Para tornar as coisas um pouco mais fáceis, eis o que você pode fazer:
- Clique com o botão direito em qualquer lugar dentro da Lixeira .
- Selecione a opção Exibir e selecione Detalhes .
Isso o ajudará a classificar seus arquivos com base em vários fatores, como o local original e a data de exclusão . Você pode então localizar facilmente seus arquivos usando essas opções.
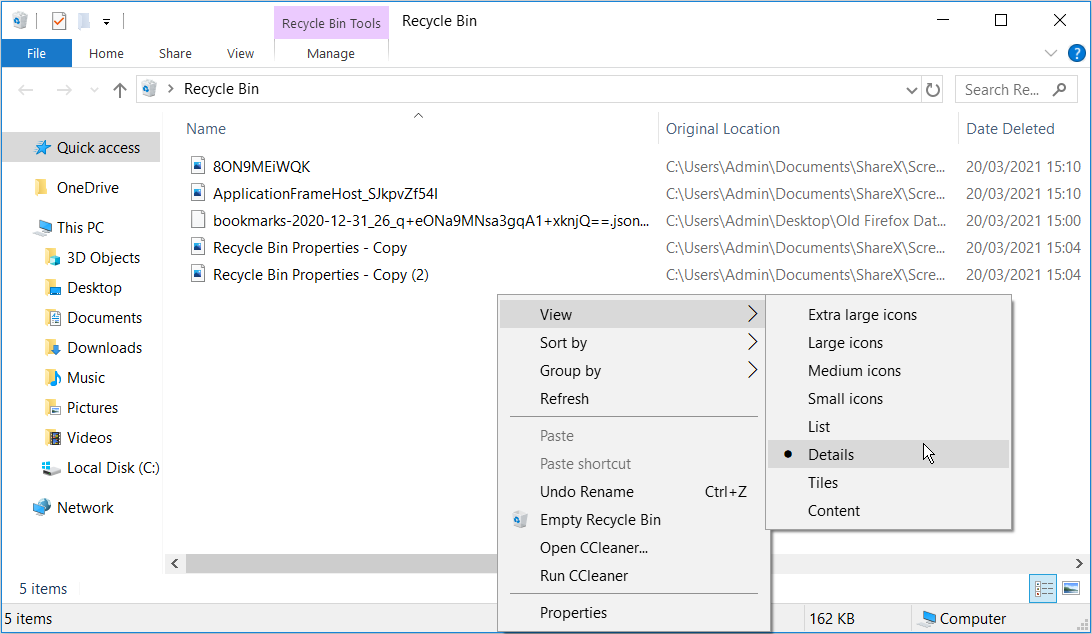
Como alternativa, você pode pesquisar seu arquivo excluído específico usando a barra de pesquisa no canto superior direito da janela da Lixeira.
Depois de localizar um arquivo que deseja restaurar, clique com o botão direito nele e selecione Restaurar . Caso deseje restaurar todos os arquivos excluídos, pressione Ctrl + A , clique com o botão direito em qualquer um dos arquivos e selecione Restaurar .
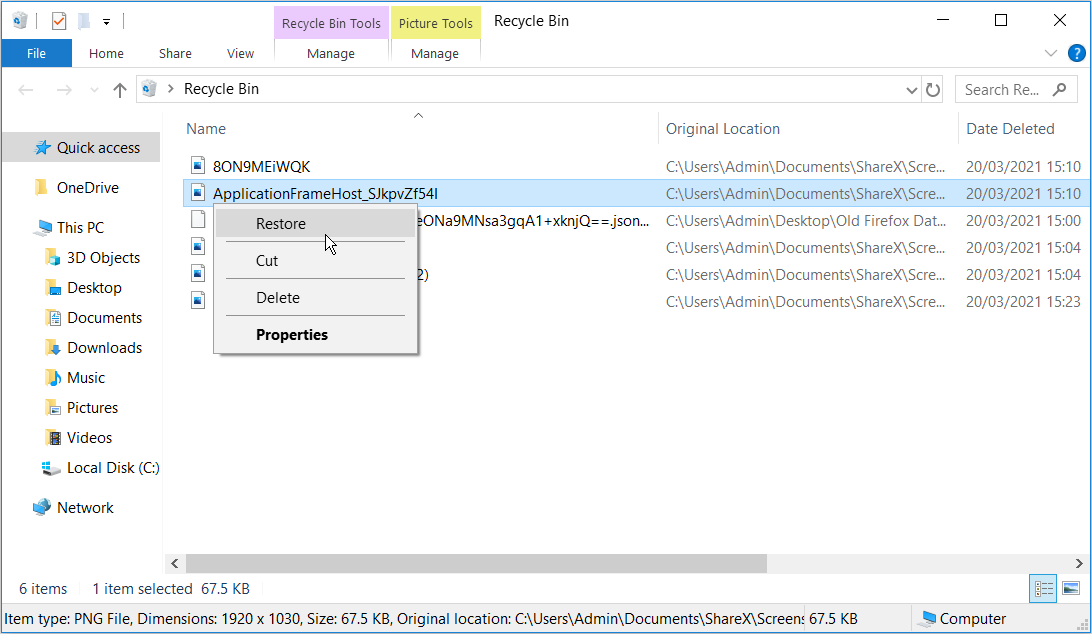
Se você configurou seu PC para excluir arquivos da Lixeira automaticamente, este método não ajudará. Nesse caso, não haverá nenhum arquivo para recuperar da Lixeira. Para recuperar seus arquivos, você terá que tentar os outros métodos deste artigo.
3. Restaure arquivos excluídos com histórico de arquivos
Se você configurou seu PC para restaurar arquivos usando o histórico de arquivos , veja como você pode recuperar seus arquivos e pastas excluídos permanentemente:
- Clique na barra de pesquisa do Windows 10 , digite Restaurar seus arquivos com o histórico de arquivos e selecione a melhor correspondência .
- Quando você estiver na janela Histórico do arquivo, procure a pasta onde o arquivo excluído foi armazenado.
- Localize o arquivo excluído e clique no botão Restaurar . Isso deve restaurar o arquivo ao local original.
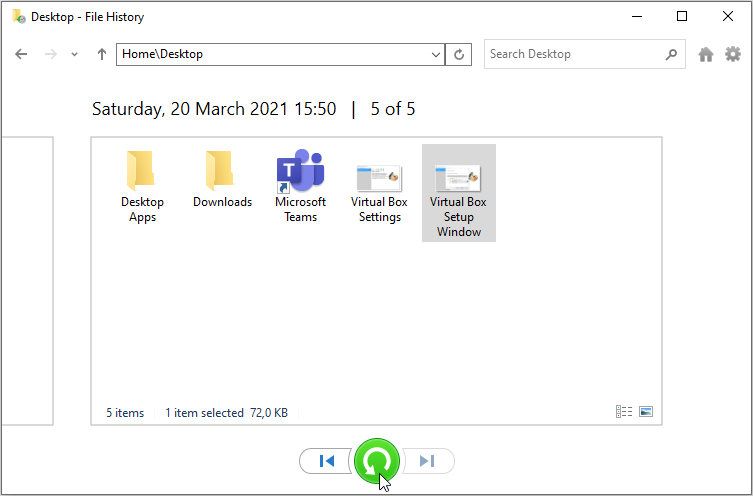
4. Restaure os arquivos excluídos usando o recurso “Backup and Restore”
Se você criou um backup usando a ferramenta Backup e Restauração do Windows 7, ainda pode usá-lo para restaurar seus arquivos excluídos no Windows 10.
- Digite Configurações de backup na barra de Pesquisa do Windows e selecione a Melhor correspondência .
- Selecione a opção Ir para backup e restauração (Windows 7) .
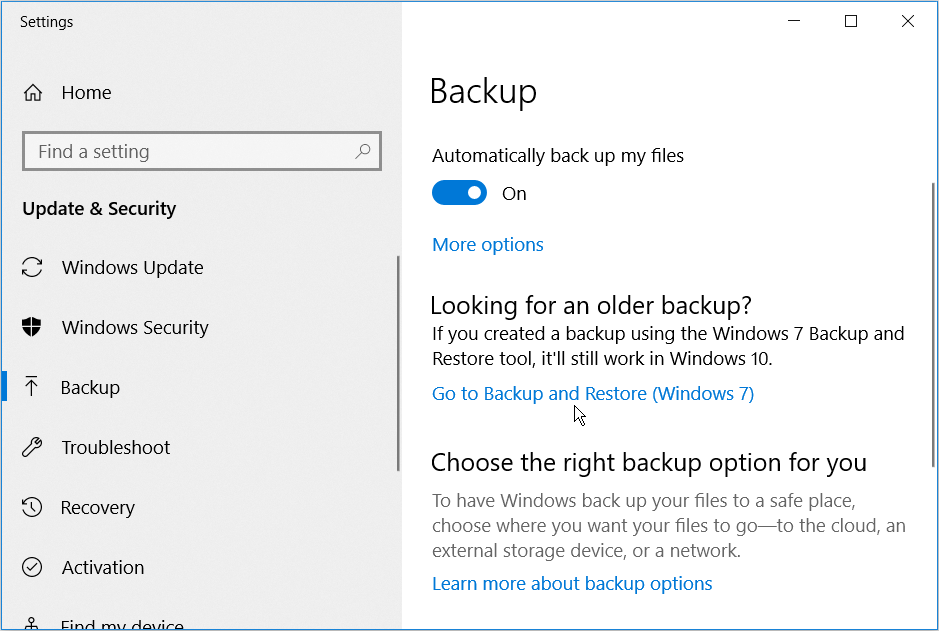
Na janela Backup e Restauração, clique na opção Selecionar outro backup para restaurar os arquivos .
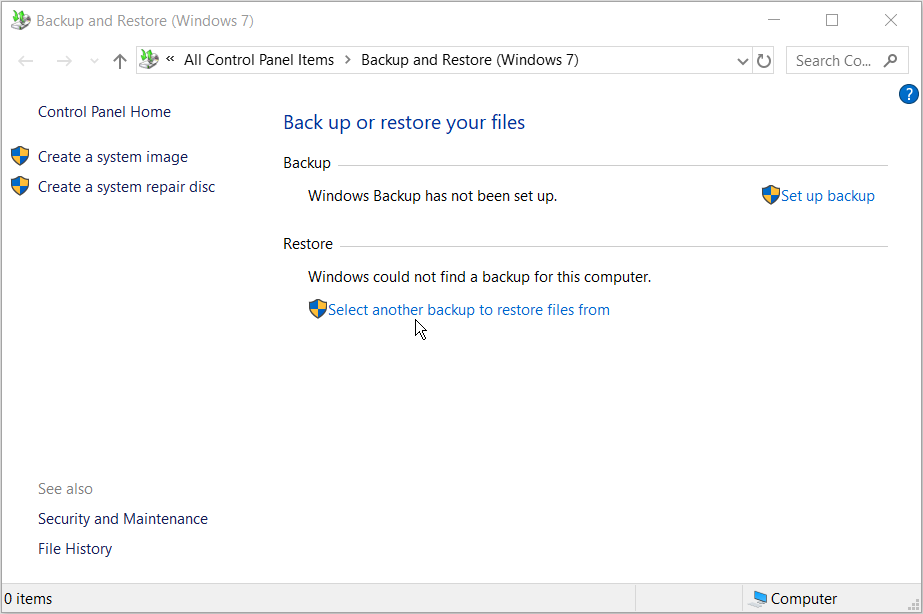
Quando a janela Restaurar arquivos for exibida, verifique se há algum backup antigo que possa conter seus arquivos excluídos permanentemente. Se você identificar um backup relevante, selecione-o e clique em Avançar .
Na janela que aparece, marque a caixa Selecionar todos os arquivos deste backup e clique em Avançar . O processo de recuperação será iniciado e você deve ter seus arquivos de volta quando for concluído.
Se você criou um ponto de restauração do sistema , também pode usá-lo para restaurar seus arquivos. Um ponto de restauração do sistema ajuda a desfazer as alterações e retornar a um estado anterior do PC.
5. Restaure os arquivos excluídos com o prompt de comando
Como último recurso, você pode tentar restaurar seus arquivos excluídos permanentemente usando o Prompt de Comando. Veja como você pode fazer isso:
- Pressione a tecla Windows + R e digite CMD .
- Pressione Ctrl + Shift + Enter para abrir um Prompt de Comando elevado.
- Digite o seguinte comando:
attrib -h -r -s /s /d C:*.*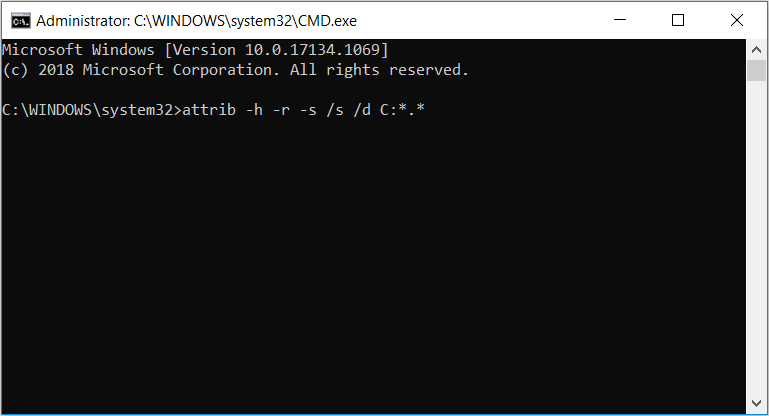
Substitua C: pelo nome da unidade de onde você deseja recuperar os arquivos. Finalmente, clique em Enter para iniciar o processo de recuperação.
Evite usar o PC até que o processo seja concluído. Isso garantirá que você não substitua os arquivos excluídos. Assim que o processo de recuperação for concluído, você deverá ver seus arquivos de volta em sua pasta original. Caso isso não funcione, a melhor opção seria usar um software de recuperação de dados.
Restaure todos os seus arquivos com facilidade
Agora você deve conseguir restaurar seus arquivos excluídos usando os cinco métodos que fornecemos neste artigo. Lembre-se de que, no que diz respeito à recuperação de dados, quanto antes você iniciar o processo, melhores serão os resultados.
Para tornar as coisas ainda mais fáceis, o Windows também oferece a ferramenta Windows File Recovery. Esta é uma ótima ferramenta de recuperação de dados que pode ajudá-lo a localizar um arquivo perdido em seu backup.

