5 maneiras de manter os projetos organizados no Adobe Premiere Pro
A organização é a ferramenta mais importante no arsenal de qualquer editor de vídeo, especialmente à medida que as imagens aumentam e os fluxos de trabalho se tornam mais complexos. A capacidade de catalogar sua filmagem e responder rapidamente às solicitações de mudanças e conteúdo é crucial, principalmente se você estiver trabalhando com prazos apertados.
Felizmente, o Adobe Premiere Pro tem uma infinidade de recursos que podem ajudá-lo a manter seu projeto organizado e garantir que seu fluxo de trabalho seja funcional. Vamos dar uma olhada nas melhores ferramentas para o trabalho …
1. Crie caixas
Simples, mas se você está começando com o Premiere Pro, pode não estar ciente da capacidade de criar Bins . Bins são pastas que você pode criar em sua janela de projeto , permitindo organizar sua filmagem.
Como linha de base, você deve garantir que suas sequências e filmagens sejam organizadas em caixas. Compartimentos separados para faixas de música, gráficos e efeitos sonoros ajudam a encontrar itens de que precisa com mais eficiência.
À medida que as edições se tornam mais complexas e você começa a obter filmagens de várias câmeras e fontes, organizar ainda mais suas filmagens em caixas torna-se crucial. A última coisa que você quer é pesquisar uma longa lista de arquivos confusos para uma foto desejada.
Para criar um bin, simplesmente clique com o botão direito na janela Project e selecione New Bin . Arraste os arquivos da janela de projeto para as caixas para colocá-los dentro.
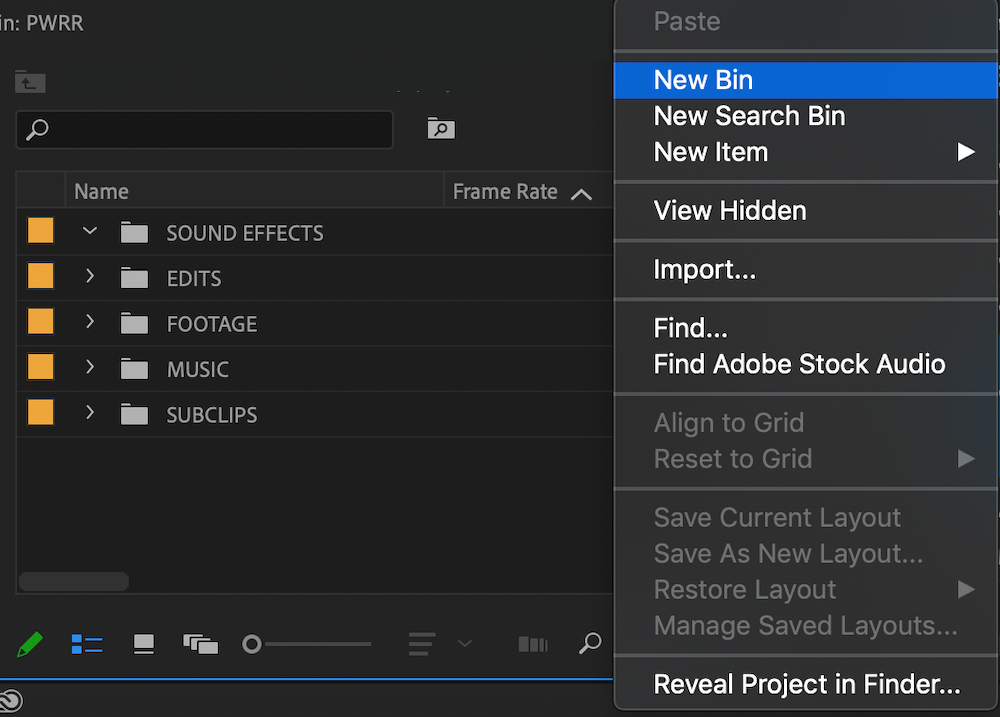
2. Use rótulos
A coordenação de cores é um método de organização testado e comprovado, e o Premiere Pro permite que você o incorpore ao seu fluxo de trabalho.
Certifique-se de estar na Visualização de lista na janela do projeto clicando no ícone Visualização de lista na parte inferior esquerda do painel. Você vê seus arquivos em uma lista e um quadrado colorido na coluna à esquerda indica o rótulo de cor para o qual eles estão definidos.
Selecione um ou mais clipes em sua janela de projeto , clique com o botão direito e encontre o rótulo . Você recebe uma variedade de opções de cores predefinidas para escolher – selecionar essas opções altera seus clipes para aquele rótulo de cor.
O melhor de tudo é que essas mudanças de cor são refletidas em seus clipes em sua linha do tempo – para que você possa ter certeza de que a sequência certa está sendo usada corretamente em sua sequência.
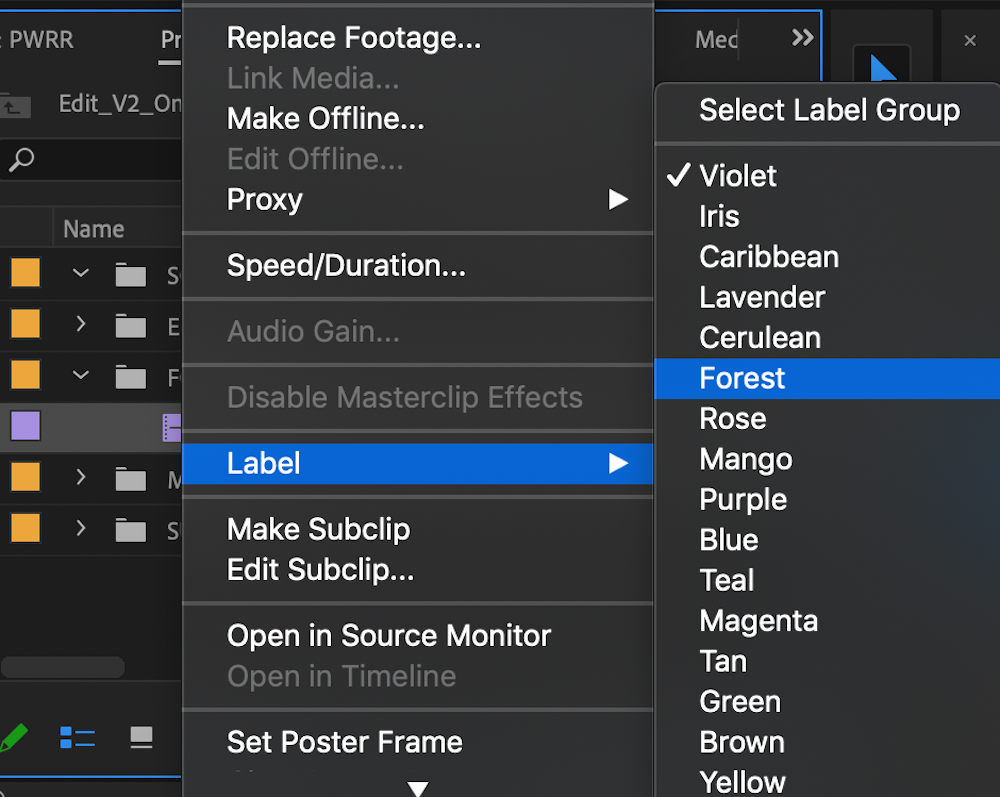
3. Nomes das trilhas
Manter uma linha do tempo limpa e organizada permite que você localize erros em sua edição mais rapidamente e torna o trabalho colaborativo muito mais fácil. Outro recurso fácil de perder no Premiere é a capacidade de renomear suas faixas na linha do tempo.
Nomear suas trilhas permite que você seja consistente ao decidir o que vai para onde. Por exemplo, ter uma trilha de áudio dedicada exclusivamente aos efeitos sonoros significa que eles estão todos em um só lugar.
Para renomear suas trilhas, clique duas vezes no espaço próximo ao ícone do "olho" visível para expandir os detalhes, clique com o botão direito, selecione Renomear e digite o nome escolhido.
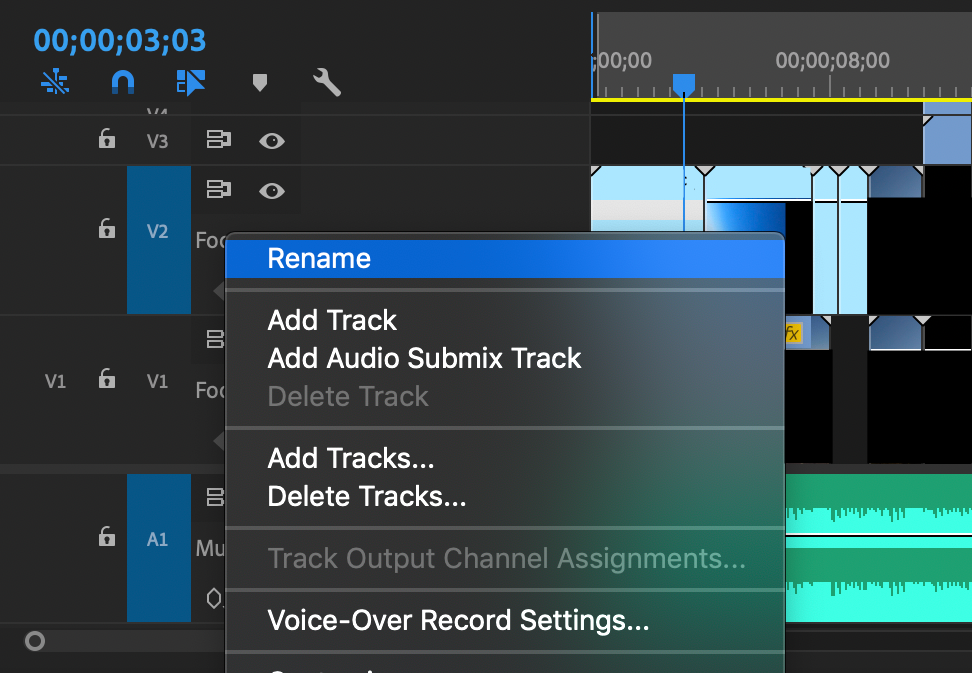
4. Utilize o Gerente de Projeto
Durante a edição, é provável que você importe filmagens e áudio de uma ampla variedade de locais em seu computador, ou mesmo de dispositivos ou servidores externos. Isso coloca o seu projeto em risco de acabar com a mídia offline .

Simplificando, quando os arquivos são movidos ou se tornam indisponíveis sem informar ao Premiere Pro sobre o novo local, todos os arquivos usados em seu projeto são lançados off-line .
Se você estiver movendo um projeto para outra máquina ou migrando-o por meio de uma conexão com a Internet para enviar para mais edição, o risco de Mídia offline torna-se ainda maior. Um arquivo ausente pode potencialmente tornar sua edição inútil na outra extremidade.
É aqui que o Gerente de Projeto pode ser útil. Ele examina as sequências em seu projeto, determina quais arquivos estão sendo usados e copia tudo em um local para você.
Basta clicar em Arquivo e em Gerenciador de projetos . Você obtém uma nova janela onde pode definir uma gama de opções de como a filmagem do seu projeto é migrada, incluindo quais edições escolher e a opção de converter a filmagem.
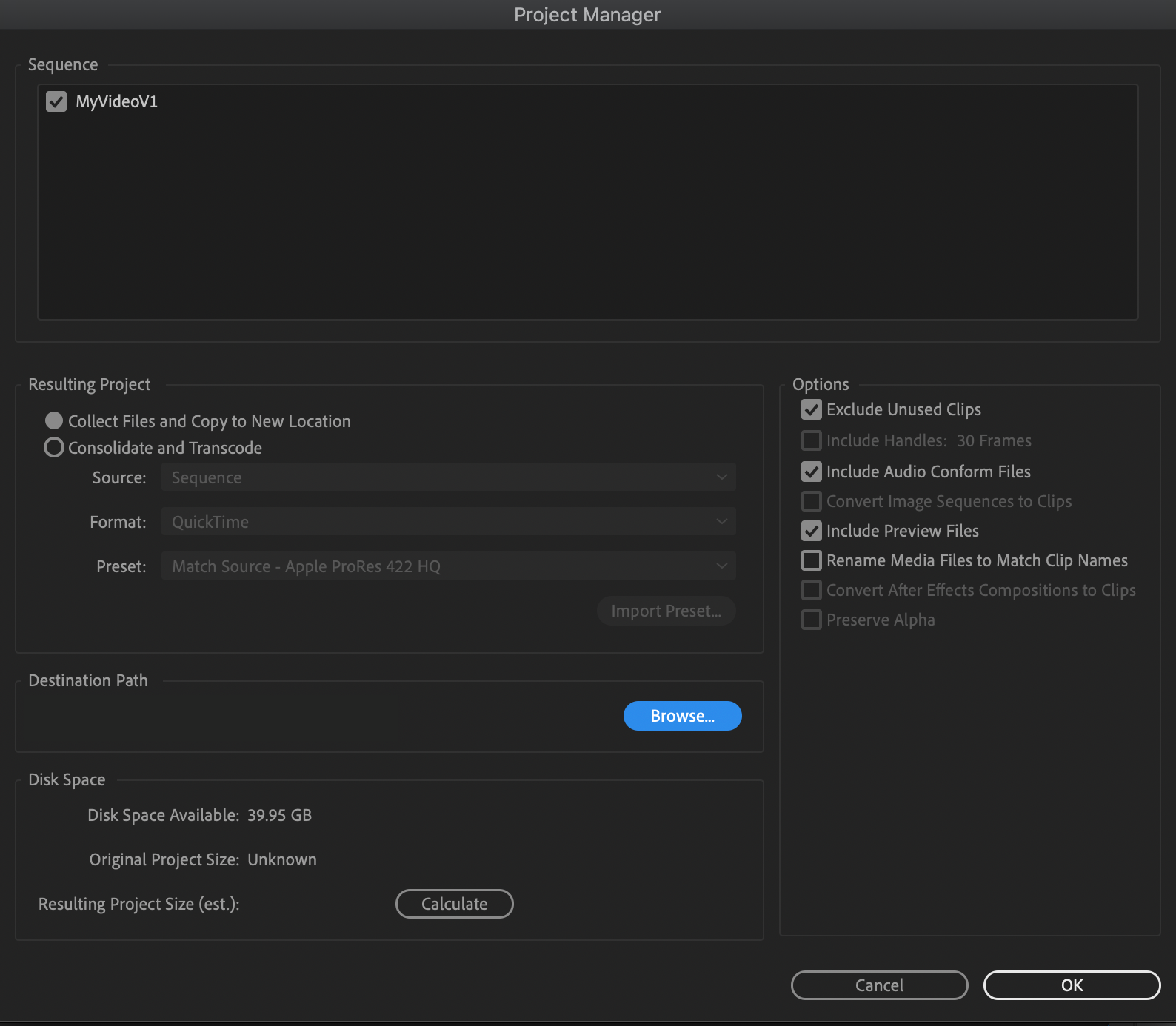
Isso também cria um novo arquivo de projeto do Premiere na pasta, de forma que toda a sua edição possa ser enviada a alguém sem medo de perder mídia.
5. Use subclipes
De todas as ferramentas organizacionais nas mãos de qualquer usuário do Premiere Pro, poucas são tão úteis quanto o humilde subclipe. O uso correto deles pode melhorar muito a qualidade e a velocidade com que você pode editar o conteúdo do vídeo.
Citar capítulos e versículos de um livro permite que alguém encontre uma passagem específica sem ter que folhear – leia a coisa toda. Da mesma forma, os subclipes permitem definir e encontrar momentos específicos em sua filmagem para catalogar e consultar posteriormente.
Vamos usar esse vídeo gratuito de Pexels como um exercício. Existem muitos outros sites de filmes gratuitos que você pode usar.
Arraste sua filmagem da janela de projeto para o Source Monitor . Em seguida, encontre o momento do qual deseja criar um subclipe. Nesse caso, vamos isolar o momento em que o sujeito feminino gira na rua.
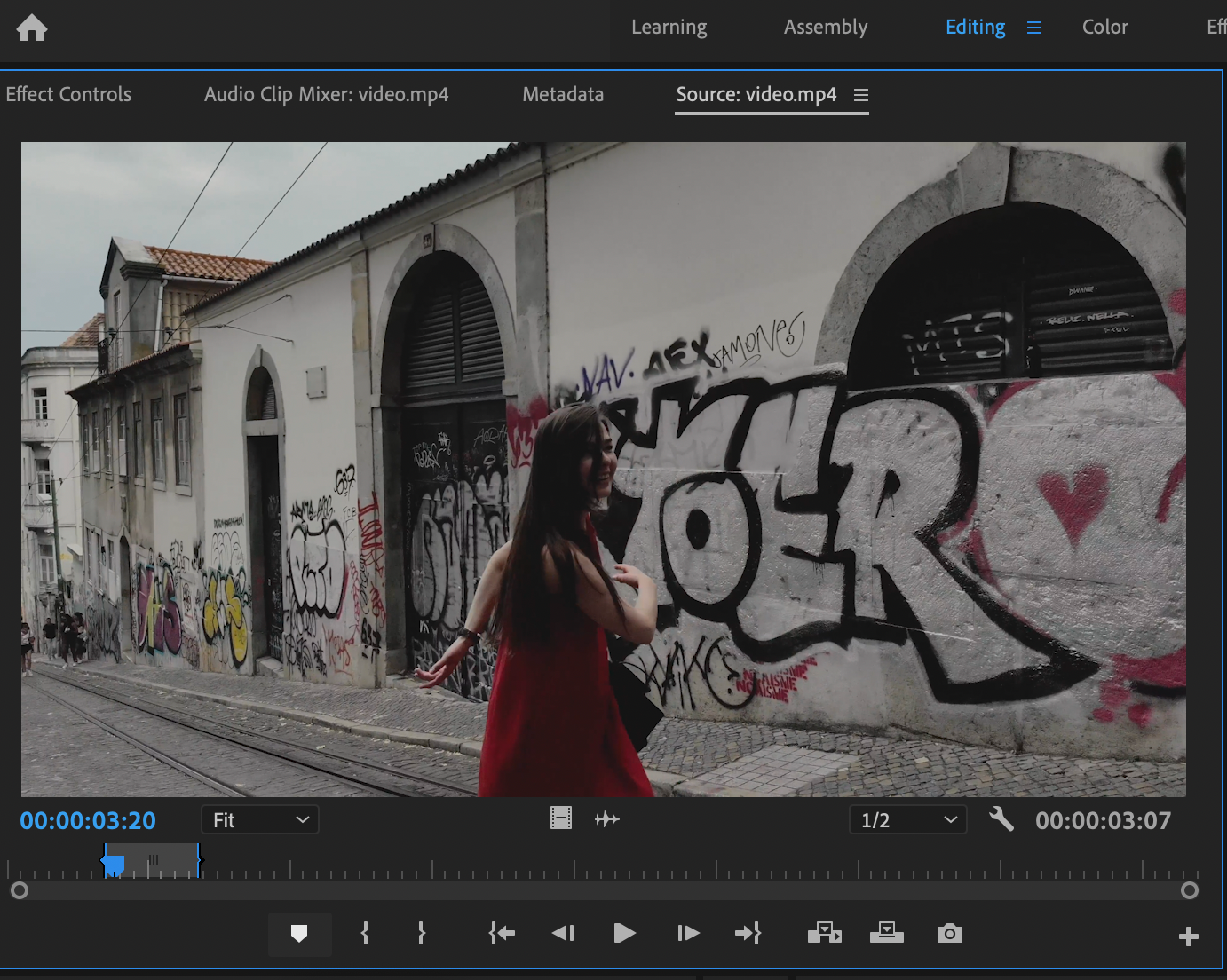
Marque uma "Entrada" onde deseja que o clipe comece, com a tecla "I" . Marque um "Out" onde deseja que o clipe termine com a tecla "O" . Esses são os comandos de tecla padrão, portanto, se você tiver dificuldades, verifique as configurações do teclado.
Por fim, clique e arraste do Monitor de código-fonte para a janela do projeto , enquanto mantém pressionada a tecla CTRL (Windows) ou CMD (Mac). Ao soltar, uma janela pop-up Make Subclip deve aparecer.
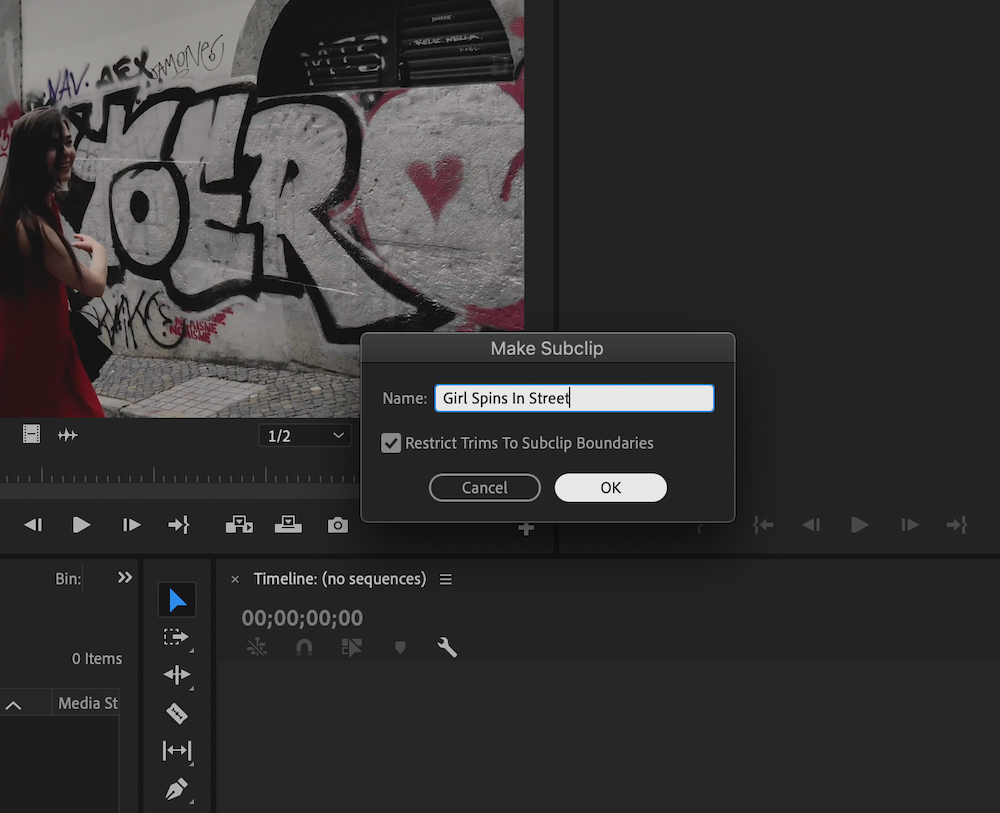
Nesta janela, você pode renomear o subclipe para o que quiser. Neste caso, vamos chamá-lo de "Girl Spins In Street". Et voila, agora temos uma referência a este exato momento para catalogar e usar mais tarde. Ele aparecerá em sua janela de projeto e funcionará como qualquer videoclipe.
O uso de subclipes reduz drasticamente o tempo necessário para pesquisar as filmagens e também permite que você tenha os melhores clipes e momentos disponíveis para uso rápido. O processo de examinar sua filmagem e fazer subclipes é altamente recomendado antes de começar a editar.
Aproveitando seu projeto organizado no Premiere Pro
Manter seus projetos do Premiere Pro organizados permite que você aproveite ao máximo o seu tempo durante a edição. E esses métodos simples irão ajudá-lo a fazer exatamente isso.

