5 maneiras de imprimir o conteúdo de pastas e diretórios no Windows
Quer você seja um usuário doméstico ou parte de uma empresa, pode um dia precisar imprimir uma lista que consiste em todo o conteúdo de um diretório – e, quando esse dia chegar, os métodos a seguir irão economizar muito tempo. Neste artigo, mostraremos cinco maneiras diferentes de imprimir o conteúdo da pasta como uma lista.
1. Comando DOS
Este é um dos muitos comandos de linha de comando importantes que são fáceis de lembrar e executar:
- Digite prompt de comando na barra de pesquisa do menu Iniciar e selecione a melhor correspondência para abrir o Prompt de Comando . Agora, clique com o botão direito e selecione Executar como administrador.
- Use o comando cd para navegar até o diretório que deseja imprimir. Por exemplo, para navegar até a pasta Documentos, você deve inserir cd C: Usuários Nome_do_usuário Documentos , trocando o nome_do_usuário pelo seu.
- Digite dir> print.txt, pressione Enter e saia do prompt de comando.
- No File Explorer, navegue até a mesma pasta e você deverá ver um arquivo print.txt . Este é um arquivo de texto simples que pode ser aberto no Bloco de notas ( ou qualquer outro editor de texto ) e, em seguida, impresso.
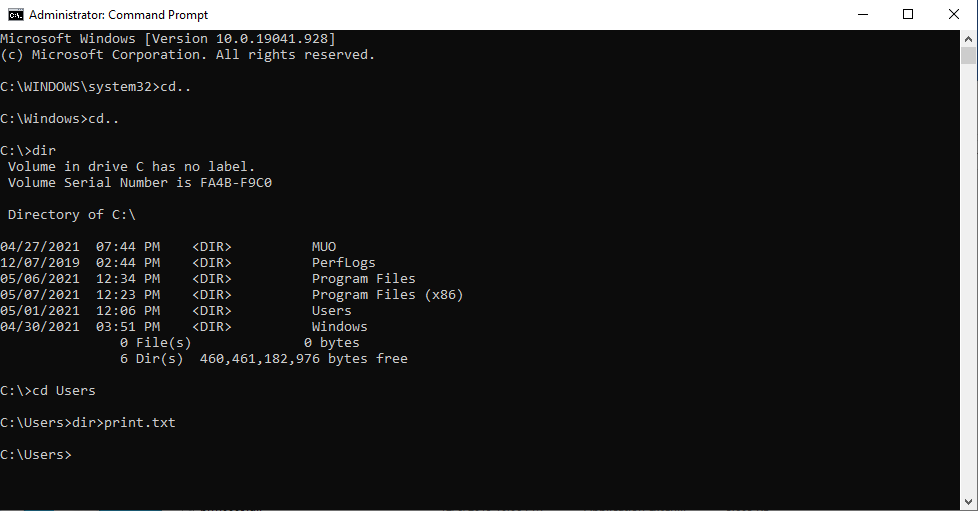
2. Definição de um menu contextual
Você pode adicionar um recurso de diretório de impressão ao menu de contexto do botão direito para qualquer pasta. Isso envia a lista de conteúdo da pasta diretamente para a impressora. Para Windows 10, siga estas etapas:
- Abra o Bloco de notas (ou seu editor de texto preferido).
- Cole a seguinte:
@echo off
dir %1 /-p /o:gn > "%temp%Listing"
start /w notepad /p "%temp%Listing"
del "%temp%Listing"
exit - Salve o arquivo como % WinDir% Printdir.bat , que o colocará no diretório raiz do sistema Windows. (Se você não puder devido às permissões, salve-o onde quiser e, em seguida, mova-o manualmente para o diretório C: / Windows.)
- Feche o bloco de notas.
- Abra o Bloco de notas novamente para criar um novo arquivo.
- Cole a seguinte:
Windows Registry Editor Version 5.00
[HKEY_CLASSES_ROOTDirectoryShell]
@="none"
[HKEY_CLASSES_ROOTDirectoryShellPrint_Directory_Listing]
@="Print Directory Listing"
[HKEY_CLASSES_ROOTDirectory
hellPrint_Directory_Listingcommand]
@="Printdir.bat "%1""
[HKEY_CLASSES_ROOTSOFTWAREClassesDirectory]
"BrowserFlags"=dword:00000008
[HKEY_CLASSES_ROOTSOFTWAREClassesDirectory
hellPrint_Directory_Listing]
@="Print Directory Listing"
[HKEY_CLASSES_ROOTSOFTWAREClassesDirectory
hellPrint_Directory_Listingcommand]
@="Printdir.bat "%1""
[HKEY_CURRENT_USERSoftwareMicrosoftWindowsShellAttachmentExecute{0002DF01-0000-0000-C000-000000000046}]
@=""
[HKEY_CLASSES_ROOTSOFTWAREClassesDirectory]
"EditFlags"="000001d2" - Salve o arquivo como % UserProfile% Desktop PrintDirectoryListing.reg , que o colocará em sua área de trabalho.
- Vá para a área de trabalho e clique duas vezes no arquivo PrintDirectoryListing.reg . Isso modificará o Registro do Windows , o que pode ser arriscado! Se você estiver preocupado, faça backup do Registro primeiro .
- Clique com o botão direito em uma pasta e selecione Imprimir lista de diretórios para imprimir a lista diretamente.
3. Ferramenta Elétrica de Karen
A impressora de diretório de Karen é uma ferramenta GUI com recursos ricos. Ainda assim, nossa principal preocupação é sua capacidade de imprimir os nomes dos arquivos junto com outros bits de dados, como tamanho do arquivo, extensão, data e hora da última modificação e atributos.
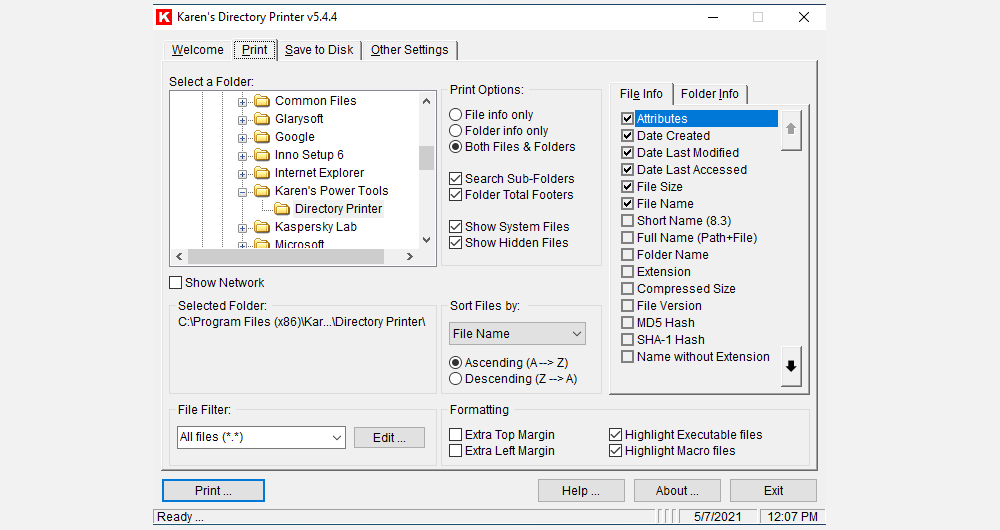
A lista impressa de arquivos pode ser classificada por nome, tamanho, data de criação, data da última modificação ou data do último acesso. A lista de arquivos também pode ser filtrada para incluir arquivos que atendam a certos critérios, e a lista resultante pode ser formatada ou destacada (mas apenas em um grau limitado).
A impressora de diretório de Karen pode ser incluída no menu de contexto do botão direito do mouse e também funciona para computadores em rede. A lista de arquivos pode ser enviada diretamente para a impressora ou salva como um arquivo de texto.
Download: Karen's Directory Printer para Windows 10 (grátis)
4. Lista de diretórios e impressão
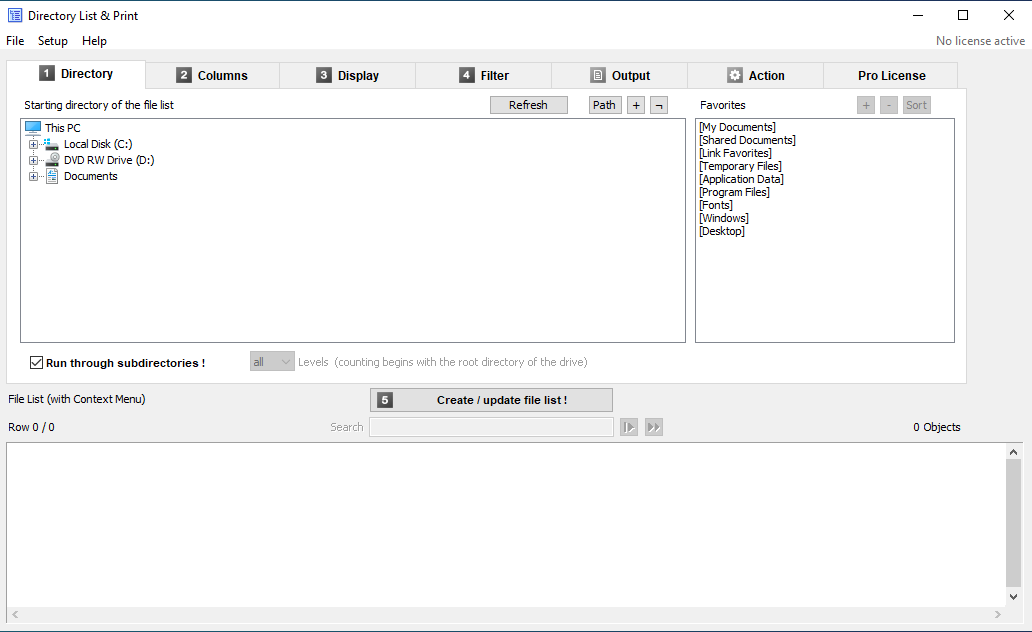
Lista e impressão de diretórios é uma solução mais simples e menor do que a impressora de diretórios da Karen. As listas geradas podem ser copiadas para a área de transferência e coladas em outros programas, ou podem ser inseridas diretamente em programas como Word e Excel com um único clique.
Como os dados são separados por tabulações, eles podem até ser colados livremente no Excel como uma tabela.
Junto com os atributos de arquivo, Directory List & Print pode controlar a exibição de nomes de arquivo com ou sem extensões de arquivo. Ele também fornece opções para classificar a lista resultante e integrá-la ao menu de contexto do botão direito. A versão Pro pode incluir dados ainda mais avançados, como somas de verificação, dimensões de mídia, propriedades de metarquivo e muito mais.
Download: Lista de diretórios e impressão para Windows 10 (grátis, $ 22 Pro)
5. Impressora de diretório JR
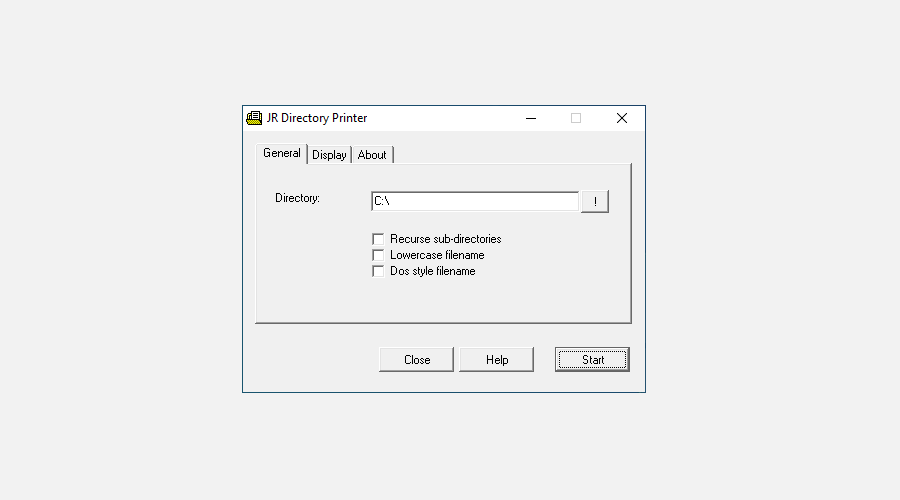
JR Directory Printer é o mais leve dos três aplicativos de terceiros neste artigo, chegando com um tamanho de download de apenas 173 KB. É portátil, por isso nem precisa ser instalado.
Se você enfrentar qualquer problema para iniciá-lo no Windows 10, será necessário executá-lo no modo de compatibilidade:
- Clique com o botão direito em JDirPrinter.exe e selecione Propriedades .
- Na guia Compatibilidade, marque Executar este programa no modo de compatibilidade e selecione Windows XP (Service Pack 3) .
É fácil de usar depois disso. Selecione a pasta que deseja listar, escolha se deseja recursar (incluir) todas as suas subpastas e se deseja colocar os nomes de arquivo em minúsculas e, em seguida, clique em Iniciar . Ele criará e abrirá um arquivo chamado DirPrint.txt , que você pode editar ou copiar em outro lugar.
Outras opções (na guia Exibir) incluem o tamanho do arquivo em KB / bytes, atributos e comprimento de arquivo personalizado. É muito leve e simples, mas foi feito para ser.
Download: Impressora JR Directory paraWindows 10 (grátis)
Como você imprime o conteúdo do diretório?
O Windows pode não ter a capacidade nativa de imprimir o conteúdo da pasta de uma forma amigável, mas graças às soluções alternativas e todo o freeware, é realmente muito fácil.

