5 maneiras de fazer uma lista de tarefas melhores com o Google Keep
Tirar notas com o Google Keep é uma ótima maneira de organizar suas ideias. Muitos pensamentos passam por nossas mentes ao longo do dia.
Embora o Google Keep não seja tão rico em recursos quanto alguns outros aplicativos de anotações, ele tem aquele toque pegajoso que faz as pessoas gostarem. Mas há muito mais do que isso.
Tarefas pendentes com o Google Keep
Além de suas funções de anotações, o Google Keep é um ótimo aplicativo para listas de tarefas também. Se você deseja reorganizar suas prioridades para lidar com sua lista de tarefas, você pode arrastar e soltar suas notas. Você também pode atribuir uma tarefa separada para cada nota.
No entanto, aqui estão alguns recursos que podem aprimorar sua experiência com a lista de tarefas do Google Keep:
1. Fixar nota
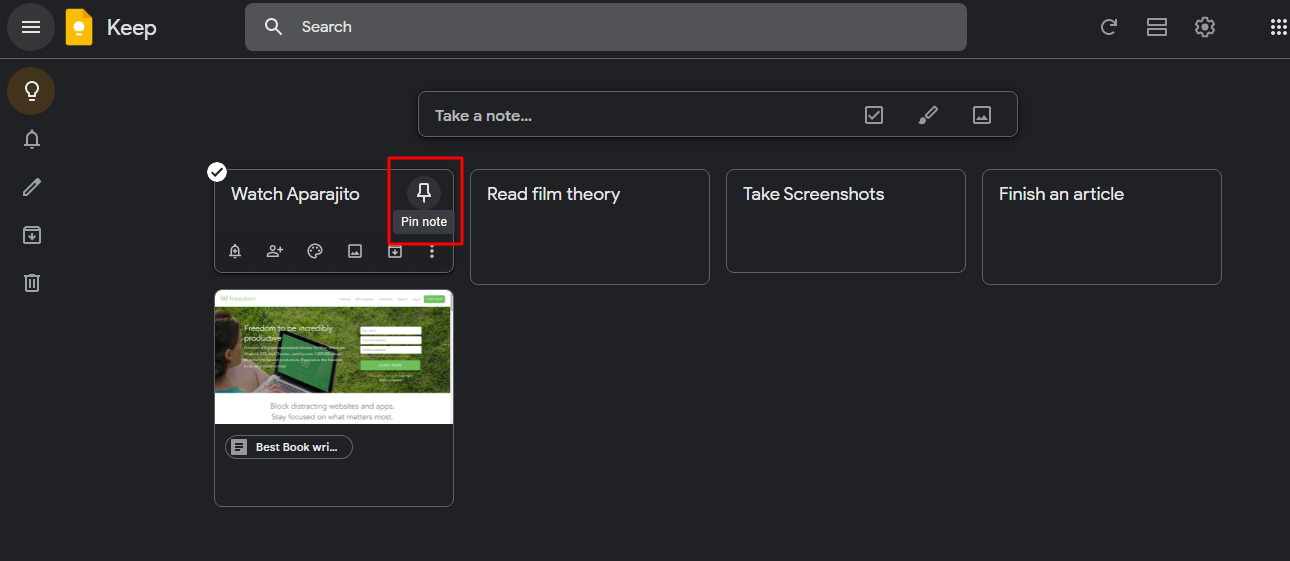
Fixar notas no Google Keep é uma forma de gerenciar tarefas. Considere, por exemplo, que você gostaria de abordar algumas notas primeiro. Escolher o ícone de alfinete os coloca sempre no topo da lista.
.png)
Ao longo do dia, você pode ter em mente quem ou o que é mais importante. Usar este método pode ajudá-lo a priorizar sua lista.
2. Lista de verificação
No Google Keep, existem várias maneiras de manter sua lista de tarefas pendentes. Fazer uma lista de verificação é uma maneira fácil de começar. Você pode começar a adicionar itens imediatamente a esta lista, que pode então chamar de Lista de Tarefas Pendentes.
Você pode adicionar itens a uma lista de verificação com facilidade e rapidez:
- Clique na marca de seleção ao lado da barra de notas.
- Comece digitando o Título e, em seguida, adicione os itens.
- Clique em Fechar e sua lista aparecerá com suas notas.
Além disso, a lista de verificação do Google Keep permite que você acesse e verifique as coisas sem abrir a nota. É possível verificar coisas fora da lista de tarefas na visualização padrão. A lista de verificação é muito flexível e funcional, independentemente de você estar usando a versão desktop ou móvel.
3. Lembretes com base na localização
Você provavelmente sabe como adicionar um lembrete a uma nota do Google Keep. O tipo mais comum de lembrete que conhecemos é o lembrete baseado em data. Clique no ícone de lembrete e você pode escolher mais tarde hoje ou amanhã. Além de escolher uma data e hora específicas, você também pode escolher um local. Para adicionar um lembrete baseado em localização:
- Clique no ícone Lembrete na parte inferior de uma nota.
- Escolha a opção Selecionar lugar .
- Uma nova caixa de diálogo aparece. Digite o local na barra de pesquisa e selecione o local.
- Clique no botão Salvar .
Usando isso, você pode especificar um local específico para o lembrete. Um alerta baseado em localização será acionado quando você se aproximar deste endereço. Seu telefone irá notificá-lo.
Quando você passar de carro, se estiver a poucos quarteirões, se por acaso entrar em uma loja próxima ou passar por ali, receberá uma mensagem. Portanto, um lembrete baseado em localização pode ser uma ótima maneira de se lembrar de coisas baseadas em localizações.
4. Colaboração
Você pode compartilhar as notas que cria com outras pessoas usando o Google Keep. Se o seu escritório organiza uma conferência com seus colegas e há muitas coisas que você precisa comprar, como você lida com isso?
Existem vários itens. Alguns itens podem estar disponíveis em lojas de materiais de escritório – outras coisas, em outros locais. Portanto, você precisa comprar itens de diferentes lugares. Nesse caso, você pode adicionar um colaborador à nota.
Ao compartilhar uma nota, todos os seus colegas podem acessá-la. Depois de comprar esses itens, você pode riscá-los da lista. Eles verão essas mudanças acontecerem imediatamente. Dessa forma, todos vocês saberão que não precisam se preocupar com esses itens. Para compartilhar suas notas com outras pessoas:
- Clique na opção Compartilhar na parte inferior de uma nota.
- Digite o e-mail ou nome da pessoa que você deseja adicionar.
- Clique no botão Salvar .
Com este recurso, você pode criar uma lista de compras junto com seu parceiro também. Quem sabe quem pode entrar no supermercado a seguir? Assim, vocês dois têm acesso para adicionar itens à lista do supermercado e podem controlar o que compram à medida que vão comprando.
5. Anotações
O Google Keep permite que você anote as imagens que estão dentro da sua nota. Suas anotações podem conter uma imagem que você compartilhou com outras pessoas. Você pode estar interessado em revisar a imagem específica.
Ao clicar na imagem, você obtém uma versão em tamanho real. Mas também há um botão que permite que você anote a imagem.
- Clique na imagem .
- Selecione a opção Anotar semelhante a uma caneta.
- A janela Anotar é exibida. Agora você pode desenhar e destacar coisas sobre sua imagem.
Você também pode sempre voltar e remover essas anotações. Da mesma forma, você pode clicar fora da imagem se desejar. Essas anotações agora estão anexadas à imagem.
O Google Keep é produtivo?
Com todos os recursos fáceis de usar, ele economiza muito tempo. O Google Keep é perfeito para pessoas que usam listas de tarefas para tarefas leves e rápidas.
O Google Keep não tem a profundidade de recursos, mas é certamente um aplicativo produtivo. Pessoas que desejam que seus aplicativos tenham muitos recursos podem usar uma plataforma diferente. Há muitos deles lá fora.

