5 maneiras de desinstalar manualmente as atualizações do Windows 10
É sempre bom manter seus computadores e dispositivos atualizados com as atualizações mais recentes do Windows 10. De vez em quando, entretanto, uma atualização pode travar seu computador ou causar outros problemas. Provavelmente é quando você precisa desinstalar as atualizações do Windows.
Então, como você desinstala as atualizações do Windows 10 manualmente? Existem cinco métodos para fazer isso, vamos examiná-los um por um.
1. Usando o aplicativo Configurações
Clique no menu Iniciar e procure o aplicativo Configurações. Navegue até Atualização e segurança , a última opção no aplicativo Configurações.
Na próxima tela, clique em Exibir histórico de atualizações .
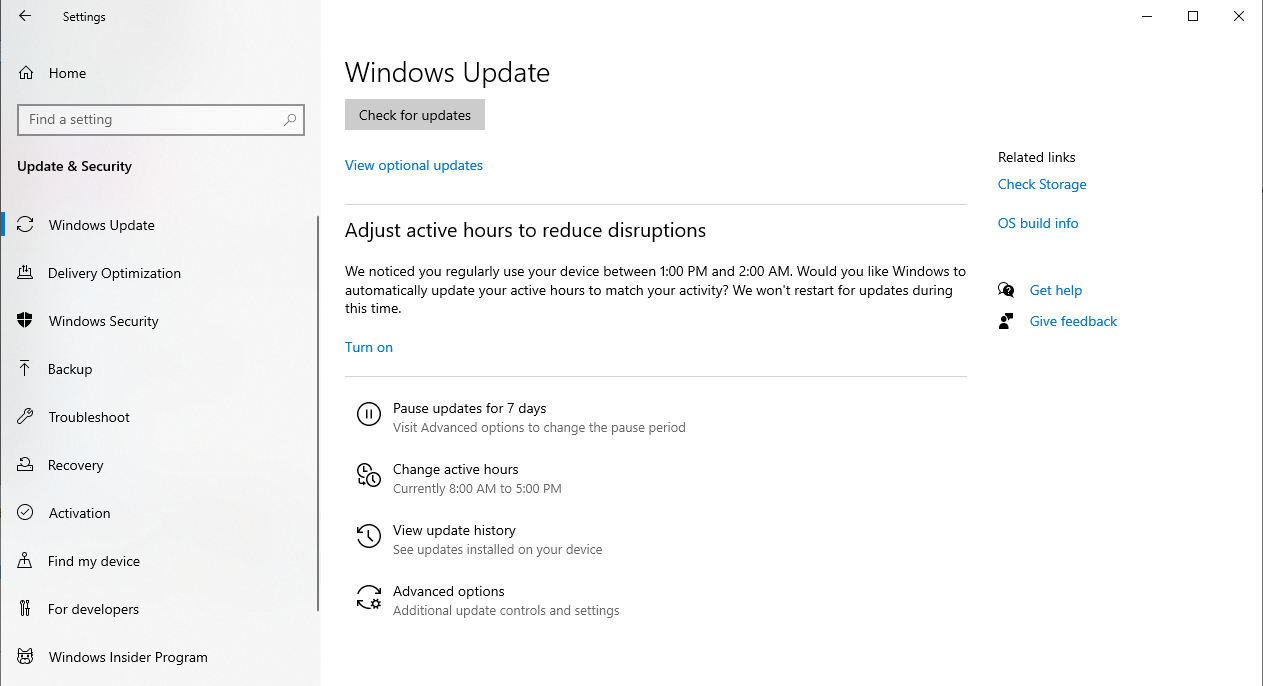
A primeira opção na parte superior da próxima tela é Desinstalar atualizações . Clique nisso.
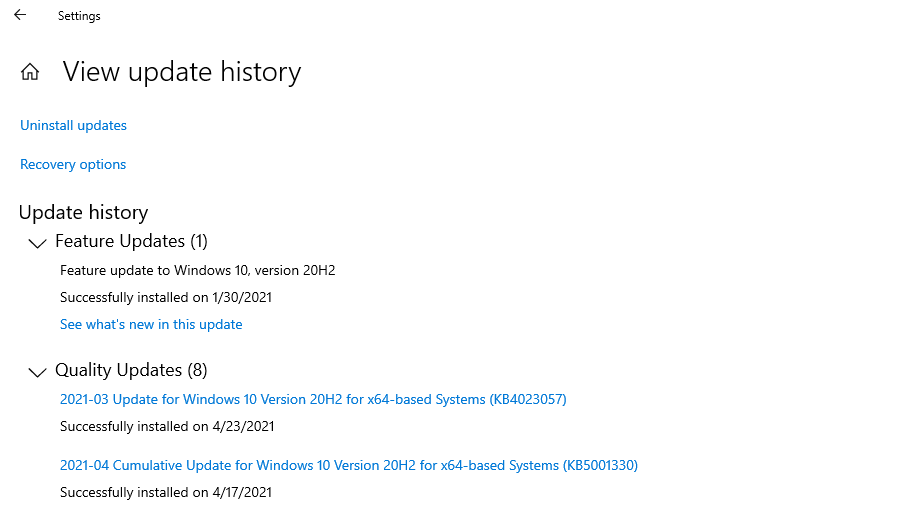
Isso o levará ao Painel de Controle, onde você verá todas as atualizações instaladas , incluindo as atualizações do Windows 10.
As atualizações listadas na seção denominada Microsoft Windows incluem atualizações do Windows. Escolha a atualização que deseja desinstalar e clique em Desinstalar na parte superior. Como alternativa, você pode clicar com o botão direito em uma atualização e selecionar Desinstalar .
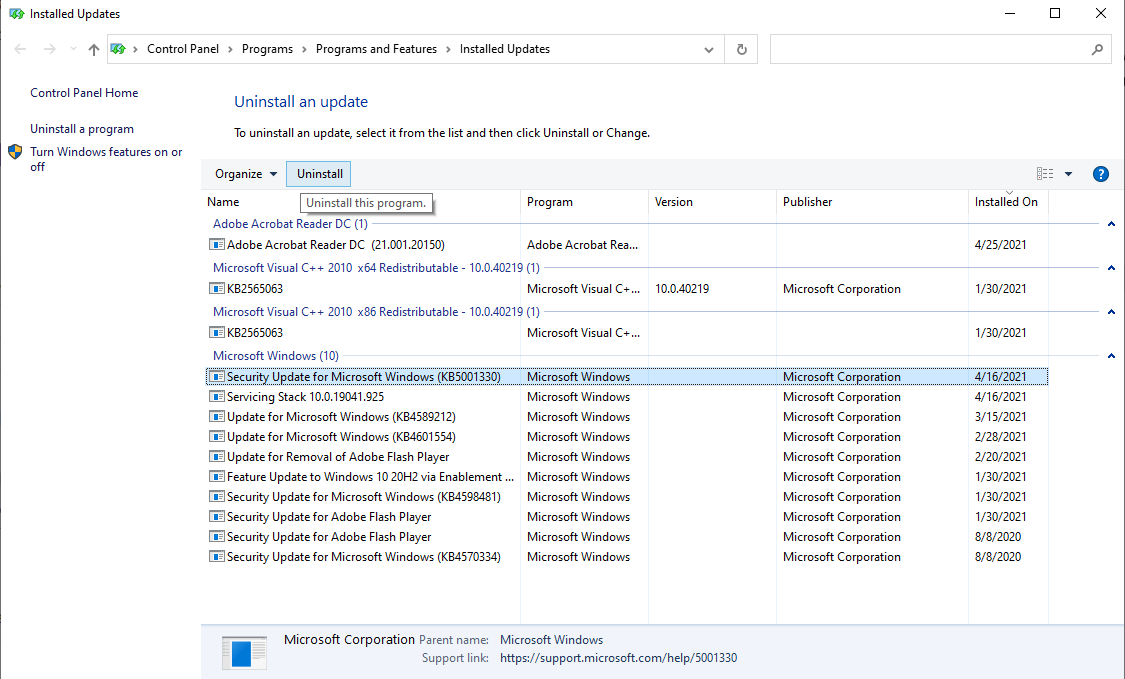
Uma janela de confirmação aparecerá perguntando se você tem certeza de que deseja desinstalar, clique em Sim e a atualização será desinstalada do seu computador.
2. Usando o Painel de Controle
Sabemos pelo método anterior que devemos navegar até a seção Atualizações Instaladas no Painel de Controle para desinstalar as atualizações. Em vez de navegar pelo aplicativo Configurações, podemos ir diretamente para lá a partir do Painel de Controle.
Abra o painel de controle. Clique em Desinstalar um programa na categoria Programas .
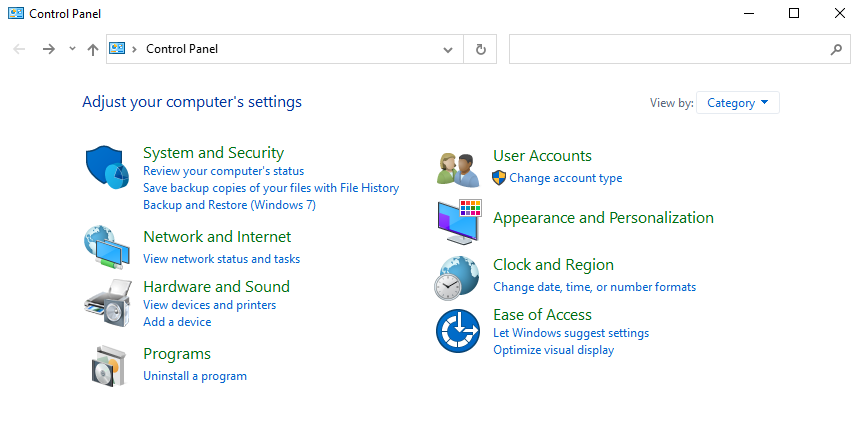
À esquerda da próxima tela, você verá uma opção para Exibir as atualizações instaladas .
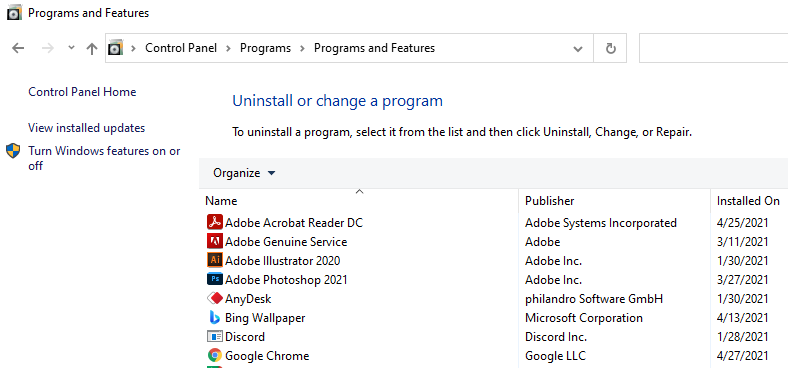
Isso o levará para a tela de atualizações instaladas . O restante do processo permanece igual ao método anterior.
Em resumo, você escolhe uma atualização que deseja desinstalar e clica em Desinstalar na parte superior da janela. Como alternativa, você pode clicar com o botão direito em uma atualização e clicar em Desinstalar . Você verá um pop-up pedindo confirmação sobre a desinstalação da atualização. Clique em Sim e a atualização será desinstalada.
3. Usando PowerShell ou Prompt de Comando
Também é possível visualizar e desinstalar as atualizações do Windows 10 usando PowerShell ou Prompt de Comando.
Pesquise Prompt de Comando ou PowerShell no Menu Iniciar. Clique com o botão direito e selecione Executar como administrador .
Assim que o programa de sua escolha for iniciado, digite o seguinte comando para ver todas as atualizações:
wmic qfe list brief /format:table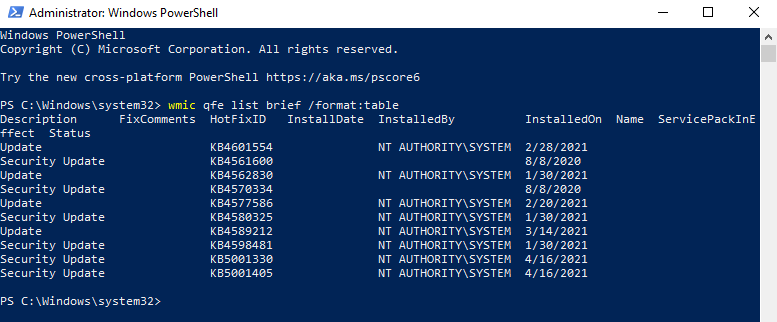
Executar este comando exibirá uma tabela de todas as atualizações do Windows 10 que foram instaladas em seu computador. Procure as atualizações que deseja desinstalar.
Depois de identificar as atualizações, digite o seguinte comando WUSA (instalador autônomo do Windows Update – um utilitário integrado que gerencia as atualizações do Windows) para iniciar a desinstalação:
wusa /uninstall /kb:HotFixIDSubstitua o “HotFixID” pelo número de identificação da atualização. Os HotFixIDs são listados na lista de atualizações obtidas usando o comando anterior.
Por exemplo, se você deseja desinstalar uma atualização listada na tabela com o HotFixID KB4601554, você usaria o seguinte comando:
wusa /uninstall /kb:4601554Pressione Enter e você verá uma caixa de diálogo aparecer na tela perguntando se você tem certeza de desinstalar a atualização. Clique em Sim para continuar. Como alternativa, pressione Y no teclado.
Sua atualização do Windows 10 será desinstalada em alguns instantes.
4. Usando um arquivo de lote
O método anterior permite desinstalar uma atualização por vez. Se você tiver várias atualizações que deseja desinstalar, crie um script em lote contendo os comandos WUSA.
Você pode desinstalar essas atualizações sem abrir nenhuma janela e pular a reinicialização adicionando / quiet e / norestart à linha de comando.
Abra o bloco de notas e digite o seguinte texto:
@echo off
wusa /uninstall /kb:4601554 /quiet /norestart
wusa /uninstall /kb:4561600 /quiet /norestart
ENDClique em Arquivo> Salvar como e salve o arquivo como um arquivo .bat.
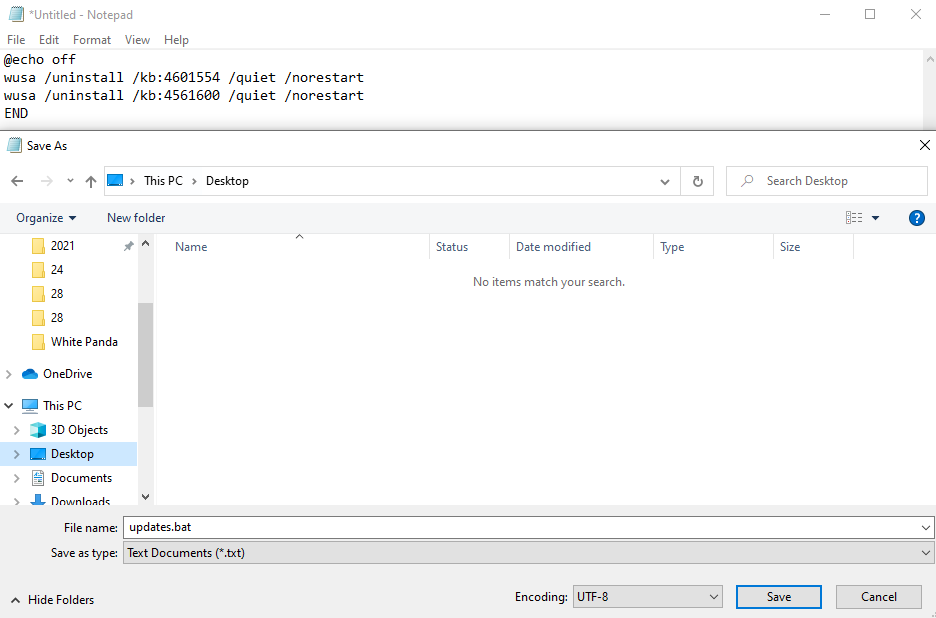
Adicione linhas de comando para todas as atualizações que deseja desinstalar e faça os ajustes apropriados no número da KB.
Execute o arquivo em lote.
Nenhuma janela será aberta e você não será solicitado a reiniciar. Se desejar reiniciar automaticamente assim que todas as atualizações forem desinstaladas, adicione shutdown -r no final do arquivo em lote.
5. Usando o ambiente Windows RE
Se o Windows não inicializar normalmente ou no modo de segurança e você achar que é uma atualização que está causando o problema, não pule para o backup para restaurar o computador ainda. Você tem um último recurso.
Pressione e segure o botão liga / desliga do computador enquanto ele inicializa para desligá-lo e, em seguida, pressione o botão liga / desliga novamente para ligá-lo. Agora você deve ver as opções de recuperação do Windows, da mesma forma que veria ao inicializar no modo de segurança .
Navegue até Solução de problemas> Opções avançadas e clique em Desinstalar atualizações .
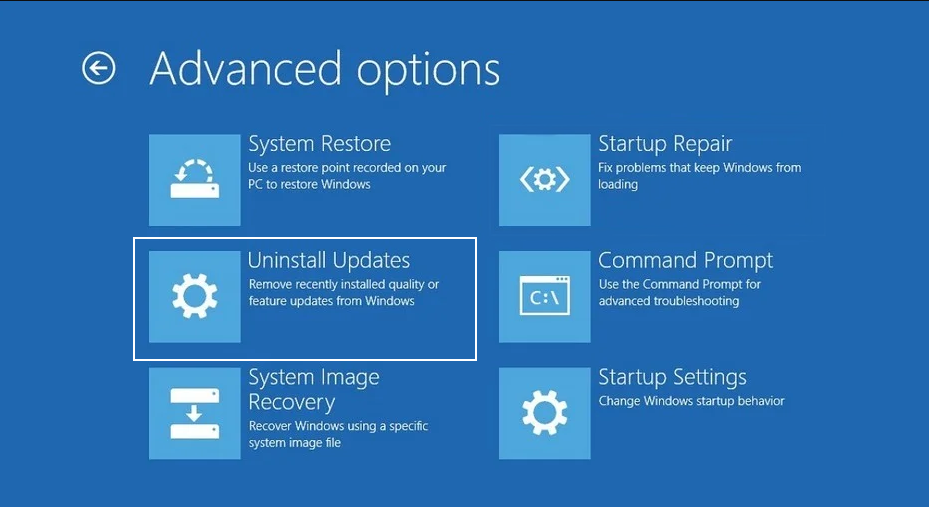
Agora você verá uma opção para desinstalar a última atualização de qualidade ou atualização de recurso. Desinstale-o e isso provavelmente permitirá que você inicialize no Windows.
Nota: Você não verá uma lista de atualizações instaladas como no Painel de Controle. Portanto, contanto que você seja capaz de inicializar no Windows, use os métodos que discutimos anteriormente. Use as opções de recuperação do Windows como último recurso.
Agora fique longe dos problemas de atualização do Windows 10
Agora você conhece todas as maneiras de desinstalar as atualizações do Windows 10 manualmente. Saber disso pode ser útil quando uma nova atualização está causando um problema e você deseja desinstalar a atualização mais recente do Windows 10.
Mesmo que você não consiga inicializar no Windows, o último método o ajudará a corrigir o problema e permitirá que você reinicie no Windows. Se o seu computador continuar a travar após desinstalar as atualizações, é improvável que as atualizações estivessem causando o problema.

