5 maneiras de corrigir o problema & quot; A restauração do sistema foi desativada pelo administrador do sistema & quot; Erro no Windows
Quando o seu PC está com problemas, às vezes você deseja enviá-lo de volta no tempo até um ponto em que tudo funcionou bem. Felizmente, com máquinas Windows, você pode fazer exatamente isso com seu prático recurso de restauração do sistema.
No entanto, apenas quando seus problemas terminam, você se depara com o temido erro “A restauração do sistema foi desativada pelo administrador do sistema”. Você pode se sentir frustrado e sem ideia sobre o que fazer, mas não se preocupe; existe uma maneira de consertar isso. Neste artigo, mostraremos como você pode resolver esse problema e colocar seu PC em funcionamento novamente.
O que é o recurso de restauração do sistema do Windows?
A Restauração do sistema do Windows é uma ferramenta projetada para proteger e reparar seu PC sempre que você tiver problemas. Este recurso tira um instantâneo dos arquivos do sistema e das entradas do registro e os salva como pontos de restauração.
Quando algo de repente dá errado com o seu PC, um ponto de restauração do sistema o leva de volta ao estado anterior, sem a necessidade de reinstalar o sistema operacional. Você pode criar pontos de restauração manualmente ou configurar seu sistema para criar pontos de restauração diários do sistema automaticamente.
Portanto, se os pontos de restauração são uma ferramenta útil e que economiza tempo, o que causa o erro “Restauração do sistema desativada pelo administrador do sistema”? Vamos descobrir.
O que causa o erro "A restauração do sistema foi desativada pelo administrador do sistema"?
Quando a Restauração do sistema falha, você geralmente notará de uma das duas maneiras. Você verá uma mensagem de erro ou seus pontos de restauração ficarão esmaecidos. Esse problema pode ser causado por software duvidoso de terceiros ou pela maneira como você definiu as configurações do sistema.
Se você estiver usando o PC de outra pessoa, também é possível que o administrador tenha desativado a Restauração do sistema. Nesse caso, você pode solicitar privilégios de administrador ou pedir ao administrador para habilitar o recurso Restauração do sistema.
Caso contrário, veja como você pode se livrar do erro “Restauração do sistema desabilitada pelo administrador do sistema” em seu PC.
1. Defina as configurações de restauração do sistema
Uma maneira fácil de resolver esse problema é definir as configurações do ponto de restauração. Veja como você pode fazer isso:
- Digite criar um ponto de restauração na barra de pesquisa do Windows e selecione a Melhor correspondência .
- Navegue até a guia Proteção do sistema .
- Clique no botão Configurar em Configurações de proteção.
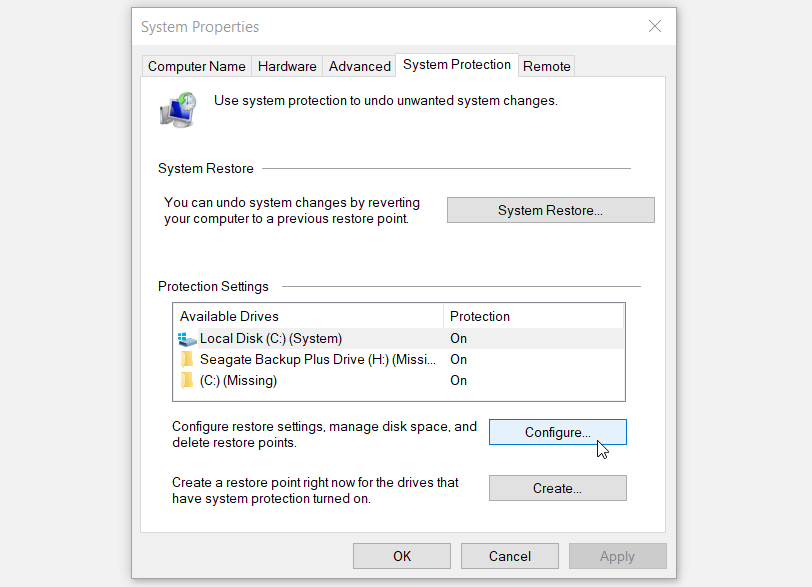
Na janela seguinte, selecione Ativar proteção do sistema , clique em Aplicar e em OK . Reinicie seu PC para salvar essas alterações.
2. Certifique-se de que os serviços de restauração do sistema estejam em execução
Se os serviços de ponto de restauração do sistema do seu computador não estiverem em execução, é provável que estejam causando a mensagem de erro. Esses serviços incluem o Serviço de Provedor de Cópias de Sombra de Software da Microsoft e a Cópia de Sombra de Volume .
Para resolver esse problema, você pode fazer o seguinte:
- Pressione Win + R , digite services.msc e pressione Enter .
- Localize o serviço do provedor de cópias de sombra de software da Microsoft e clique duas vezes nele.
- Na próxima janela, selecione Automático no menu suspenso Tipo de inicialização .
- A partir daqui, clique em Iniciar nas opções de status do serviço. Pressione Aplicar e OK para salvar essas alterações.
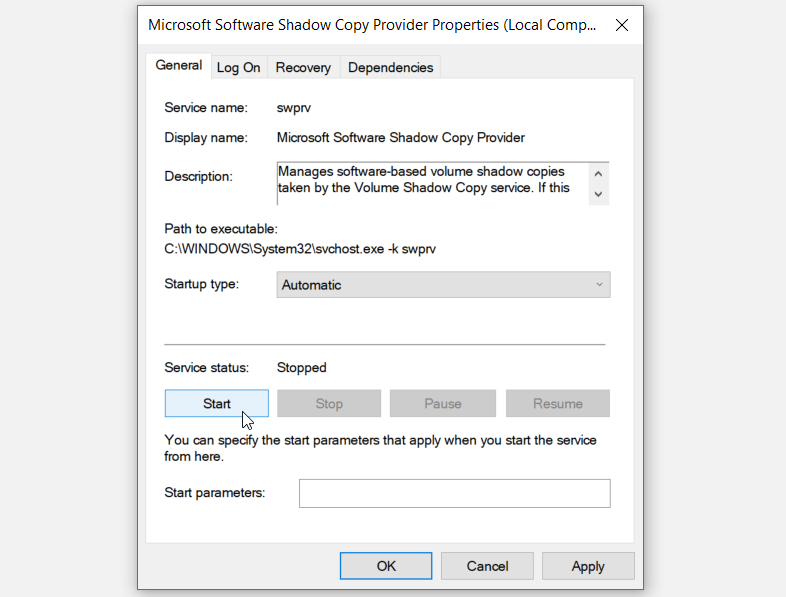
Ao terminar, localize a Cópia de Sombra do Volume e configure-a da mesma forma que fez nas etapas anteriores. Em seguida, reinicie o PC para salvar as alterações.
3. Use o Editor do Registro
Uma das melhores maneiras de fazer com que a Restauração do sistema volte a funcionar é usando o Editor do Registro . Esta é uma ferramenta integrada do Windows que ajuda a modificar as chaves de registro que controlam o funcionamento do seu PC.
No entanto, como o registro lida com informações que são cruciais para o desempenho do seu PC, é uma boa ideia tomar precauções para não causar danos ao seu computador. Antes de continuar com essas etapas, você pode querer fazer backup do Editor do Registro para o caso de algo dar errado.
Veja como você pode corrigir a Restauração do sistema usando o Editor do Registro:
- Pressione Win + R para abrir a caixa de diálogo Executar comando.
- Digite regedit e pressione Enter .
- No painel esquerdo da janela do Editor do Registro, navegue até HKEY_LOCAL_MACHINE> SOFTWARE> Políticas> Microsoft> Windows NT> SystemRestore .
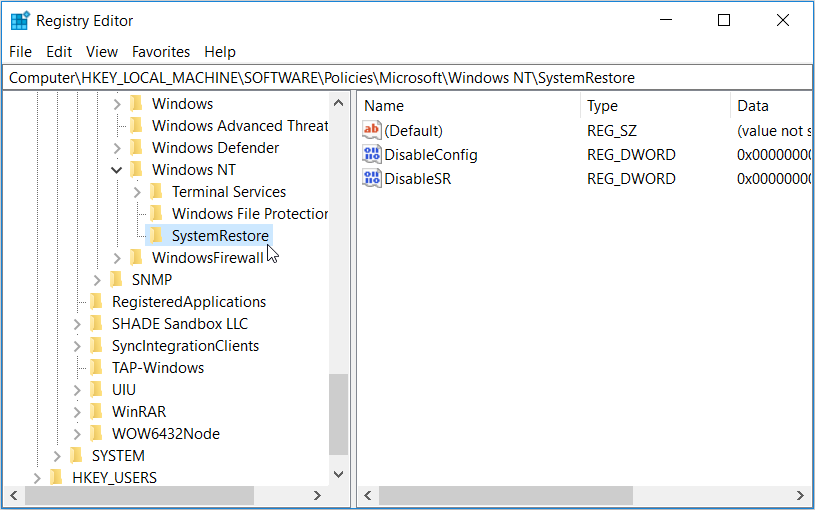
Se a chave SystemRestore estiver presente, você pode pular para a próxima etapa. No entanto, se a chave estiver faltando, veja como fazer a sua própria:
- Clique com o botão direito do mouse na chave do Windows NT , clique em Novo e em Chave .
- Renomeie a nova chave como SystemRestore .
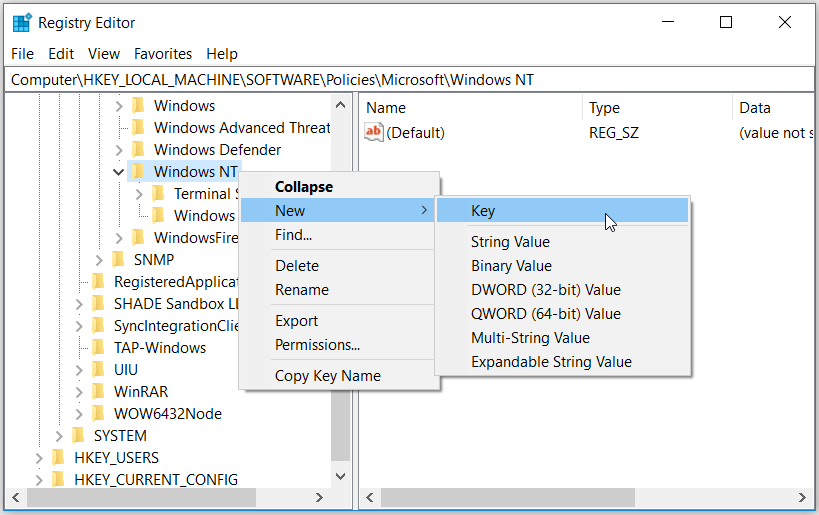
Em seguida, clique na chave SystemRestore – você deve ver os valores DisableConfig e DisableSR no painel direito. Se esses valores estiverem presentes, vá para a próxima etapa.
Se esses valores estiverem ausentes, veja como criá-los:
- Clique com o botão direito do mouse na chave SystemRestore , clique em Novo e selecione Valor DWORD (32 bits) .
- Nomeie esse valor como DisableConfig e clique em Enter .
- Ao terminar, crie o valor DisableSR de acordo com as etapas anteriores.
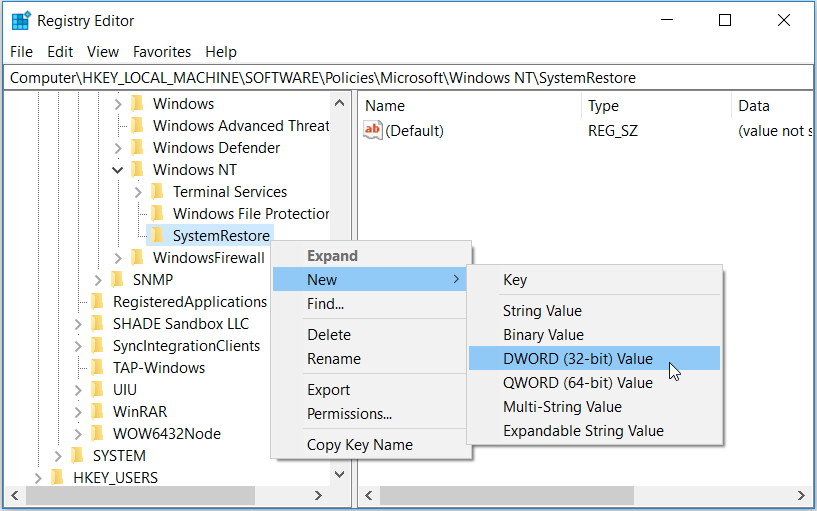
Clique duas vezes no valor DisableConfig . Na próxima janela, defina os dados do valor como " 0 " (zero) e clique em OK para concluir. Finalmente, clique duas vezes no valor DisableSR , defina seus dados de valor como " 0 " e clique em OK .
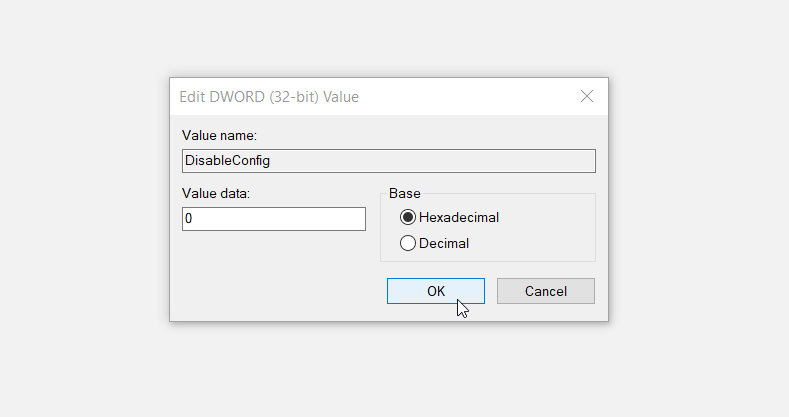
Ao terminar, feche o Editor do Registro e reinicie o PC para salvar essas alterações.
4. Use o Editor de Política de Grupo Local
Você também pode resolver esse erro definindo algumas configurações no Editor de Diretiva de Grupo Local. No entanto, esse recurso está disponível apenas nas edições Windows 10 Pro, Education e Enterprise. Apesar disso, existem algumas etapas que você pode seguir para acessar o Editor de Diretiva de Grupo Local no Windows 10 Home .
Veja como você pode corrigir o problema de restauração do sistema usando o Editor de política de grupo local:
- Pressione Win + R para abrir a caixa de diálogo Executar comando.
- Digite gpedit.msc e pressione Enter .
- Navegue até Configuração do computador> Modelos administrativos> Sistema> Restauração do sistema .
- Clique duas vezes na configuração Desativar restauração do sistema no painel do lado direito.
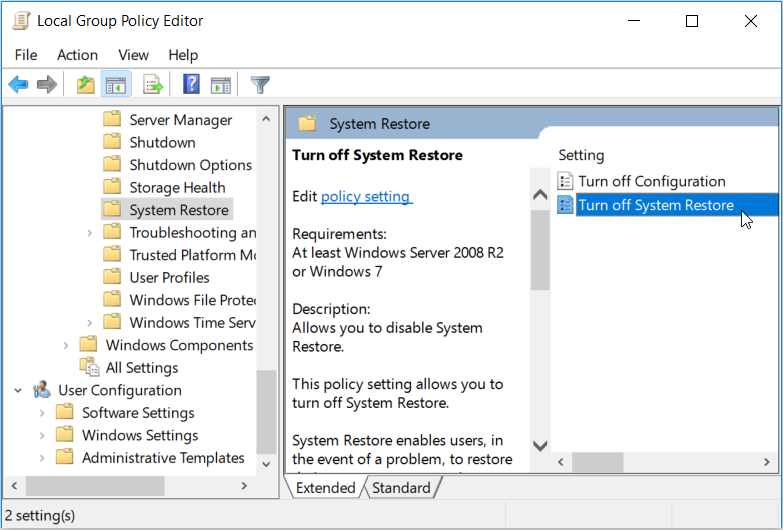
Na próxima janela, selecione Não configurado ou Desativado . A partir daí, pressione Aplicar , pressione OK e reinicie o PC.
5. Use as ferramentas DISM e SFC
É possível que esse erro seja causado por arquivos de sistema corrompidos. Nesse caso, você pode corrigir o problema com as ferramentas DISM e SFC do Windows. Essas ferramentas verificam e corrigem automaticamente arquivos de sistema corrompidos ou ausentes, portanto, vale a pena dar uma chance a ambas para ver se corrigem seu problema.
No entanto, se você deseja usar essas ferramentas, é melhor começar executando a ferramenta DISM primeiro. E embora o DISM tenha várias funções, usá-lo aqui garante que o SFC funcionará corretamente.
Para executar o DISM, siga estas etapas:
- Pressione Win + R e digite CMD .
- Pressione Ctrl + Shift + Enter para abrir um Prompt de Comando elevado.
- Digite o seguinte comando e pressione Enter :
DISM /Online /Cleanup-Image /ScanHealthQuando a verificação for concluída, digite o seguinte comando e pressione Enter :
DISM /Online /Cleanup-Image /RestoreHealthAguarde a conclusão da varredura e reinicie o PC.
A partir daí, você pode executar a ferramenta SFC. Para fazer isso, abra o Prompt de Comando conforme as etapas anteriores. Em seguida, digite o seguinte comando e pressione Enter :
sfc /scannowQuando a verificação for concluída, feche o prompt de comando e reinicie o PC.
Consertar a ferramenta de restauração do sistema do Windows sem complicações
A ferramenta de restauração do sistema do Windows é um recurso útil quando um erro novo e misterioso se insinua em seu sistema. No entanto, é realmente frustrante quando você encontra várias mensagens de erro que o impedem de acessar essa ferramenta. Felizmente, se você encontrar o erro “Restauração do sistema desativada pelo administrador do sistema”, poderá resolvê-lo facilmente usando as dicas deste artigo.
Infelizmente, esse não é o único problema que você pode encontrar com a Restauração do sistema. Há muitas maneiras de quebrar e um número igual de maneiras de fazê-lo funcionar novamente.

