5 maneiras de corrigir o problema de & quot; Um ou mais protocolos de rede estão ausentes & quot; Erro no Windows 10
Você está tendo problemas para se conectar à Internet em seu PC com Windows 10? Mais especificamente, você está tendo o erro “Um ou mais protocolos de rede estão faltando”? Nesse caso, vamos ajudá-lo a resolver o problema.
Assim como outros problemas comuns de rede, isso é causado por problemas específicos do sistema ou do roteador Wi-Fi.
Vamos explorar as várias maneiras de resolver esse problema para que você possa se reconectar à Internet.
1. Correções rápidas
Para começar, aqui estão alguns métodos rápidos que você pode tentar:
- Verifique todos os cabos de rede para quaisquer conexões soltas.
- Verifique se sua conexão com a Internet está ativa e estável. Teste a velocidade do seu Wi-Fi com uma ferramenta de teste de velocidade confiável. Se a velocidade da sua Internet estiver boa, tente redefinir o roteador e atualizar a conexão.
2. Restaure os protocolos de rede para as configurações padrão
Como a mensagem de erro sugere, "um ou mais protocolos de rede podem estar faltando." Portanto, a melhor maneira de resolver esse problema seria restaurar os protocolos de rede às configurações padrão. Você pode fazer isso por meio do Prompt de Comando, seguindo estas etapas:
- Pressione a tecla Windows + R para abrir a caixa de diálogo Executar comando.
- Digite CMD e pressione Ctrl + Shift + Enter para abrir um Prompt de Comando elevado.
- Digite o seguinte comando e pressione Enter :
netsh int ip set dnsA partir daí, digite o seguinte comando e pressione Enter :
netsh winsock reset3. Use os solucionadores de problemas de rede
Vamos explorar como você pode usar dois solucionadores de problemas de rede diferentes para resolver esse problema.
Para começar, abra o solucionador de problemas de rede seguindo estas etapas:
- Digite Solucionar problemas de rede na barra de pesquisa do menu Iniciar e selecione a Melhor correspondência .
- Pressione a opção Solucionador de problemas de rede .
- Na próxima janela, selecione o tipo de problema de rede que você tem.
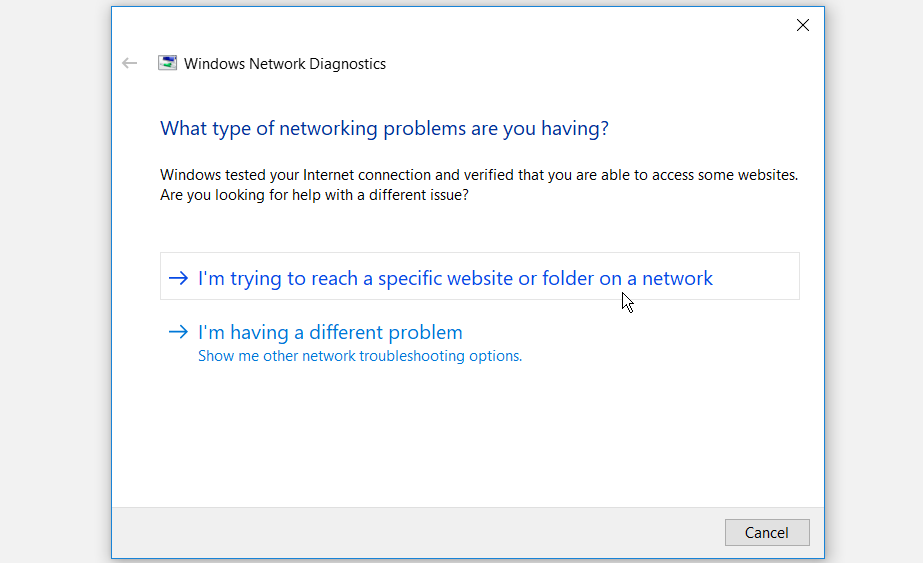
Siga as etapas na tela para concluir o processo.
Se o problema persistir, talvez o problema esteja nos adaptadores de rede. Para solucioná-los, eis o que você precisa fazer:
- Digite Solucionar problemas na barra de pesquisa do menu Iniciar e selecione a Melhor correspondência .
- Selecione Adaptador de rede e pressione Executar o solucionador de problemas .
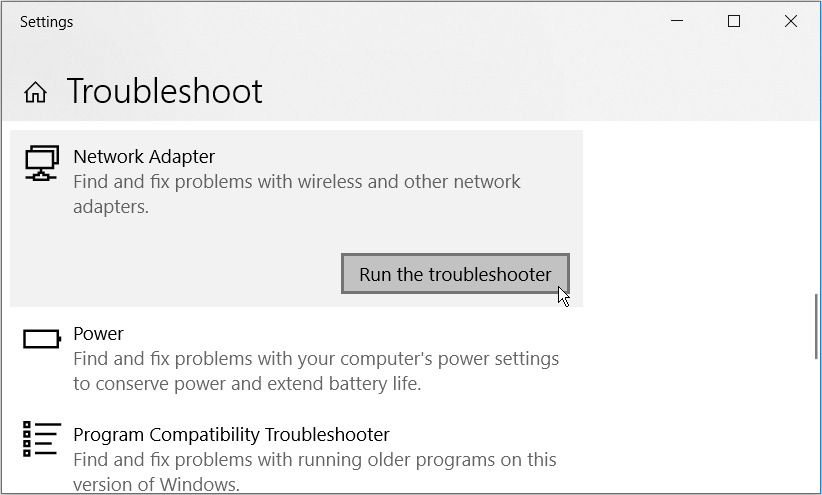
Siga as instruções na tela e reinicie o PC quando terminar.
4. Atualizar ou reinstalar os drivers de rede
Às vezes, esse problema pode ser causado por drivers de rede corrompidos. Nesse caso, você precisará atualizar ou reinstalar esses drivers.
Veja como você pode atualizar seus drivers de rede:
- Pressione a tecla Windows + X e selecione Gerenciador de dispositivos no menu pop-up.
- Clique duas vezes na opção Adaptadores de rede para expandi-la.
- Clique com o botão direito no adaptador de rede do seu PC e selecione Atualizar driver .
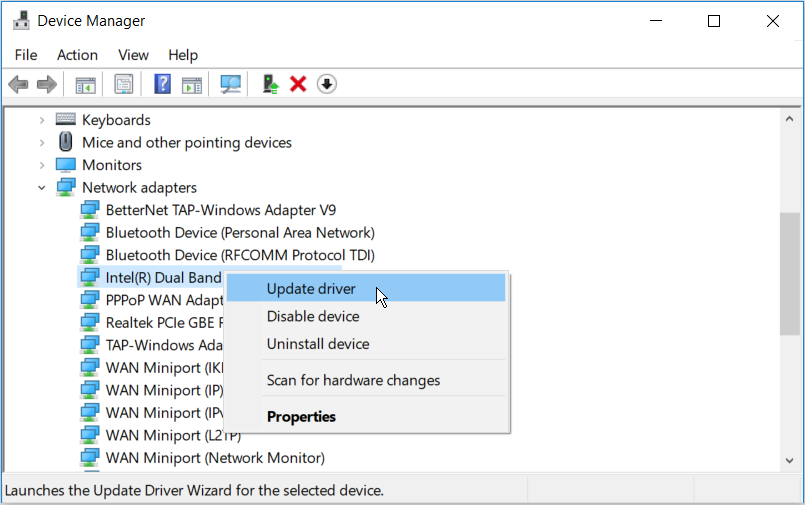
Na próxima janela, selecione Pesquisar automaticamente software de driver atualizado . A partir daí, siga as instruções na tela para concluir o processo.
Se isso não resolver o problema, tente reinstalar os drivers de rede. Veja como você pode fazer isso:
- Abra o Gerenciador de Dispositivos e a opção Adaptadores de rede conforme as etapas anteriores.
- Clique com o botão direito no adaptador de rede do seu PC e selecione Desinstalar dispositivo .
- Em seguida, navegue até a guia Ação e selecione Verificar se há alterações de hardware .
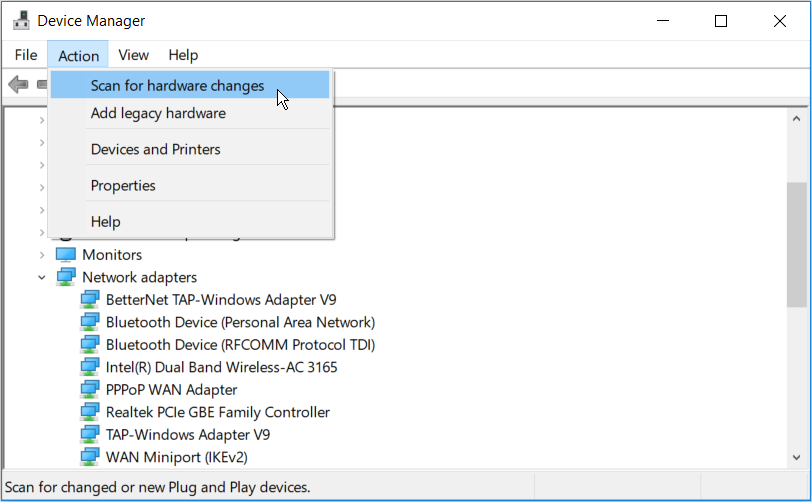
Reinicie o seu PC quando terminar.
5. Modifique suas configurações de antivírus
Se esse erro aparecer quando você tentar baixar arquivos, o programa antivírus do seu PC pode ser o culpado. A maioria dos programas antivírus inclui recursos de monitoramento de tráfego, como varredura HTTPS. Esse recurso ajuda a proteger seu computador contra malware escondido atrás de sites seguros.
No entanto, esse recurso às vezes pode bloquear todos os seus downloads – mesmo se eles forem seguros. Isso pode exibir várias mensagens de erro, incluindo aquela que você está enfrentando no momento.
Desative a verificação de HTTPS ou desative temporariamente o programa antivírus para resolver esse problema. Ao terminar o download, lembre-se de reativar a verificação de HTTPS ou seu programa antivírus.
Reconecte seu PC com Windows 10 à Internet
O erro “Um ou mais protocolos de rede estão faltando” pode interrompê-lo durante o download de arquivos ou streaming de filmes online. Também pode prejudicar a sua produtividade se o seu trabalho depender muito da Internet. Esperançosamente, você conseguirá resolver esse problema usando as dicas que fornecemos.

