5 maneiras de corrigir o alto uso da CPU no macOS
O alto uso da CPU (unidade de processamento central) pode causar vários problemas para o seu Mac. Isso inclui desempenho reduzido do sistema, superaquecimento e travamentos de aplicativos. A origem do problema às vezes pode ser óbvia, mas frequentemente, você precisará cavar mais fundo para encontrá-la.
No entanto, você pode resolver a maioria dos problemas de alto uso da CPU do macOS seguindo o procedimento correto de solução de problemas. Vamos dar uma olhada nas melhores etapas para identificar e solucionar o problema.
1. Atualize o software e reinicie o seu Mac
"Você já tentou desligar e ligar?"
A linha clássica IT Crowd é engraçada porque é verdade. Às vezes, a solução mais simples é a certa.
Antes de reiniciar o Mac, você deve verificar se há atualizações de software disponíveis. Freqüentemente, atualizar seu sistema e aplicativos é uma solução rápida. Além disso, se você não tiver restrições de dados, verifique se ativou as atualizações automáticas no macOS. Dessa forma, você sabe que está sempre executando o software mais recente.
Para atualizar o software, siga estas etapas:
- Abra Preferências do sistema > Atualização de software .
- Aceite todas as atualizações disponíveis quando solicitado.
- Certifique-se de marcar automaticamente manter meu Mac atualizado, se aplicável.
- Clique em Avançado para configurações de atualização mais específicas e altere se necessário.
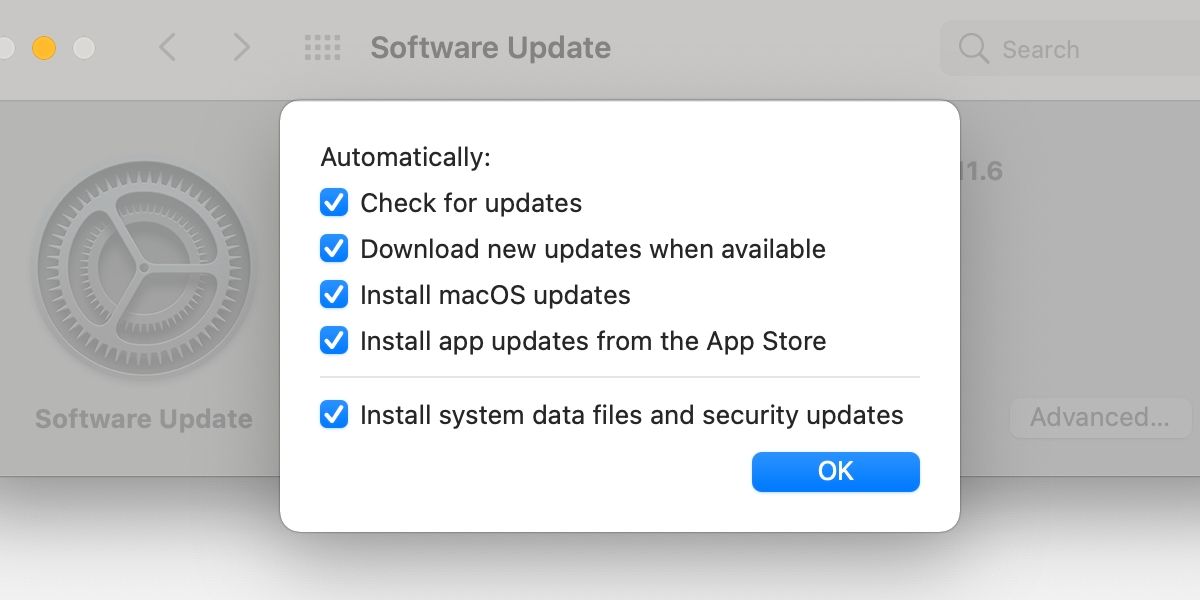
Para verificar se há atualizações do aplicativo, siga estas etapas:
- Abra Aplicativos > App Store .
- Selecione Atualizações no menu lateral.
- Atualize todos os aplicativos relevantes.
Independentemente de você ter instalado atualizações ou não, não se esqueça de reiniciar o Mac.
2. Use o Monitor de atividade para identificar a origem do alto uso da CPU
Se a atualização e a reinicialização não resolverem o problema, é hora de iniciar uma investigação. Felizmente, o Activity Monitor integrado do macOS facilita a identificação da origem de seus problemas.
Para identificar a causa do alto uso da CPU, siga estas etapas:
- Abra Aplicativos > Utilitários > Monitor de atividade .
- Certifique-se de que % CPU esteja selecionado na barra de controle e definido em ordem decrescente. Isso significa que a seta deve estar apontando para baixo.
- Examine a lista. O processo com o maior uso da CPU ocupará o primeiro lugar.
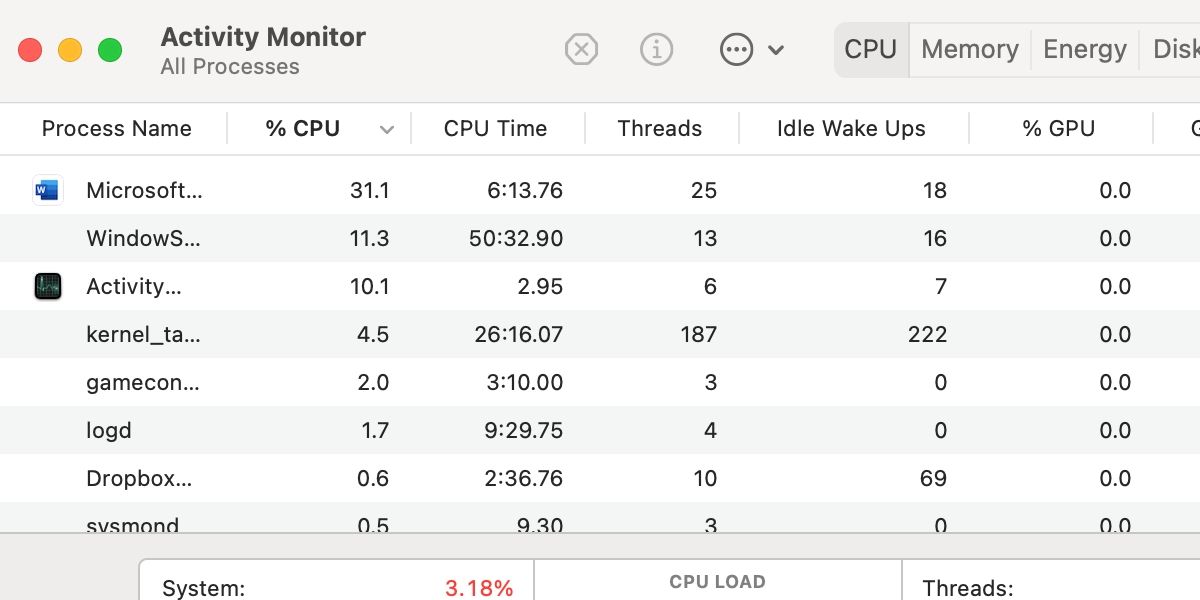
Conhecer o Activity Monitor é um esforço valioso, pois o aplicativo pode ajudar a identificar vários problemas que podem surgir no macOS, incluindo bateria fraca e uso excessivo de dados.
Agora que você identificou o culpado por trás do alto uso da CPU, pode corrigir o problema.
3. Atualizar, reconfigurar ou reinstalar o aplicativo problemático
Se o gremlin de alto uso da CPU for um aplicativo específico, você pode seguir várias etapas para resolver o problema. Se, no entanto, kernel_task ou outro processo macOS parecer estar causando o problema, prossiga para a próxima seção do artigo.
Primeiro, você deve verificar se há atualizações do aplicativo, pois essa pode ser a maneira mais rápida de resolver um problema. Se o seu software estiver atualizado, você deve examinar o aplicativo problemático em busca de problemas de configuração ou extensões, complementos e plug-ins desonestos. Você também tem a opção de entrar em contato com o desenvolvedor para obter orientação sobre como solucionar problemas do aplicativo.
Se o problema persistir, pode ser necessário reinstalar o aplicativo. Naturalmente, você deve sempre fazer backup dos dados importantes antes de remover qualquer coisa do sistema. Alguns aplicativos vêm com seus próprios desinstaladores, que você deve usar quando disponíveis, mas pode remover a maioria dos aplicativos arrastando-os para a lixeira e pressionando Esvaziar .
Depois de removido, você está livre para reinstalar o aplicativo da App Store, do site do desenvolvedor ou de outra fonte.
4. Resolva o alto uso de CPU para Kernel_Task
Quando os processos causam superaquecimento da CPU, kernel_task intervém para acalmar as coisas. Portanto, kernel_task é mais um bode expiatório do que o componente que está causando o problema. Por meio do Activity Monitor, você pode identificar o verdadeiro culpado, mas se não, pode resolver a maioria dos problemas de alto uso da CPU do kernel_task com a abordagem certa.
Para solucionar problemas de alto uso da CPU do kernel_task, siga estas etapas:
- Remova periféricos desnecessários.
- Reinicialize o SMC e o PRAM.
- Remova o Adobe Flash, se houver.
- Teste em modo de segurança e remova itens de inicialização de terceiros, daemons de inicialização e extensões de kernel, se aplicável.
- Verifique se há problemas de hardware – consulte a próxima seção do artigo.
- Faça backup e reinstale o sistema operacional (SO) se tudo mais falhar.
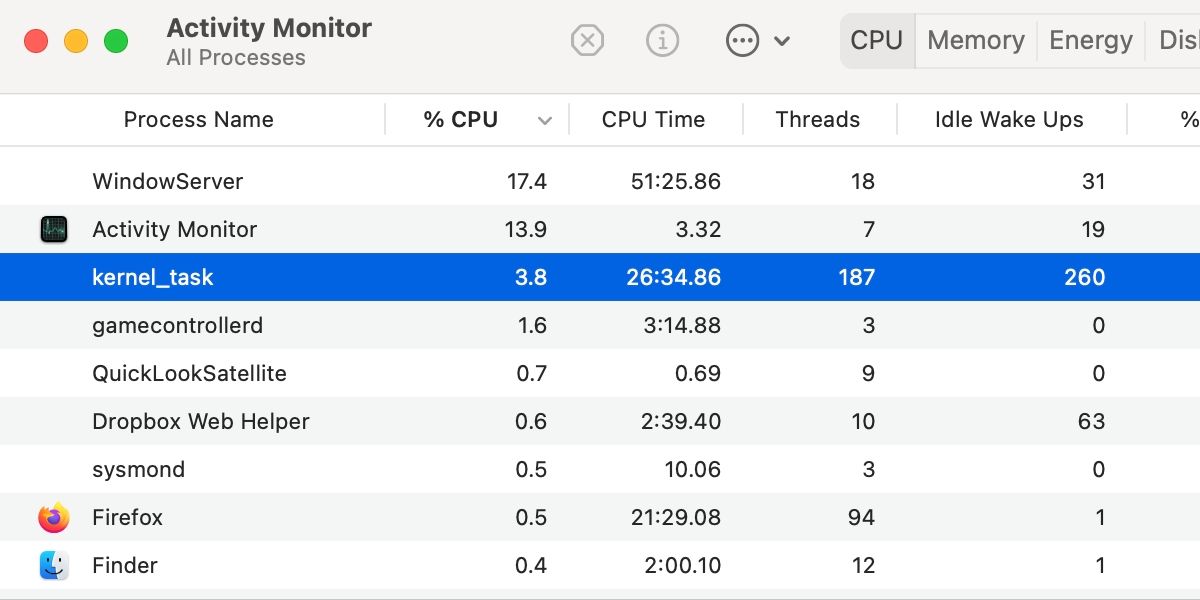
O ideal é tentar primeiro as soluções mais simples e evitar medidas drásticas. No entanto, às vezes é necessário apagar e reinstalar completamente o sistema para resolver problemas persistentes. Mas primeiro, você deve verificar se há problemas de hardware óbvios.
5. Identificar problemas de hardware que podem causar alto uso da CPU
Uma maneira rápida de identificar quaisquer problemas óbvios de hardware é executar o Apple Diagnostics. Para fazer isso em um Intel Mac, siga estas etapas:
- Inicie o seu Mac.
- Pressione imediatamente e mantenha pressionada a tecla D no teclado.
- Solte a tecla quando uma barra de progresso aparecer.
- Siga as instruções.
Para executar o Apple Diagnostics em um Apple Silicon Mac, siga estas etapas:
- Inicie o seu Mac e continue segurando o botão Liga / Desliga.
- Libere a alimentação quando a tela de opções de inicialização for exibida.
- Pressione Cmd + D.
O Apple Diagnostics identificará problemas óbvios; no entanto, causas mais sutis podem exigir investigação adicional. Uma boa maneira de confirmar um problema de software ou hardware é testar a partição de recuperação, que é independente do sistema operacional principal.
Para inicializar para recuperação em um Mac Intel, siga estas etapas:
- Inicie o seu Mac.
- Imediatamente pressione e segure Cmd + R.
Para inicializar para recuperação em um Apple Silicon Mac, siga estas etapas:
- Inicie o seu Mac e continue segurando o botão Liga / Desliga.
- Libere a alimentação quando a tela de opções de inicialização for exibida.
- Selecione Opções .
- Clique em Continue .
Se o problema persistir no modo de recuperação, você pode ter um problema de hardware e deve ter seu Mac diagnosticado por uma Apple Store ou provedor de serviços. Se, no entanto, o problema não ocorrer ao inicializar a partição de recuperação, é provável que você esteja lidando com um problema de software – que pode ser resolvido com uma solução de problemas adicional ou uma reinstalação completa do sistema.
Como corrigir o alto uso da CPU no macOS significa identificar a causa
Sempre que surgirem problemas no macOS, você deve primeiro atualizar o software e reiniciar o dispositivo. Se essas etapas simples resolverem o problema, você terá economizado muito tempo e esforço.
Se uma reinicialização não resolver a situação, você pode começar a cavar mais fundo para encontrar soluções. O Activity Monitor é útil para identificar as causas do alto uso da CPU e, em casos mais sérios, pode ser necessário procurar problemas de hardware usando o Apple Diagnostics.
Você deve ter notado que muitas das etapas de solução de problemas de alto uso da CPU envolvem isolamento. Isolar um problema deve ser sempre seu objetivo inicial. Você economizará tempo evitando etapas desnecessárias de solução de problemas e também garantirá que não fará nada drástico sem um bom motivo.

