5 maneiras de consertar o OneDrive quando você não consegue abrir seus arquivos
O OneDrive é ótimo para manter seus dados seguros na nuvem e compartilhar arquivos em vários dispositivos. No entanto, há momentos em que ele não funciona corretamente e impede que você acesse seus arquivos armazenados. Se o mau funcionamento do OneDrive atrasar seu trabalho, estamos aqui para ajudar.
1. Verifique as permissões de arquivo do OneDrive
Antes de passar para outras correções do OneDrive, certifique-se de que ainda tem acesso ao arquivo. Talvez o criador revogou a permissão para sua conta, mas o arquivo ou pasta ainda é exibido no OneDrive. Este é um problema comum. O proprietário original do arquivo bloqueou você sem informá-lo.
- No OneDrive, selecione o arquivo.
- No canto superior direito, você verá o painel Has Access .
- Se o seu nome não estiver mais na lista, você não poderá acessar o arquivo.
Entre em contato com o proprietário do arquivo e peça a ele para restabelecer o acesso ao arquivo do OneDrive.
2. Reinicialize o OneDrive
Lembre-se de que quando você redefine o OneDrive, ele desconecta todas as suas conexões de sincronização.
Isso inclui o OneDrive para uso pessoal e o OneDrive para a escola ou trabalho, se você o tiver configurado. A redefinição do OneDrive não remove os arquivos compartilhados, então não há necessidade de se preocupar. Aqui está como você pode redefinir o aplicativo de sincronização de desktop OneDrive:
- Pressione a tecla Windows + R para abrir uma caixa de diálogo Executar .
- Copie % localappdata% Microsoft OneDrive onedrive.exe / reset e cole-o na janela de diálogo e pressione Enter.
- Se o Windows exibir uma mensagem O Windows não consegue encontrar … , copie e cole C: Arquivos de programas (x86) Microsoft OneDrive onedrive.exe / reset na caixa de diálogo Executar e pressione Enter.
- Abra novamente o aplicativo de desktop OneDrive.
Agora você precisa redefinir o aplicativo da loja OneDrive. Siga estas etapas para fazer isso:
- Na barra de pesquisa do menu Iniciar, procure aplicativos: onedrive e selecione a Melhor Correspondência.
- Clique em Configurações do aplicativo .
- Role para baixo no menu e clique em Redefinir .
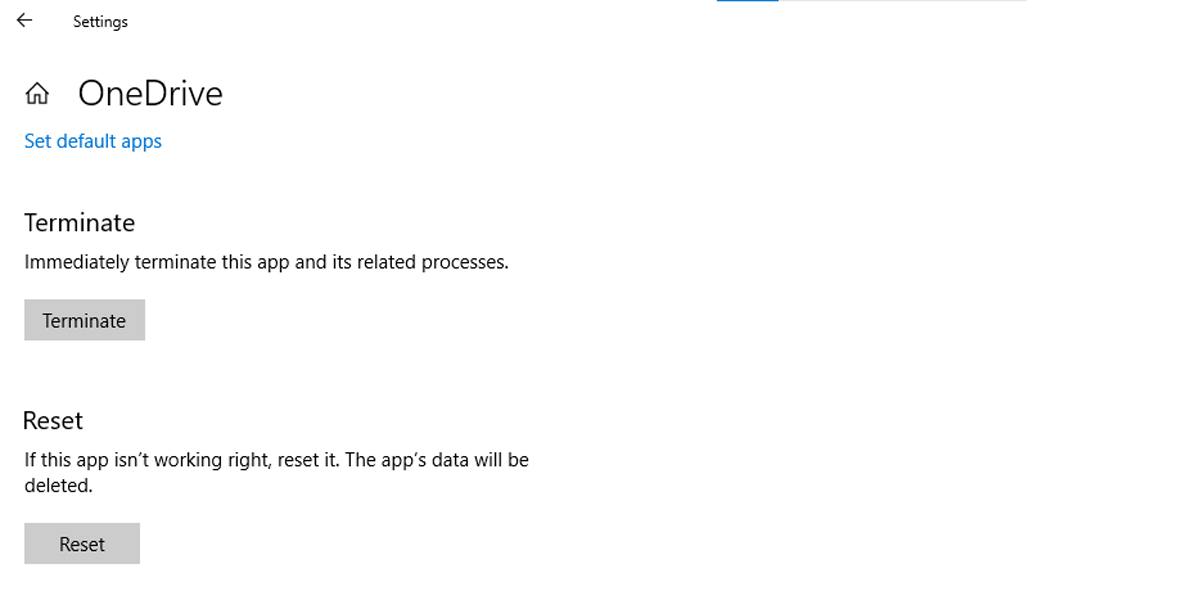
3. Verifique se o arquivo é "On-Demand"
O recurso OneDrive Files On-Demand permite que você economize espaço de armazenamento em seu dispositivo, tanto para desktop quanto para celular.
O OneDrive mostra os arquivos aos quais você tem acesso no seu computador ou celular, mas não baixa os arquivos até que você os abra. O problema do Files On-Demand é que você precisa de uma conexão ativa com a Internet para abrir o arquivo.
Estes são os ícones que a Microsoft usa para identificar o status do arquivo:
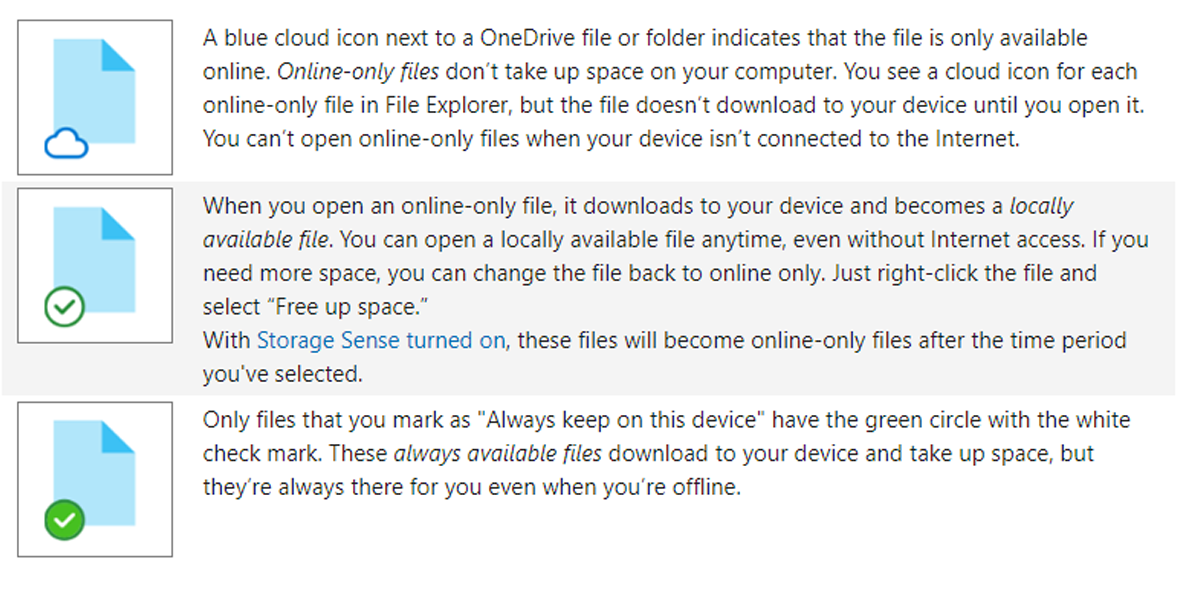
Para disponibilizar um arquivo ou pasta offline, clique com o botão direito e selecione Manter sempre neste dispositivo . O tempo de download depende da sua conexão com a internet e do tamanho dos seus arquivos, mas com um pouco de planejamento, você sempre terá à disposição seus arquivos ou pastas mais importantes.
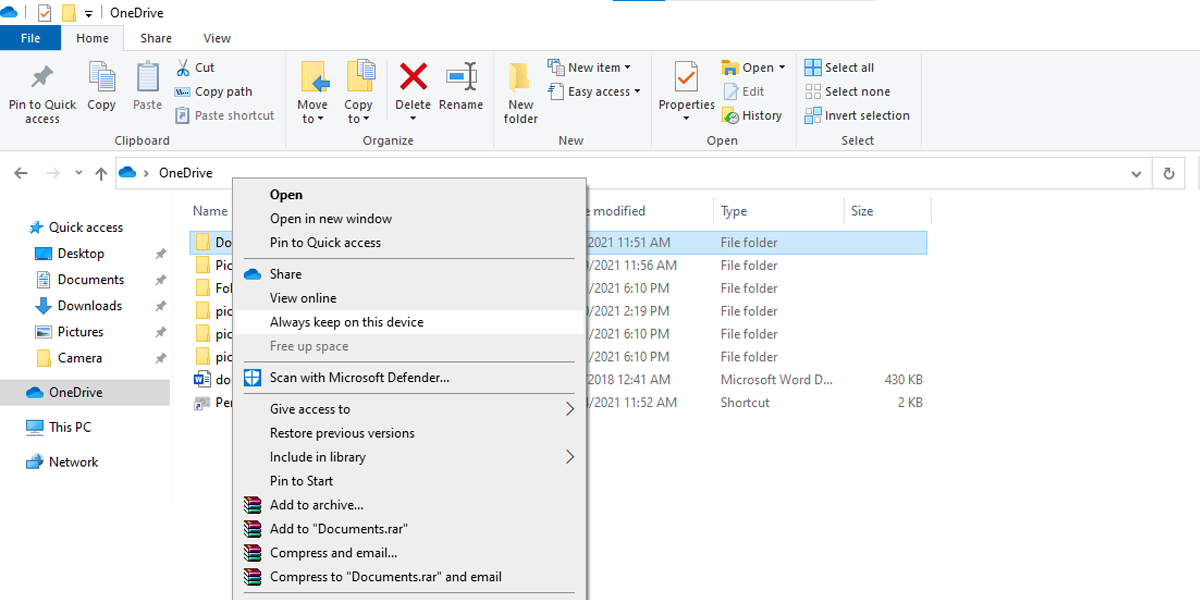
Nota: Se você precisar liberar espaço de armazenamento em seu dispositivo, clique com o botão direito em um dos arquivos ou pastas sem importância e selecione Liberar espaço .
4. Verifique as configurações de detecção de armazenamento
O Storage Sense é um recurso do Windows 10, mas sua finalidade é a mesma. Economizando espaço de armazenamento no seu dispositivo. Se você ativar o Storage Sense, o OneDrive definirá uma visualização apenas online para todos os arquivos que você não acessou nos últimos 30 dias. Isso impedirá que você acesse determinados arquivos se não tiver uma conexão com a Internet.
Se você tiver arquivos que não abre por um longo período, mas ainda deseja acessá-los a qualquer momento, pode ser melhor desligar o Sensor de armazenamento. Aqui está como você pode fazer isso:
- Clique com o botão direito em Iniciar e vá para Configurações> Sistema .
- No menu à esquerda, selecione Armazenamento .
- Alterne a chave para desligar (ou ligar) o Storage Sense.
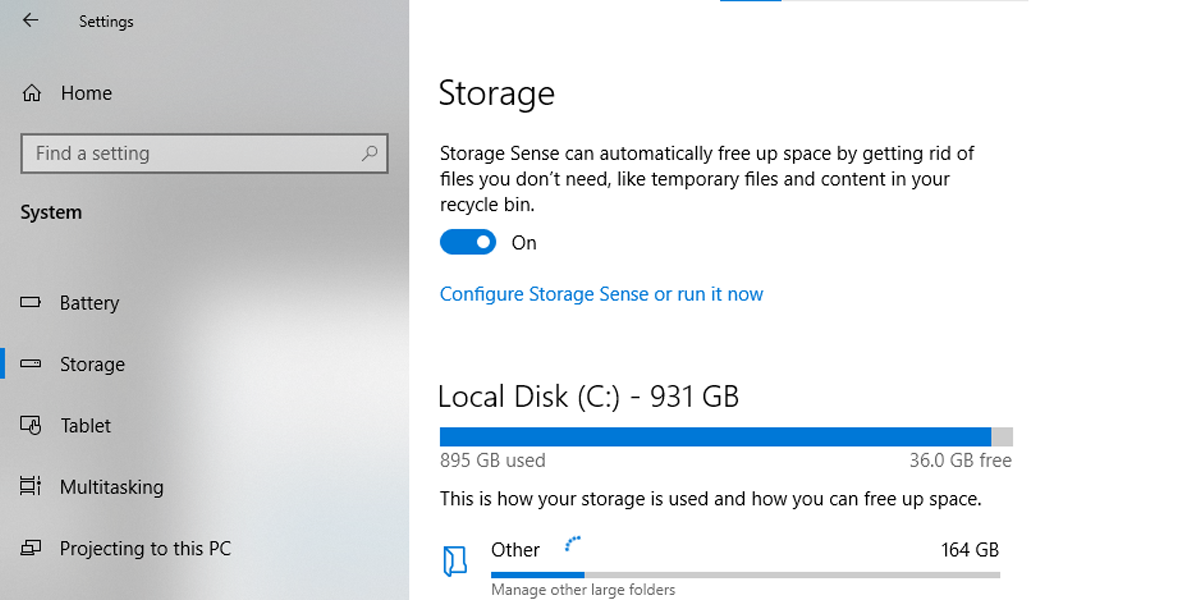
Se você não deseja desligá-lo, mas deseja definir suas configurações, clique em Configure Storage Sense ou execute-o agora . Você pode selecionar a freqüência de execução do Storage Sense, por quanto tempo seus arquivos devem ser mantidos na lixeira ou por quanto tempo seu sistema deve manter os arquivos na pasta Downloads se você não os abrir.
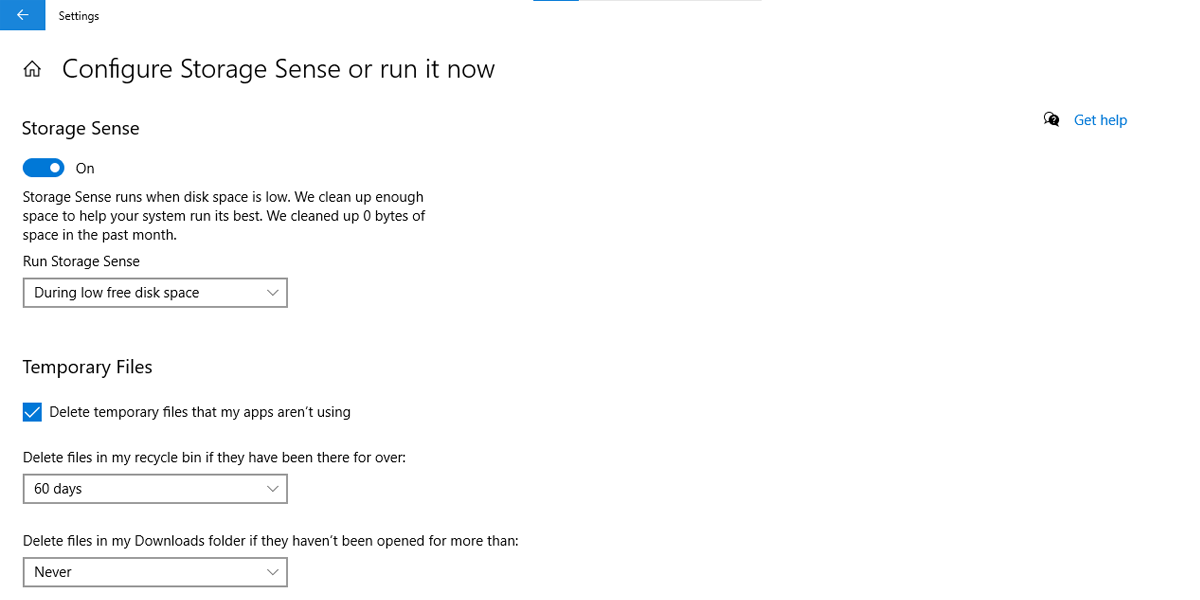
5. Verifique as configurações do OneDrive
Quando seu laptop está no modo de economia de bateria, a sincronização do OneDrive pode ser pausada. Para retomar a função de sincronização do OneDrive, você precisa alterar as configurações de energia do Windows 10 ou corrigir a pausa de sincronização do OneDrive no modo de economia de bateria. Aqui está como você pode fazer isso:
- Abra o OneDrive e vá para Ajuda e configurações> Configurações .
- Selecione a guia Configurações .
- Desmarque Pausar sincronização automaticamente quando este dispositivo estiver no modo de economia de bateria .
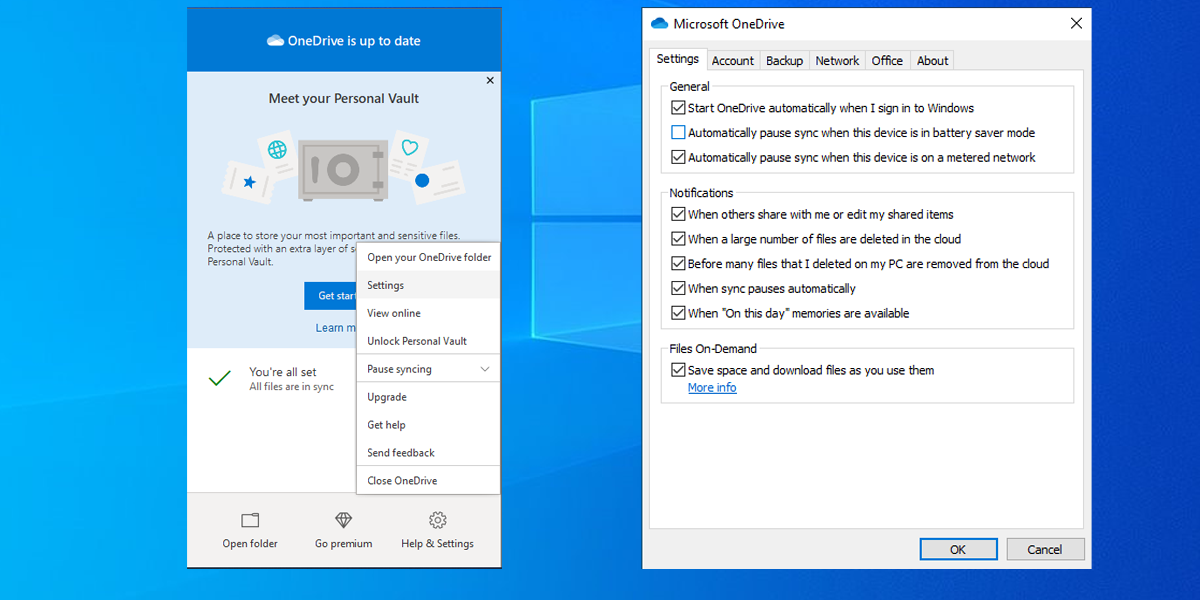
Corrija o OneDrive para recuperar o acesso fácil aos seus arquivos
Ficar fora do OneDrive é frustrante, sem dúvida. As soluções que reunimos neste artigo irão guiá-lo na correção do OneDrive para que você possa acessar seus arquivos importantes em minutos.

