5 maneiras de compartilhar arquivos do PC ou laptop para o telefone Android
Os smartphones evoluíram a ponto de poderem substituir facilmente nossos PCs para as tarefas do dia a dia, como e-mail, streaming de vídeo e navegação na web. Independentemente de seu dispositivo principal, mais cedo ou mais tarde, você precisará compartilhar arquivos de seu telefone para um PC ou vice-versa.
Existem muitas maneiras diferentes de compartilhar arquivos de um PC para seu telefone Android, mas o melhor método depende da quantidade de dados que você precisa transferir. Vejamos como você pode compartilhar arquivos facilmente de um PC para um telefone móvel Android.
1. Transfira arquivos do laptop para o telefone usando um cabo USB
Se você tiver que transferir muitos arquivos entre o telefone Android e o PC, deve optar pelo método de transferência mais antigo e confiável. Ainda é rápido e fácil compartilhar arquivos de um telefone com um laptop, contanto que você tenha um cabo compatível em mãos. Conecte o cabo de carregamento ao PC e conecte-o ao telefone.
Depois de configurá-lo, faça o seguinte no Windows ou em um Chromebook:
- Conecte seu telefone.
- Toque na notificação que o Android mostra com o rótulo Carregando este dispositivo via USB .
- Em Configurações USB, ajuste Use USB para a transferência de arquivos ou de transferência de arquivos.
É isso. Uma janela de transferência de arquivos será aberta em seu computador, mostrando seu telefone (e cartão SD, se você tiver um). Então você pode começar a copiar seus arquivos.
As instruções são quase as mesmas em um Mac, mas você precisará instalar o software Android File Transfer primeiro.
Este método é adequado para copiar grandes quantidades de dados. Experimente quando quiser transferir alguns filmes ou toda a sua coleção de músicas. Ele também facilita a transferência de arquivos para o cartão SD do seu telefone.
2. Compartilhe arquivos entre laptop e celular sem um cabo
A conta do Google que você configurou em seu telefone oferece acesso a 15 GB de espaço de armazenamento em nuvem por meio do Google Drive. Isso oferece uma maneira conveniente de mover arquivos entre o laptop e o telefone.
Você precisa instalar o aplicativo Google Drive em seu laptop. Se preferir, você pode usar o Dropbox ou o OneDrive da Microsoft, pois todos funcionam da mesma maneira.
Ao configurar o Google Drive, você precisa fazer login primeiro. Em seguida, selecione Fazer backup de todos os tipos de arquivo e clique em Avançar .
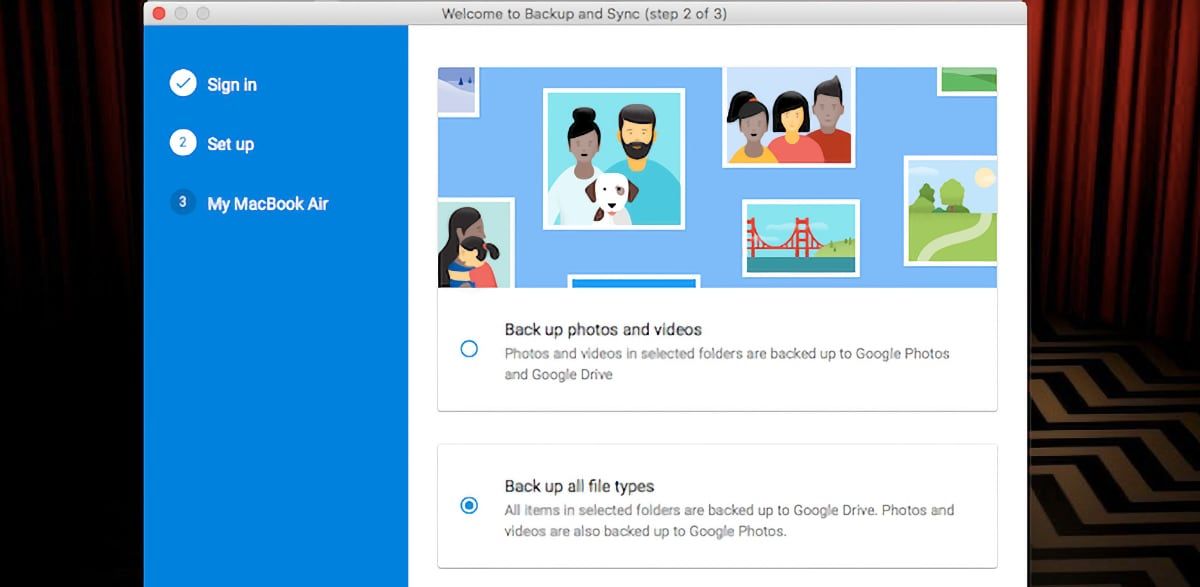
Na próxima tela, escolha Configurações avançadas na parte inferior. Selecione Sincronizar meu disco com este computador e clique em OK .
Isso cria uma pasta do Google Drive em seu computador. Tudo nesta pasta será sincronizado de e para sua conta do Drive. Portanto, para fazer upload de arquivos para o seu telefone, basta movê-los para a pasta do Drive. Abra o aplicativo em seu telefone e eles estarão lá após a sincronização.
A principal advertência a ser lembrada aqui é que os arquivos exibidos em seu aplicativo Drive não são armazenados em seu telefone. Se você tentar abrir um, primeiro será necessário fazer o download – um arquivo gigantesco pode consumir uma grande parte de sua cota mensal de dados.
Para contornar isso, você tem duas opções para baixar os arquivos de que precisa para o seu telefone. Selecione um arquivo e, no menu, escolha:
- Disponibilize offline . Isso baixa o arquivo para você visualizar off-line no Drive. Todas as alterações feitas nele serão sincronizadas na próxima vez que você ficar online.
- Faça o download . Isso salva uma nova cópia do arquivo na pasta Downloads e você pode abri-la em qualquer aplicativo compatível. No entanto, as edições que você fizer não serão sincronizadas – você precisa fazer o upload do arquivo novamente para sua conta do Drive.
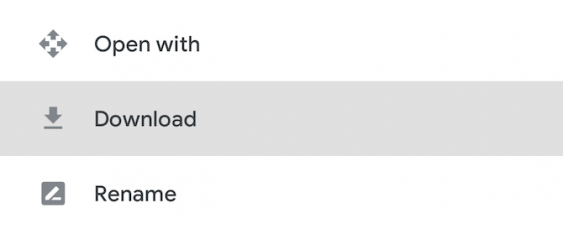
A falta de espaço livre é a principal limitação desta solução. No entanto, você sempre pode configurar uma conta extra e transferir arquivos de uma conta do Google Drive para outra .
Download: Google Drive para Desktop (grátis)
3. Compartilhe arquivos do PC para o celular usando e-mail
Enviar arquivos para nós mesmos por e-mail dificilmente é a maneira mais eficiente de mover dados de um laptop para um telefone, mas todos nós já fizemos isso uma vez ou outra. Funciona para compartilhamento rápido de arquivos quando você não pode usar nenhum dos outros métodos.
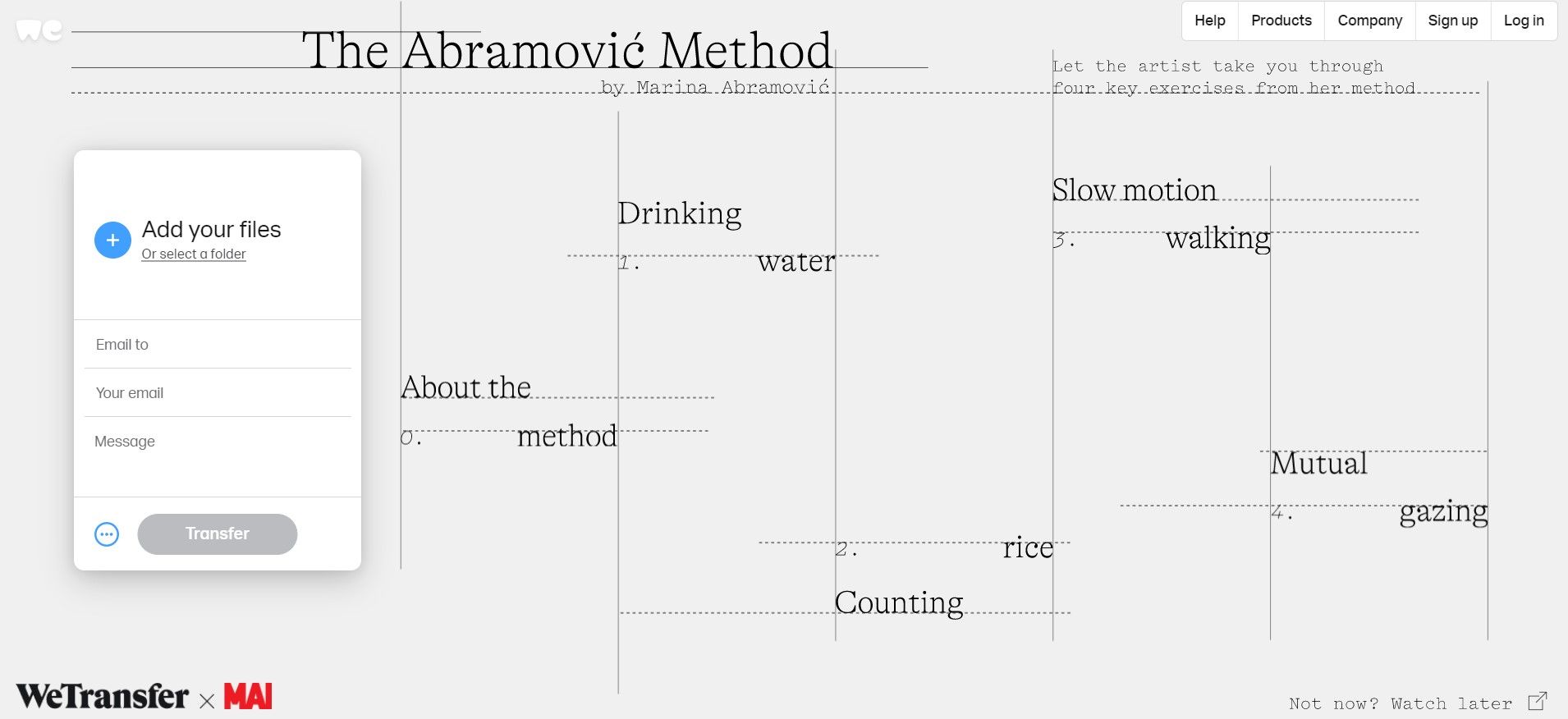
Você está limitado a 25 MB de anexos no Gmail. Se você precisa de algo maior, dê uma olhada no WeTransfer . Isso permite o envio de arquivos de até 2GB gratuitamente, sem registro.
Digite seu endereço de e-mail no site, arraste seus arquivos para a janela do navegador e envie. Em seguida, você receberá um e-mail em seu telefone com um link para os arquivos que você pode baixar. Por segurança, os arquivos são criptografados e apagados após sete dias. Você precisará de uma assinatura Pro se desejar apagar seus arquivos antes ou mantê-los por mais tempo.
4. Compartilhe arquivos do PC para o celular com aplicativos de mensagens
Como alternativa, outra maneira fácil de transferir arquivos entre o seu dispositivo Android e o PC é usar o WhatsApp Web . Esta é uma maneira excelente de compartilhar imagens, documentos ou até mesmo vídeos rapidamente, se você tiver uma conexão rápida com a Internet.
Um método popular para compartilhar arquivos com o WhatsApp é criar um novo grupo do WhatsApp com apenas um contato e removê-lo assim que você criar o grupo. Agora que você é o único participante, pode usar este bate-papo para enviar e receber arquivos de qualquer um dos dispositivos em particular.
Para enviar arquivos do seu PC, você primeiro terá que fazer login no WhatsApp Web do seu PC e carregar os arquivos necessários no chat em grupo recém-criado.
5. Como transferir arquivos de laptop para celular sem fio
Você pode compartilhar arquivos entre o telefone e o laptop sem fio, usando Bluetooth ou Wi-Fi.
Usando Bluetooth
Quando você tem alguns arquivos menores que precisa mover para o seu telefone, o Bluetooth é uma excelente opção. É muito fácil também, depois de configurado.
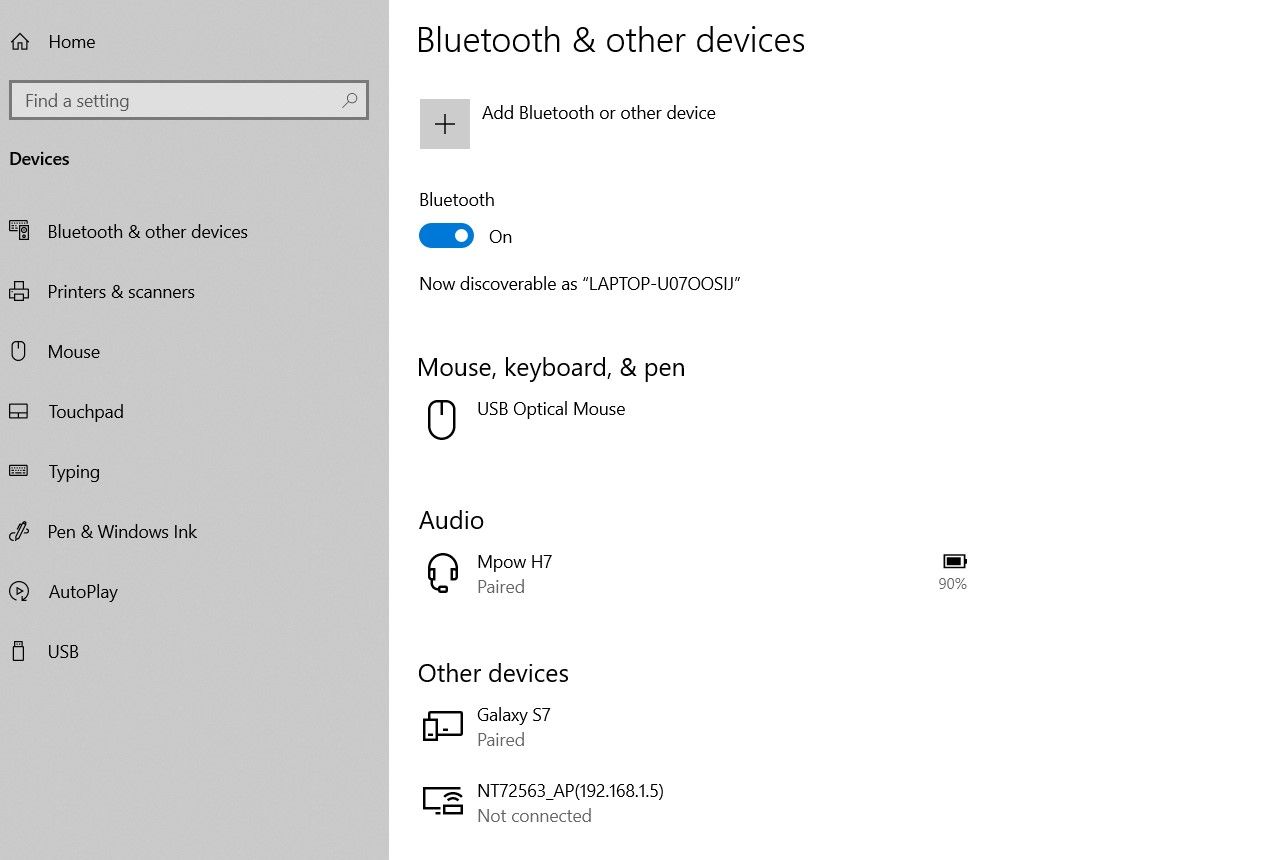
Para enviar um arquivo por Bluetooth do seu laptop Windows 10 para o seu telefone, primeiro você precisa emparelhar os dois dispositivos. Vá para Configurações> Dispositivos e aperte o botão para ligar o Bluetooth. Certifique-se de que também esteja habilitado em seu telefone.
Agora vá para Adicionar Bluetooth ou outro dispositivo> Bluetooth para iniciar a varredura. Após um pequeno atraso, seu telefone aparecerá. Selecione-o e clique em Conectar em seu PC e Emparelhar em seu telefone para concluir o processo.
Para compartilhar um arquivo via Bluetooth, vá para Configurações> Dispositivos> Enviar ou receber arquivos via Bluetooth> Enviar arquivos . Em seguida, escolha o arquivo que deseja compartilhar.
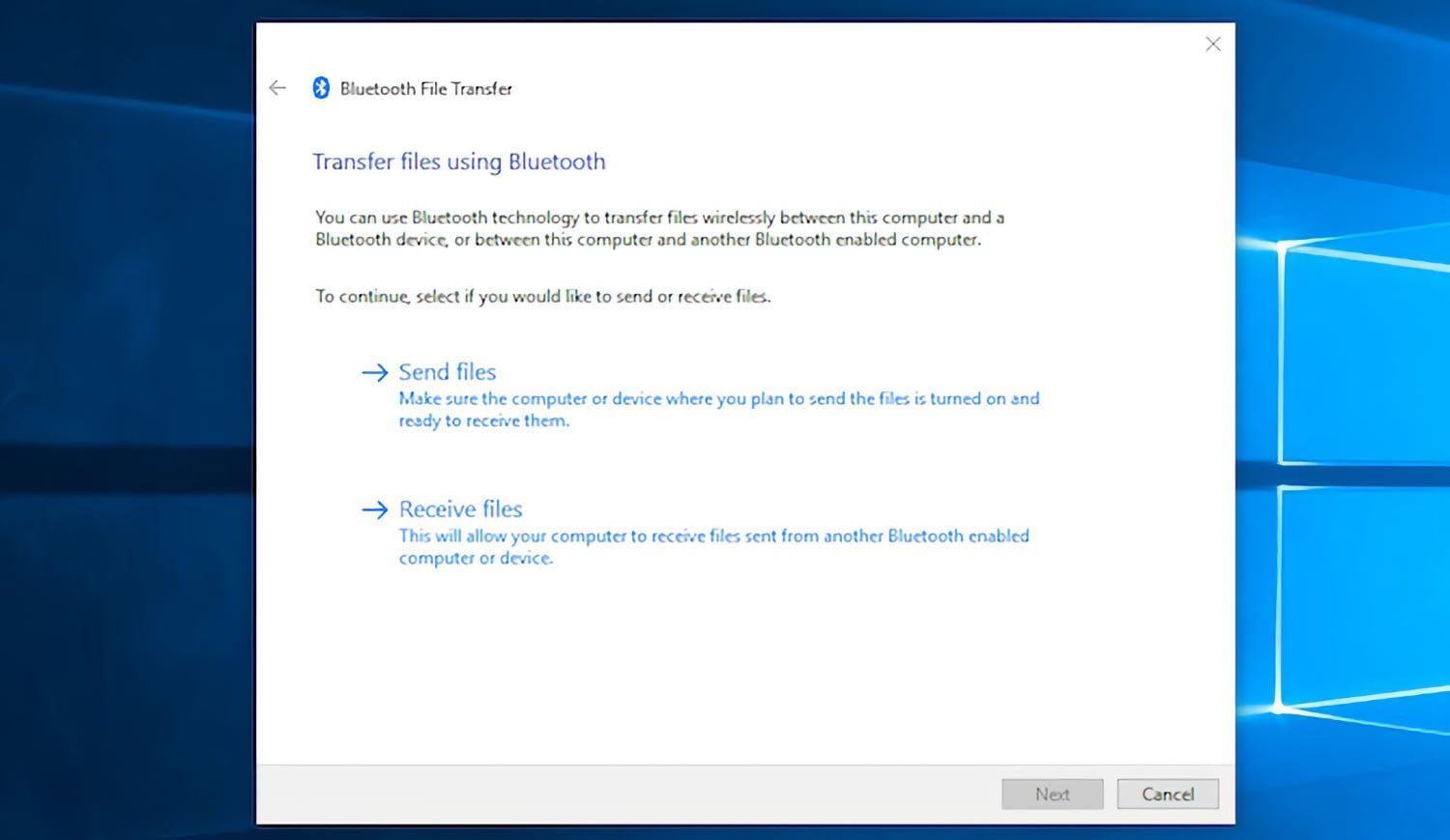
Para outras plataformas, os nomes das opções do menu serão diferentes, mas o processo é o mesmo. Primeiro, você precisa emparelhar e depois compartilhar.
O Bluetooth é mais lento do que alguns dos outros métodos que listamos e é melhor para arquivos menores e uso casual.
Usando Wi-Fi
Quando você precisa mover regularmente grandes quantidades de dados para o seu telefone, você não pode superar o Wi-Fi. Contanto que você conecte seu telefone e laptop à mesma rede Wi-Fi, você pode mover arquivos de forma rápida e segura.
Para copiar arquivos por Wi-Fi, você precisa de um aplicativo específico em seu telefone, mas nada extra em seu laptop. Recomendamos o Portal by Pushbullet , que é gratuito e não requer inscrição. Funciona com qualquer plataforma: Windows, Mac, Linux ou Chrome OS. Baixe e instale o aplicativo Android da Google Play Store para começar.
Em seguida, abra um navegador da web em seu laptop ou desktop e vá para o site Portal by Pushbullet, onde você verá um código QR exclusivo. Você precisa ler este código QR do aplicativo em seu telefone.
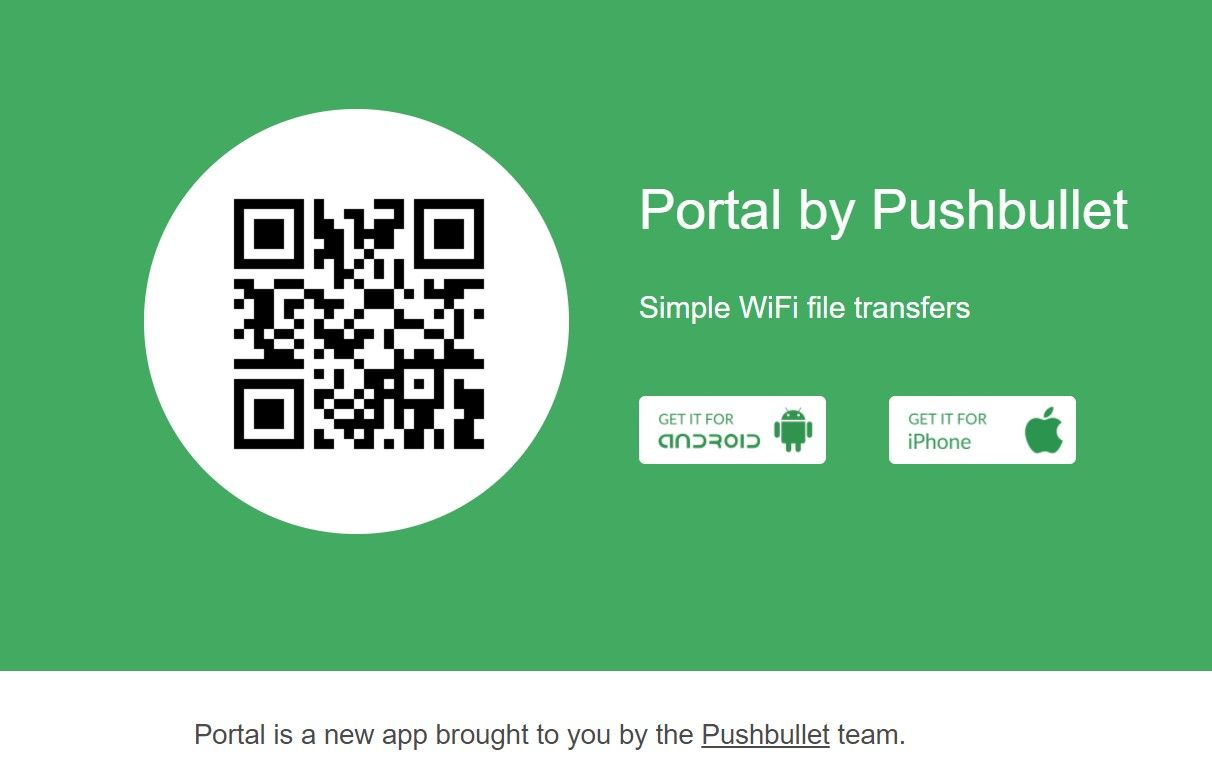
Agora abra o Portal no seu telefone e toque em Verificar . Quando a câmera for iniciada, aponte-a para o código QR para digitalizá-lo. Isso estabelece uma conexão sem fio direta entre o telefone e o desktop ou laptop. É apenas temporário, então da próxima vez que você executar o aplicativo, precisará ler o código QR novamente para emparelhá-lo.
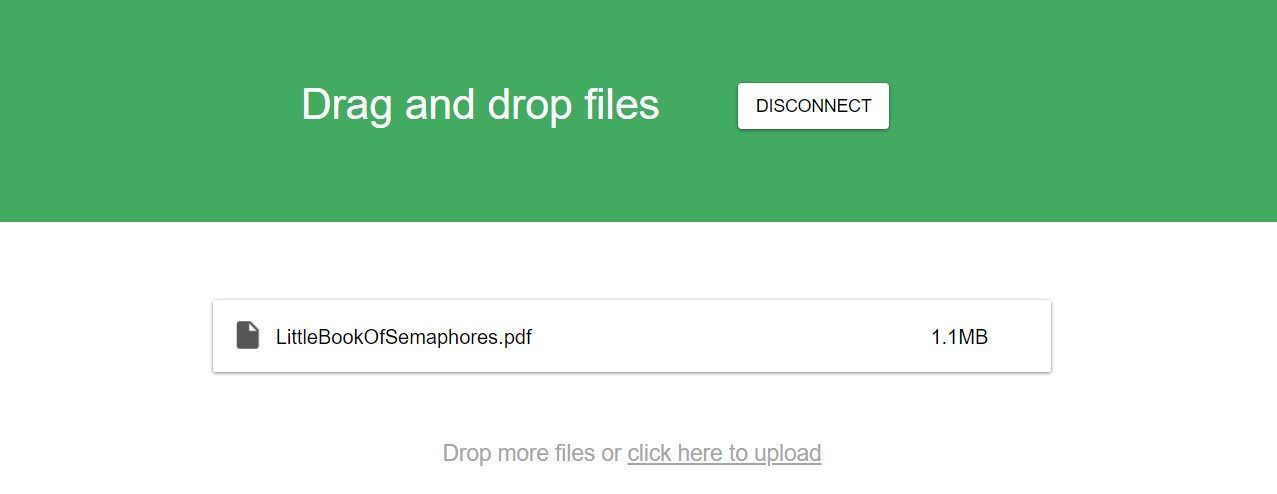
Por fim, arraste seus arquivos para a janela do navegador e eles começarão a ser carregados instantaneamente para o seu telefone.
Por padrão, o Portal coloca imagens e músicas nas pastas de fotos e músicas do seu telefone. Todo o resto vai para a pasta Portal. Você pode deixá-los lá e acessá-los através do aplicativo Portal, ou você pode usar um gerenciador de arquivos para mover os arquivos para qualquer outra pasta (e até mesmo para o seu cartão SD).
O Portal é extremamente conveniente porque você não precisa instalá-lo em seu laptop.
Download: Portal por Pushbullet (grátis)
Mais maneiras de mover seus dados
Existem mais métodos para mover arquivos entre dispositivos. Você pode usar seu cartão SD ou uma unidade flash USB com um cabo On-The-Go, se o seu telefone for compatível. Ou para soluções ultra-techie, tente usar FTP com o aplicativo Wi-Fi FTP Server , ou até mesmo utilizando Network Attached Storage (NAS). Com esta opção, você compartilha um único disco rígido com todos os dispositivos conectados à sua rede.
Compartilhe arquivos do PC para o celular
Para a maioria das pessoas, os cinco métodos descritos acima são as melhores maneiras de mover dados de seu laptop para o telefone Android. Alguns são melhores para compartilhar pequenos arquivos rapidamente e alguns se destacam na movimentação de grandes quantidades de dados. Se você deseja transferir grandes quantidades de dados, recomendamos o uso de um cabo USB para transferir dados. Caso contrário, é melhor usar métodos de compartilhamento sem fio.

