5 maneiras de alterar a cor e o tamanho do ponteiro do mouse no Windows 10
O ponteiro do mouse é uma parte fundamental de como você interage com o seu PC. Um ponteiro muito pequeno ou sem brilho pode afetar seriamente a sua produtividade, e o ponteiro do mouse padrão do Windows 10 pode parecer pequeno e pouco atraente.
Às vezes, pode ser difícil localizar o ponteiro do mouse padrão na tela do computador. O Windows 10 tem alguns recursos interessantes que permitem configurar o tamanho e a cor do ponteiro do mouse. Além disso, você tem a opção de baixar ponteiros do mouse de terceiros.
Por que você deve definir as configurações do mouse
Existem vários motivos pelos quais você deve definir as configurações do ponteiro do mouse.
Por exemplo, se você tem deficiência visual, pode ser um pouco mais difícil para você usar o ponteiro do mouse padrão do Windows. Alterar o tamanho e a cor do ponteiro pode ajudar a fazer com que o ponteiro do mouse se destaque claramente na tela.
Pode ser difícil para você ver claramente o ponteiro do mouse em seu tamanho padrão em monitores de alta resolução. Reduzir a resolução da tela pode ser uma solução ineficaz. Embora você possa definir as configurações de DPI do mouse para torná-lo mais fácil de usar, a capacidade de tornar o ponteiro do mouse maior e colorido pode ser muito útil.
Veja como você pode alterar o tamanho e a cor do ponteiro do mouse no Windows 10.
1. Altere o tamanho e a cor do ponteiro do mouse por meio das configurações do dispositivo
Abra a janela Propriedades do mouse navegando até o menu Iniciar do Windows> Configurações do PC> Dispositivos> Mouse> Opções adicionais do mouse .
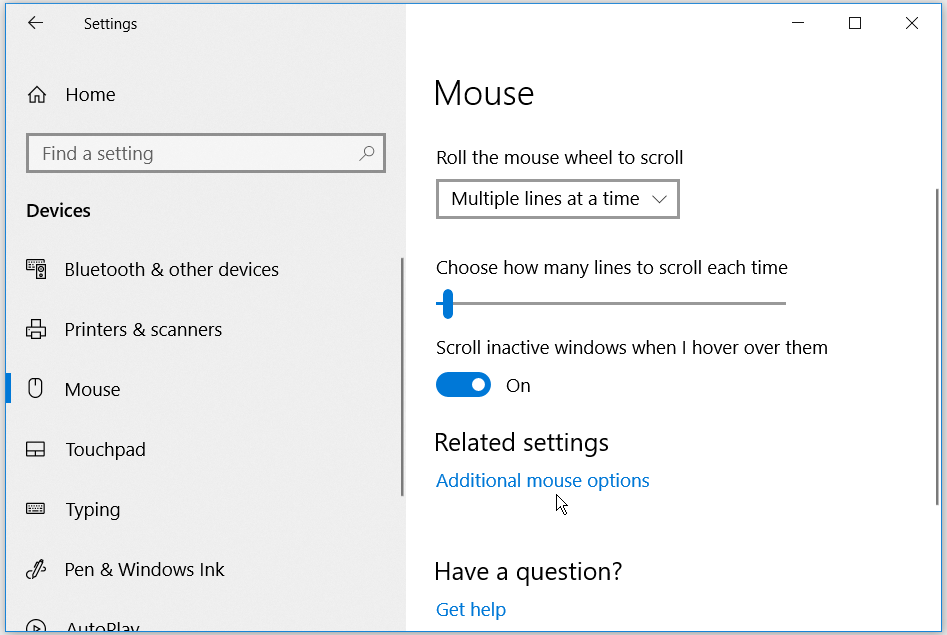
Na janela que aparece, clique na guia Ponteiros . Selecione o esquema de ponteiro do mouse desejado na lista suspensa em Esquema . Clique em Aplicar e em OK para salvar as alterações. Você poderá ver uma prévia do esquema do ponteiro na caixa Personalizar .
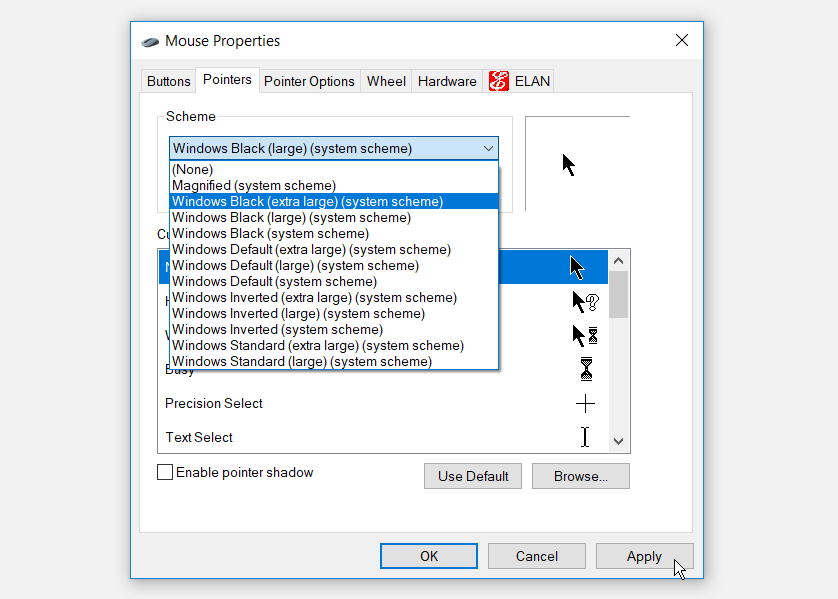
Se desejar alterar o tamanho e a cor do ponteiro do mouse de volta às configurações padrão, você pode clicar no botão Usar padrão .
2. Altere o tamanho e a cor do ponteiro do mouse por meio das configurações de facilidade de acesso
Abra a janela do ponteiro do mouse navegando até o menu Iniciar do Windows> Configurações do PC> Facilidade de acesso> Ponteiro do mouse .
Você pode alterar o tamanho do ponteiro arrastando o controle deslizante em Alterar tamanho do ponteiro . Escolha um tamanho de ponteiro de 1 a 15, onde 1 é o tamanho padrão. Você pode alterar a cor do ponteiro selecionando qualquer uma das quatro opções em Alterar cor do ponteiro .
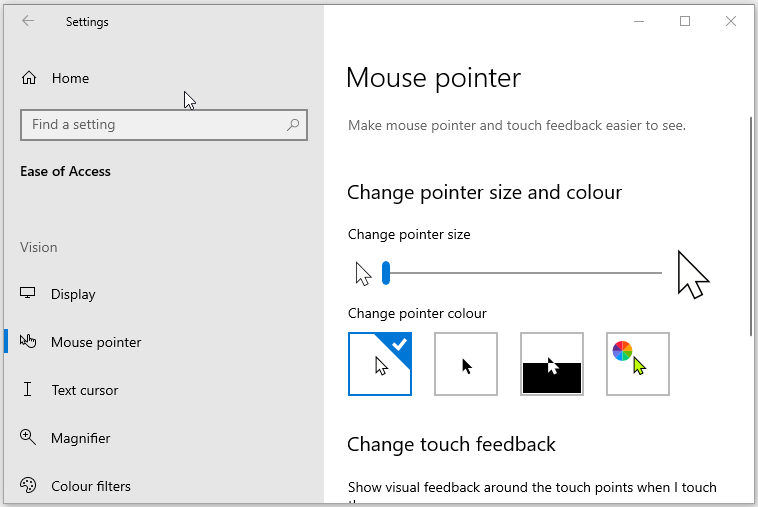
Nas quatro opções de cores diferentes para escolher:
- A primeira opção é o ponteiro do mouse branco padrão com uma borda preta.
- A segunda opção é um ponteiro preto com uma borda branca.
- A terceira opção é um ponteiro invertido, que aparece em branco em um fundo preto e vice-versa. A configuração do ponteiro invertido pode ajudá-lo a identificar o ponteiro com facilidade em qualquer tipo de plano de fundo.
- A quarta opção permite que você escolha qualquer cor de ponteiro de sua escolha.
Se você escolher a quarta opção na seção Alterar cor do ponteiro , poderá escolher uma cor nas cores sugeridas do ponteiro . Se não gostar dessas opções, você pode escolher sua própria cor clicando em Escolha uma cor personalizada para o ponteiro .
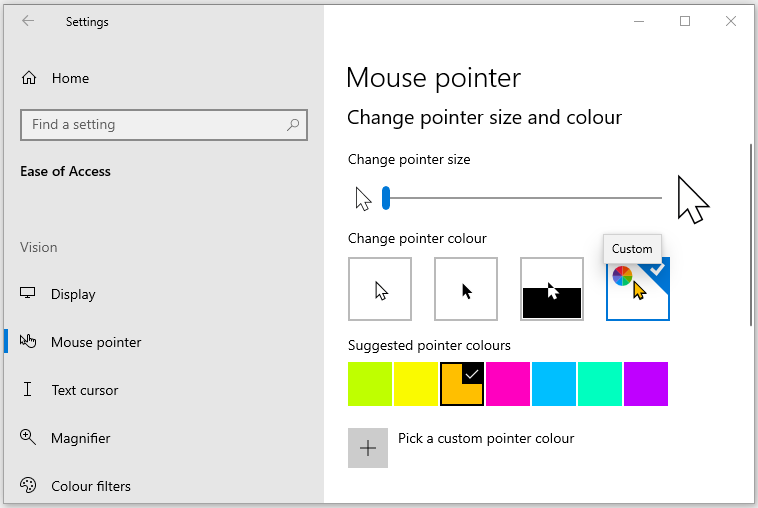
3. Altere o tamanho e a cor do ponteiro do mouse no painel de controle
Abra o Painel de Controle digitando Painel de Controle na barra de pesquisa do Menu Iniciar e selecionando a Melhor correspondência. Quando você estiver no painel de controle, navegue até Facilidade de acesso> Alterar o funcionamento do mouse .
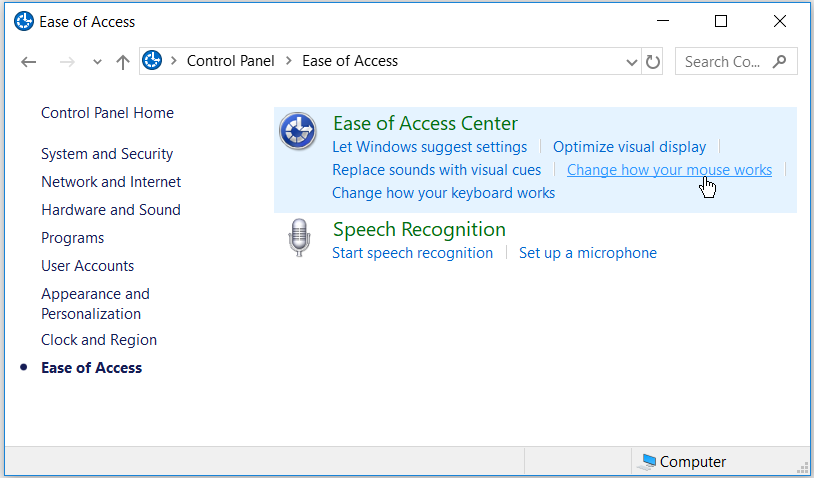
Em Ponteiros do mouse , você pode alterar o tamanho e a cor do ponteiro do mouse selecionando qualquer uma das opções que aparecem. Depois de fazer uma escolha, clique em Aplicar e, em seguida, clique em OK para salvar suas alterações.
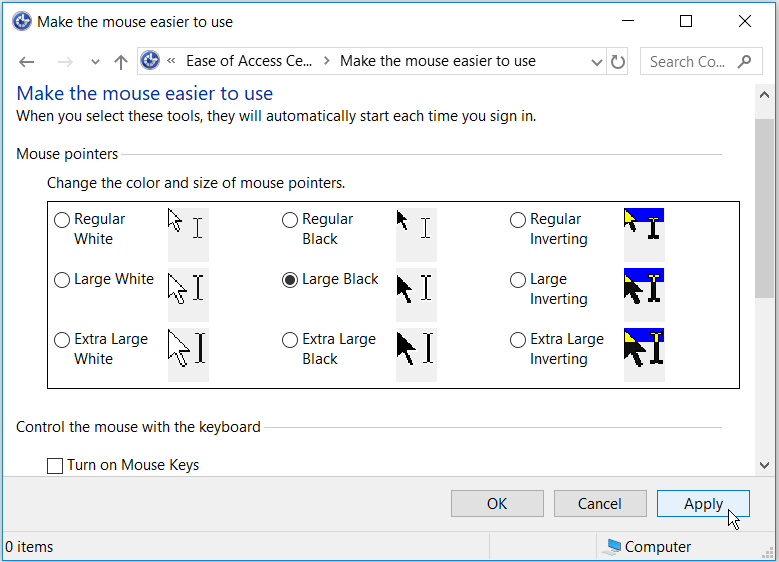
4. Altere o tamanho e a cor do ponteiro do mouse por meio do Editor de registro
Pressione a tecla Windows + R para abrir a caixa de diálogo Executar comando . Digite Regedit e clique em Enter para abrir o Editor do Registro. Quando estiver no prompt do Controle de Conta de Usuário , clique no botão Sim para continuar.
No Editor de registro, navegue até HKEY_CURRENT_USER> Painel de controle> Cursores .
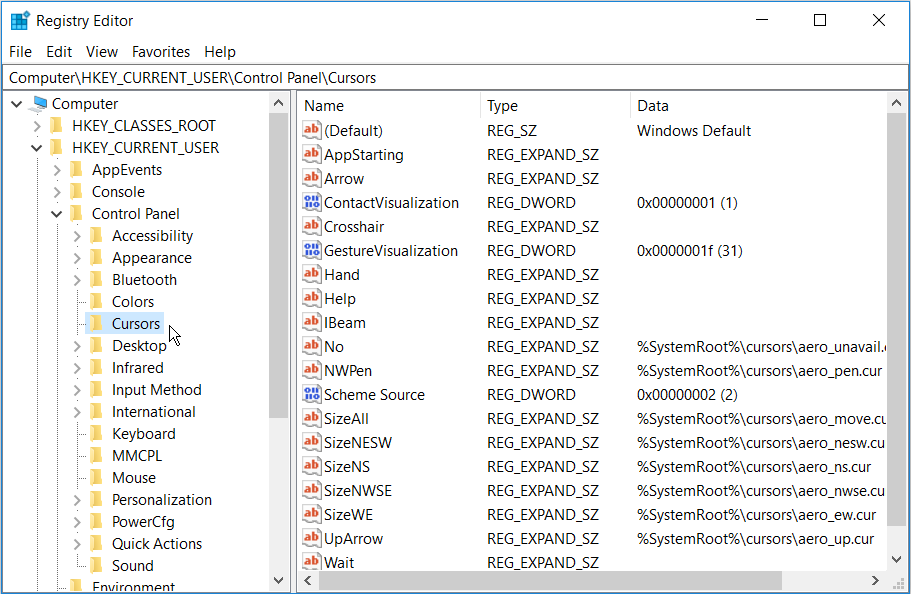
Para selecionar um esquema de ponteiro, clique duas vezes no valor da string (padrão) no painel do lado direito. Por padrão, os dados do valor para esta string serão o padrão do Windows . As outras opções de esquema de ponteiro que você pode colocar como valores de dados são as seguintes:
- Ampliado
- Windows Preto (extra grande)
- Windows Preto (grande)
- Windows Preto
- Padrão do Windows (muito grande)
- Padrão do Windows (grande)
- Janelas invertidas (extragrande)
- Janelas invertidas (grande)
- Windows Invertido
- Windows Standard (extra grande)
- Windows Standard (grande)
Para alterar o esquema do ponteiro, basta digitar o nome do esquema do ponteiro desejado na caixa Dados do valor e clicar em OK para finalizar.
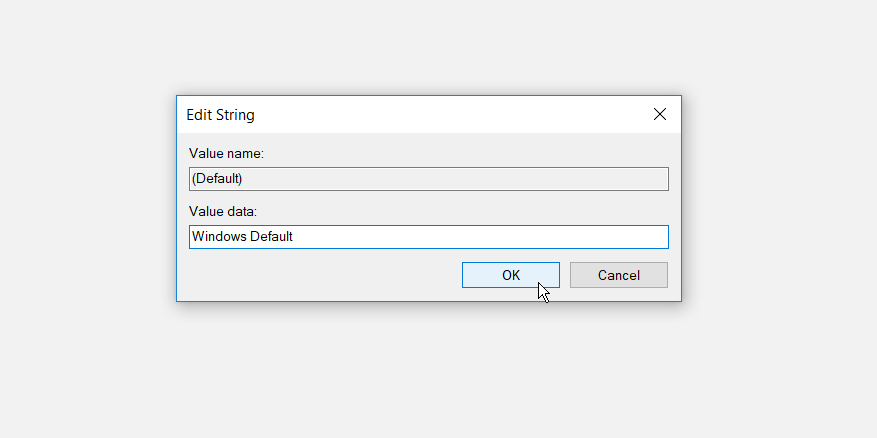
Ao terminar, feche o Editor do Registro e reinicie o computador para aplicar as alterações.
5. Baixe ponteiros de mouse de terceiros
Se você estiver procurando por algo mais exclusivo do que os ponteiros padrão do Windows, poderá instalar ponteiros do mouse de terceiros. Existem muitos sites onde você pode baixar dicas atraentes gratuitas, mas você deve procurar sites seguros para baixar o software do Windows .
Veja como você pode começar a instalar ponteiros de mouse de terceiros:
- Baixe seus ponteiros de um site confiável, como a Open Cursor Library .
- Extraia o arquivo de ponteiros baixado para qualquer pasta de sua escolha. Para tornar as coisas simples, você pode extrair seus ponteiros baixados para a pasta Cursores em seu PC. Você pode navegar até esta pasta clicando em Este PC> Disco local (C :)> Windows> Cursores .
- Para selecionar seus ponteiros baixados, abra a janela Propriedades do mouse navegando até o menu Iniciar do Windows> Configurações do PC> Dispositivos> Mouse> Opções adicionais do mouse .
- Clique na guia Ponteiros na janela Propriedades do mouse. Na caixa Personalizar , selecione o primeiro ponteiro do mouse padrão e clique em Procurar . Isso o ajudará a procurar a pasta que contém os novos ponteiros do mouse.
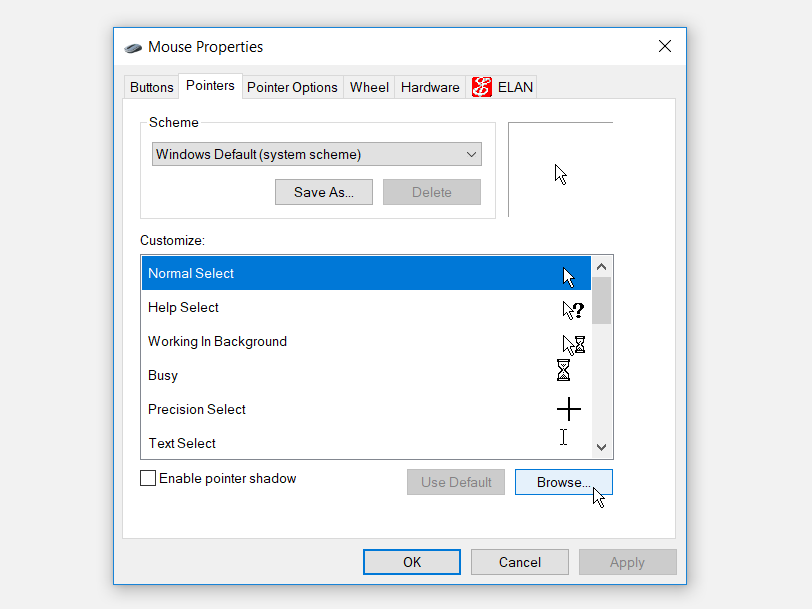
Quando você chegar à pasta de ponteiros do mouse, selecione o ponteiro do mouse de sua preferência e clique em Abrir . Isso mudará o primeiro ponteiro do mouse padrão selecionado na caixa Personalizar.
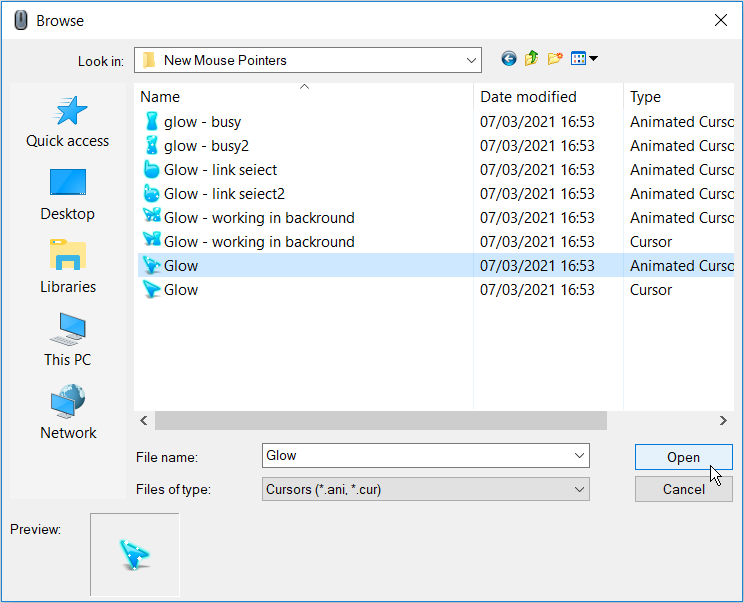
A partir daqui, selecione os outros ponteiros do mouse padrão na caixa Personalizar e substitua-os pelos relevantes que você baixou. Quando terminar, clique em Aplicar e clique em OK na guia Ponteiros para salvar as alterações.
Quais são os tamanhos e cores do seu ponteiro do mouse favoritos?
Alterar o tamanho e a cor do ponteiro do mouse é fácil se você seguir as dicas deste artigo. Como você pode ver, o Windows 10 facilita a configuração do ponteiro do mouse.
Você também pode expandir suas opções baixando seus ponteiros de mouse de terceiros favoritos. Você pode até dar um passo adiante, criando seus próprios ponteiros de mouse personalizados.

