5 maneiras de a Luminar AI destacar suas fotos
O Luminar AI pode ajudar suas fotos a se destacarem com seu conjunto de ferramentas fáceis de usar. Exploraremos alguns de seus melhores recursos, todos os quais podem ser usados para aprimorar fotos de pessoas, bem como qualquer outra coisa que você fotografar.
Se você está interessado em ver o que o primeiro software fotográfico 100% AI do mundo pode fazer por você, então você veio ao lugar certo.
Luminar AI é fácil de entender e usar. Na verdade, se você está acostumado a editar fotos no smartphone, ficará muito confortável com o Luminar AI.
Começando

Se você já estiver familiarizado com o Luminar AI, então saberá que o fluxo de trabalho geral é escolher um modelo e, em seguida, mover para a guia Editar para todas as edições detalhadas. Se você quiser revisar alguns dos princípios básicos do Luminar AI , sinta-se à vontade para fazê-lo antes de continuar.
Para todos os nossos exemplos de hoje, ignoraremos os modelos completamente e trabalharemos apenas com as ferramentas de edição . Não cobriremos todas as etapas básicas do uso do Luminar AI como um plugin ou programa autônomo. Vamos simplesmente explorar as próprias ferramentas para lhe dar uma compreensão mais profunda do que elas fazem e como aplicá-las.
Vamos começar!
1. Face AI: iluminando as características faciais do seu assunto
Localizado no menu Retrato (à direita), o painel Face AI é composto por três conjuntos de controles deslizantes para Rosto , Olhos e Boca . Cada um desses controles deslizantes pode ser usado para alterar drasticamente a aparência do objeto, especialmente os olhos.
Alguns desses controles deslizantes, como Slim Face , podem soar controversos porque podem alterar drasticamente a aparência de uma pessoa. No entanto, esses controles deslizantes também devem ser considerados fotocorretivos. Ou seja, eles podem ser usados para melhorar situações de edição e iluminação ruins, bem como distorção da lente.
Para esta foto em particular, a luz tem uma aparência plana, o que não foi particularmente abordado na edição original. Faremos uso de quase todos os controles deslizantes do Face AI para aprimorar a aparência geral do objeto.
Você pode baixar esta imagem do Unsplash para acompanhar.
- No painel Face AI , faça os seguintes ajustes: Face Light: 50 e Slim Face: 20 .
- Na guia Olhos , navegue até o menu suspenso Original .
- A partir daí, faça os seguintes ajustes: Visibilidade da íris: 100 , Alargamento da íris: 100 , Aumentar os olhos: 10 , Branqueamento dos olhos: 100 , Intensificador de olhos: 100 , Remoção de olhos vermelhos: 0 , Remoção de olheiras: 30 e Melhorar sobrancelhas: 30 .
- Na guia Boca , faça estes ajustes: Saturação dos lábios: 50 , Vermelhidão dos lábios: 20 , Escurecimento dos lábios: 30 e Branqueamento dos dentes: 100 .
Antes do Face AI:
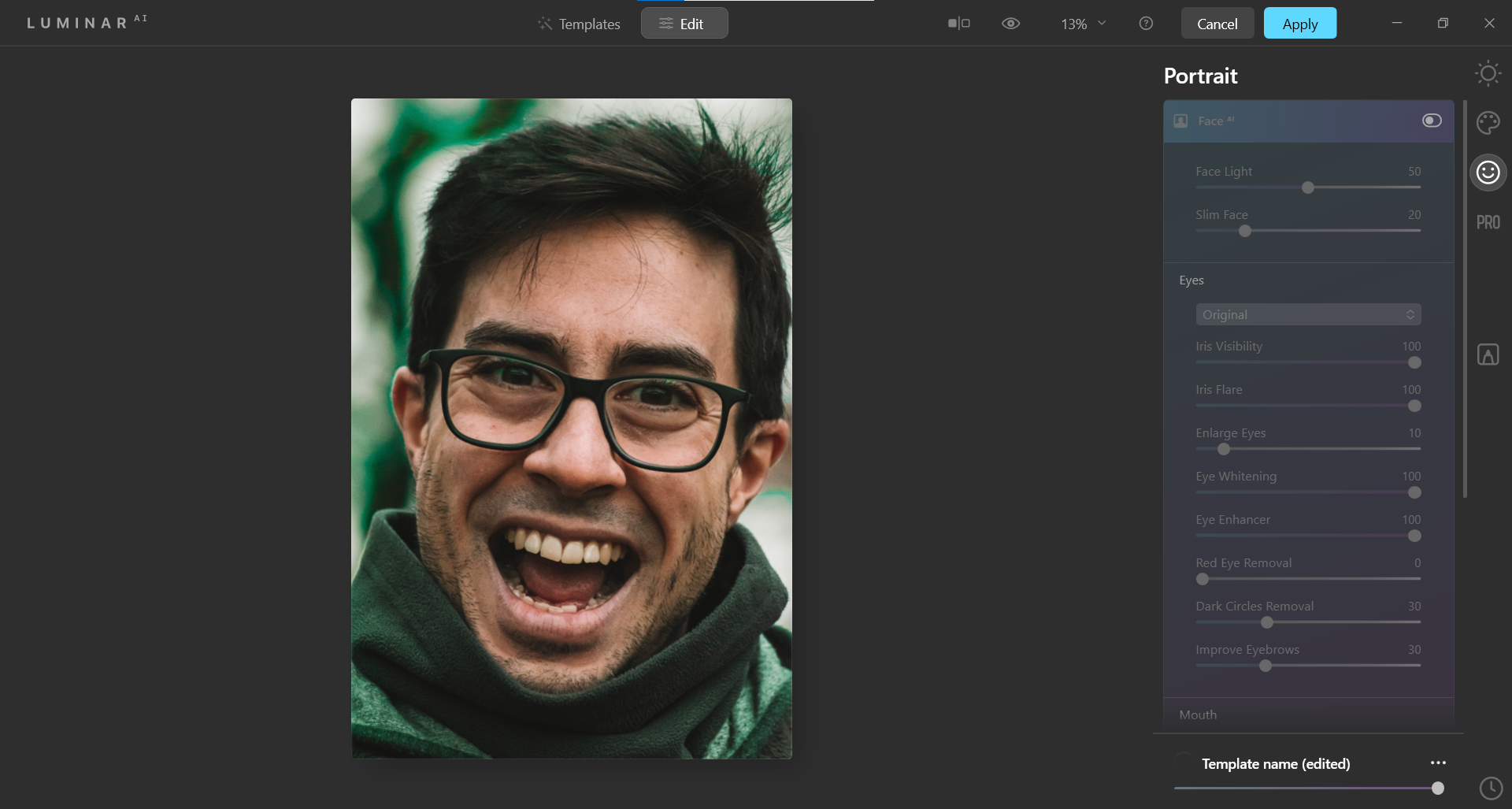
Depois do Face AI:
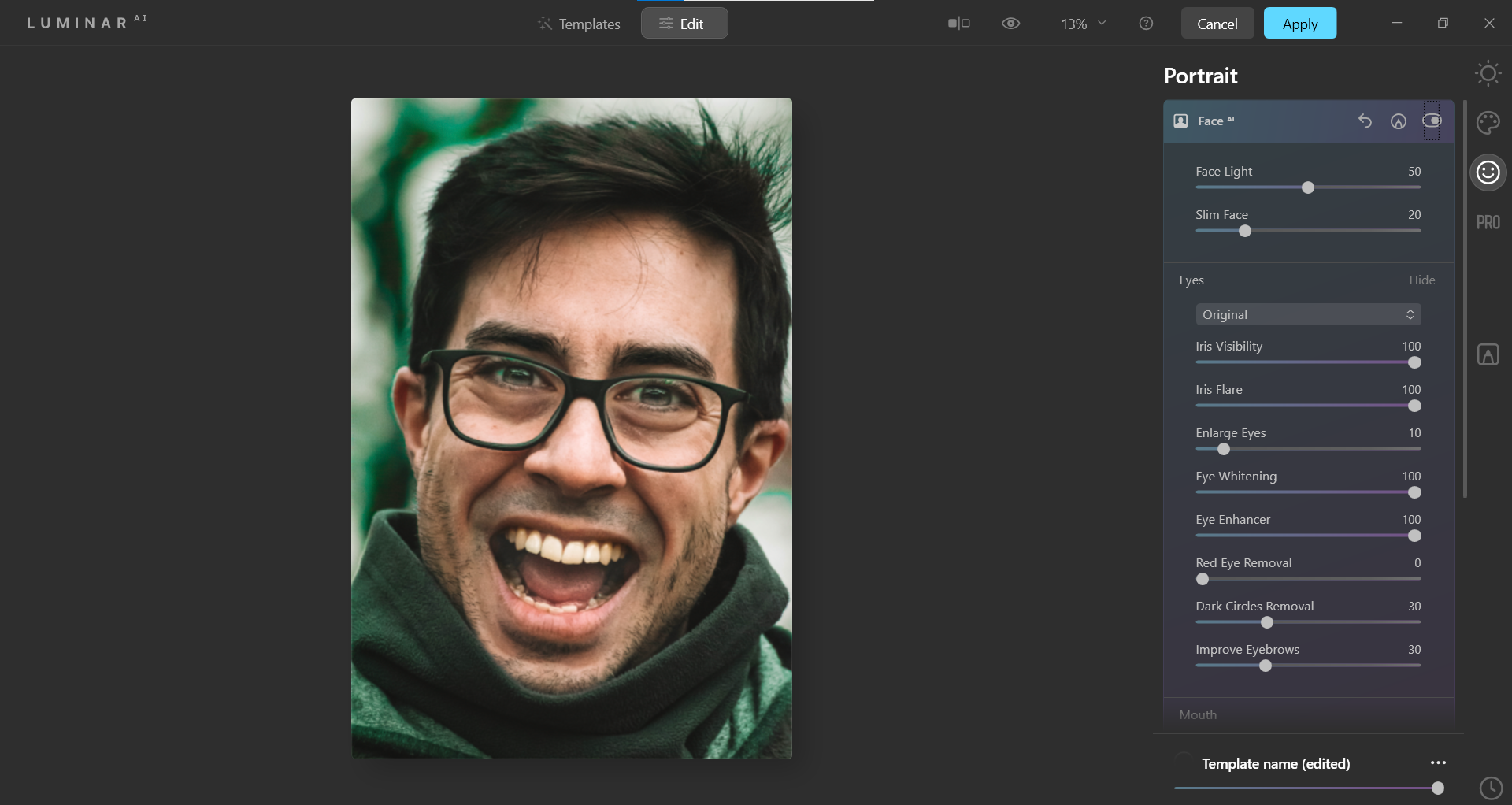
Se estiver interessado em ferramentas de retoque mais avançadas, você pode tentar aprimorar retratos usando também o plug-in Portrait Pro .
2. Skin AI: aprimore sutilmente a pele do seu assunto
Localizado no menu Retrato (na extrema direita), o menu Skin AI tem apenas dois controles deslizantes: Quantidade e Remoção de brilho . Ele também contém uma caixa AI de remoção de defeitos de pele que você pode marcar para ativar.
Indiscutivelmente, a melhor coisa sobre o uso de Skin AI é que ele evita que você edite excessivamente a pele do seu assunto. Em vez de tornar a pele do sujeito falsa ou semelhante a plástico, marcar a caixa IA de Remoção de defeitos da pele deixa algumas manchas de pele originais do sujeito intactas.
Em vez de apagar totalmente as manchas, simplesmente as desvanece. No geral, é uma abordagem mais realista para a edição básica de skins.
Para esta foto em particular, vamos empurrar os controles deslizantes ao máximo. Você notará que, mesmo com tudo no máximo, as mudanças não são muito drásticas.
Você pode baixar esta imagem do Unsplash para acompanhar.
- No painel Skin AI , defina Amount como 100 e Shine Removal como 100 .
- Marque a caixa ao lado de Remoção de defeitos da pele AI .
Antes da Skin AI:
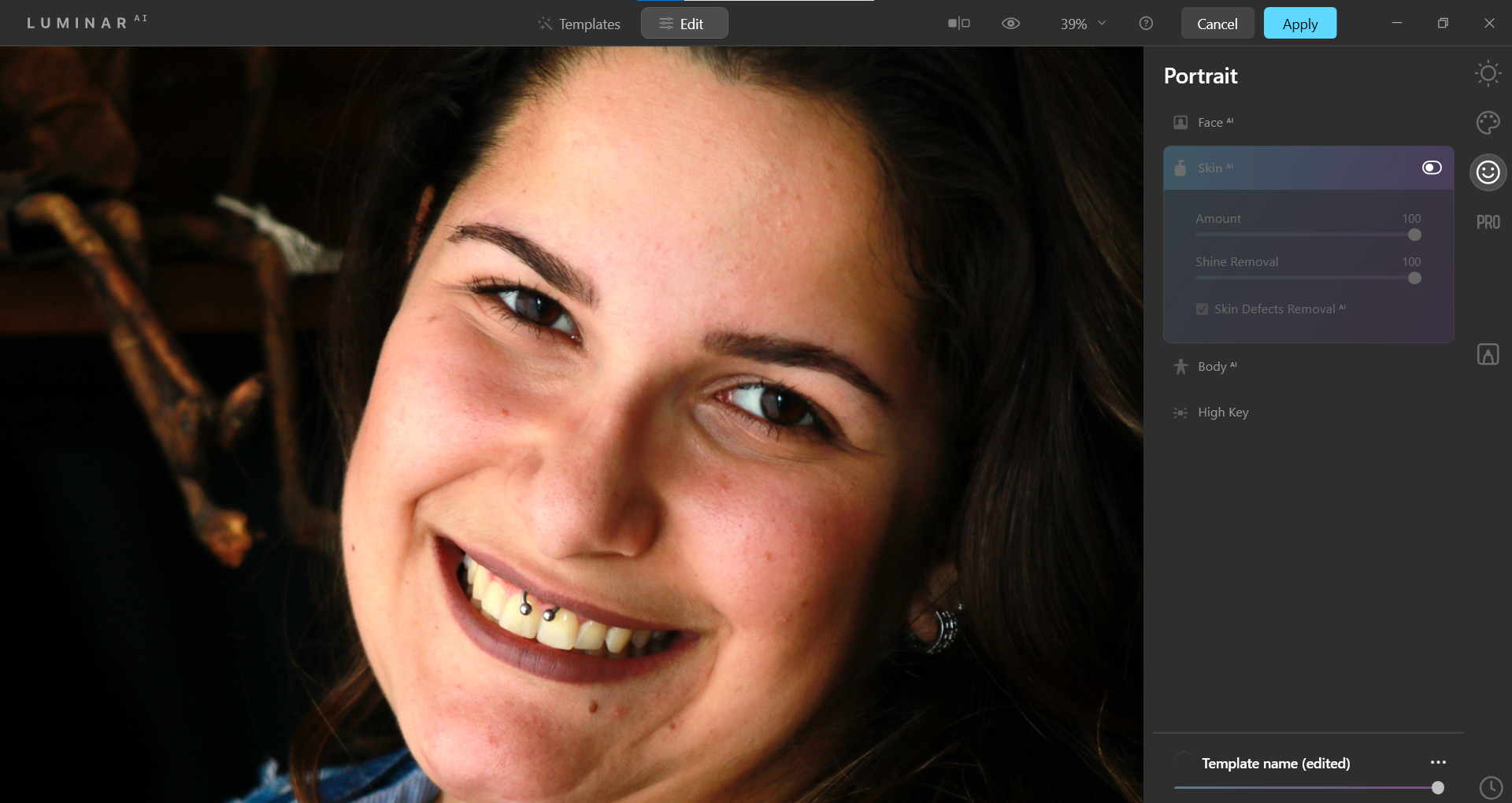
Após Skin AI:
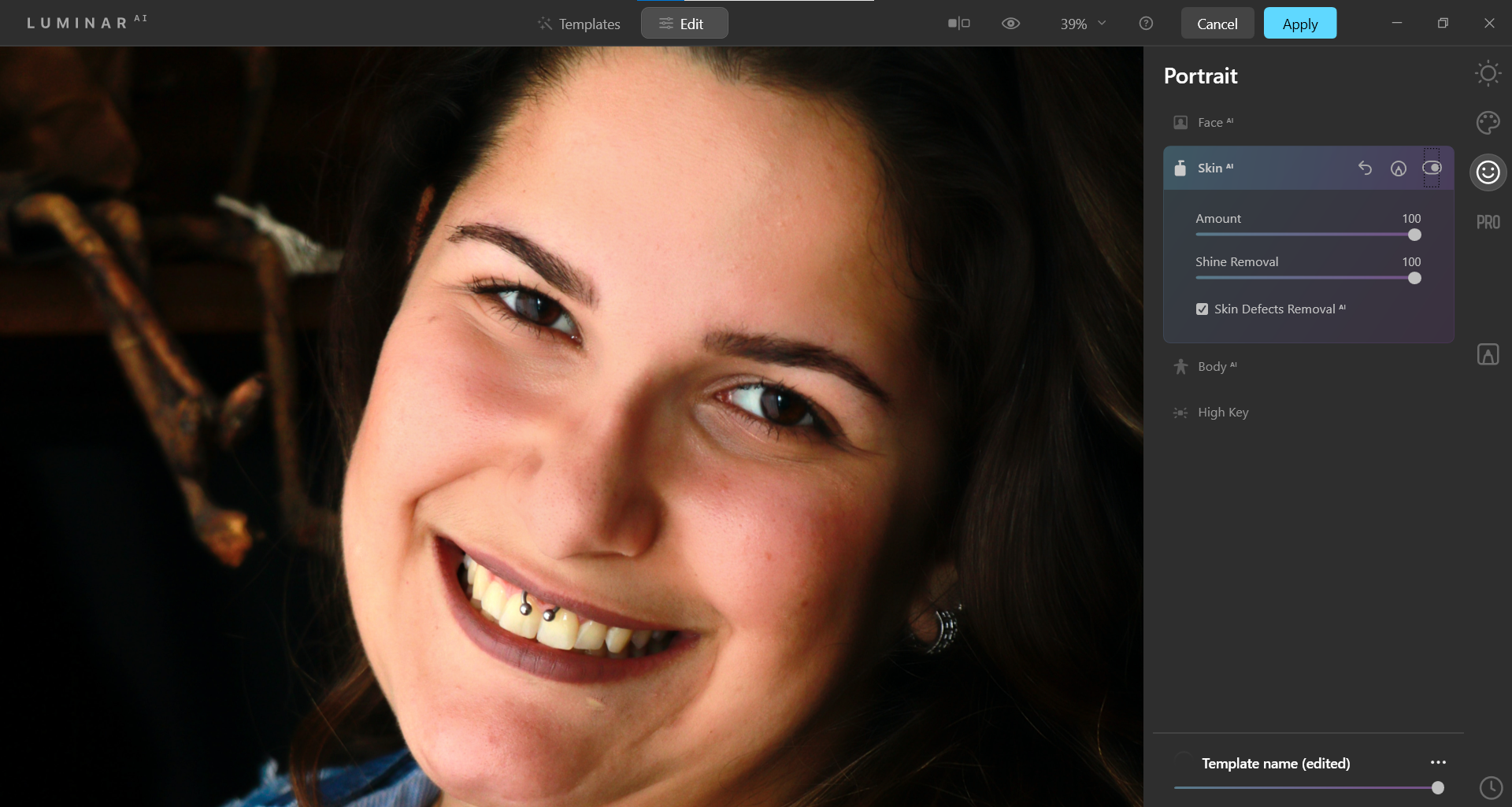
Você pode redefinir todos os controles deslizantes selecionando os três pontos no canto inferior direito da tela e escolhendo Redefinir ajustes .
3. Body AI: mude a forma do seu assunto
Localizado no menu Retrato (na extremidade direita), Body AI é outro painel com apenas dois controles deslizantes: Forma e Abdômen . Ele é projetado para reduzir o tamanho do objeto ou torná-lo maior.
O controle deslizante mais eficaz é a Forma , a principal ferramenta de modelagem. O controle deslizante do abdômen , se o AI detectar um na imagem, também aumentará ou diminuirá seu tamanho.
É fácil ver como uma ferramenta tão poderosa pode ser considerada controversa, mas não precisa ser. Se essas ferramentas forem usadas de maneira responsável e respeitosa, podem ser bem utilizadas para sujeitos consentidos.
Apenas para fins de demonstração, mostraremos como o controle deslizante Forma pode ser poderoso tanto para emagrecer quanto para aumentar. Mostraremos primeiro as etapas para reduzir nosso assunto e também mostraremos o que acontece se você maximizar os controles deslizantes na outra direção.
Você pode baixar esta imagem do Unsplash para acompanhar. Vá para o painel Body AI , defina a forma como 100 e, em seguida, defina o abdômen como 100 .
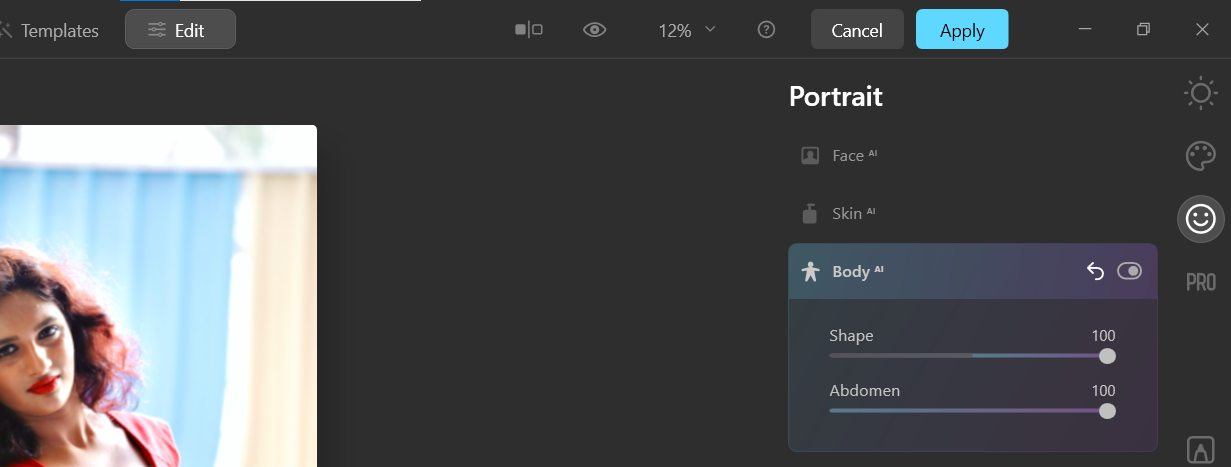
Vamos dar uma olhada na aparência de nossa foto antes de qualquer modificação e depois de maximizar os controles deslizantes em 100 .
Antes da Body AI:
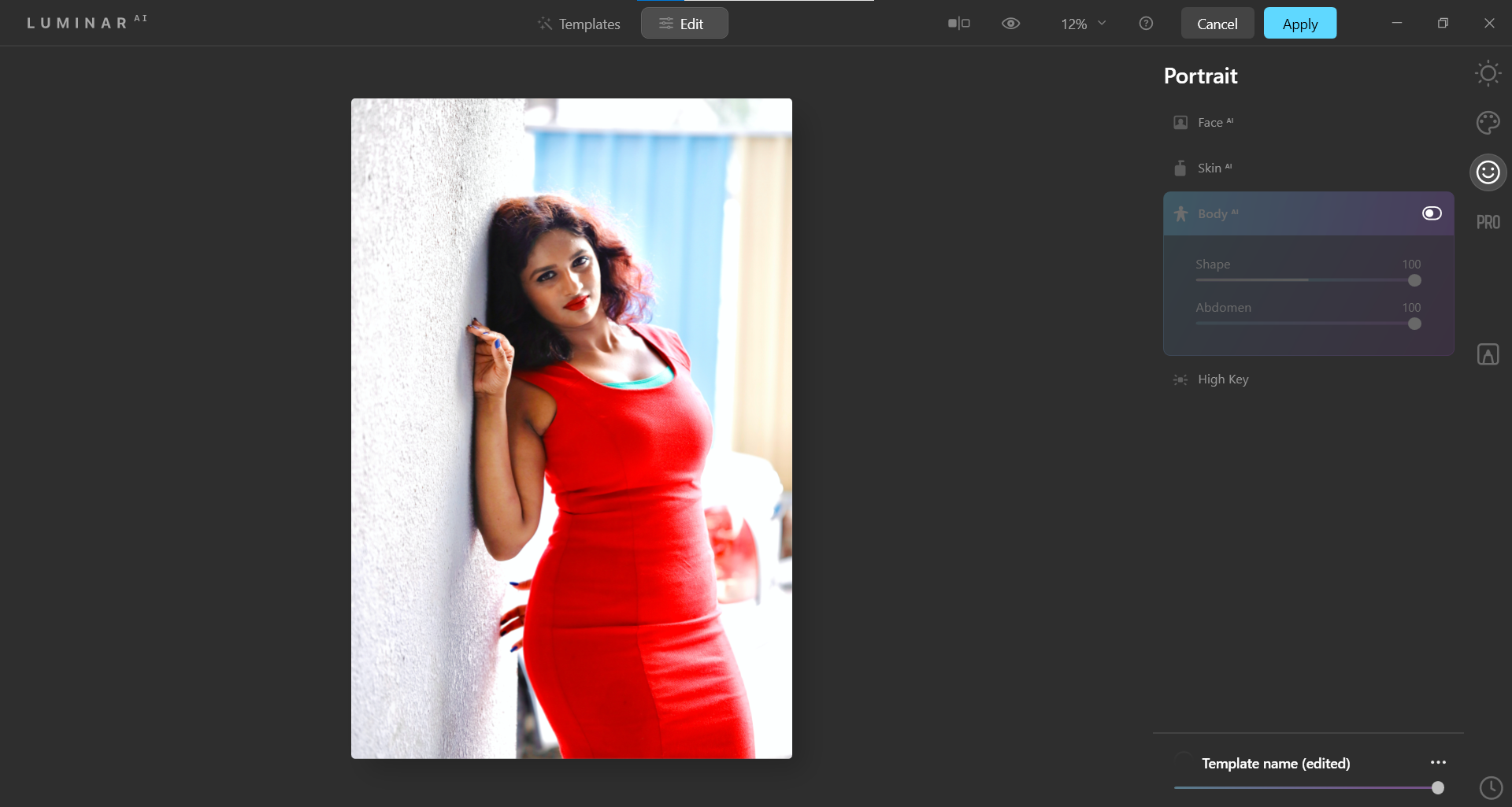
Depois do Body AI (ambos os controles deslizantes atingiram o máximo de 100):
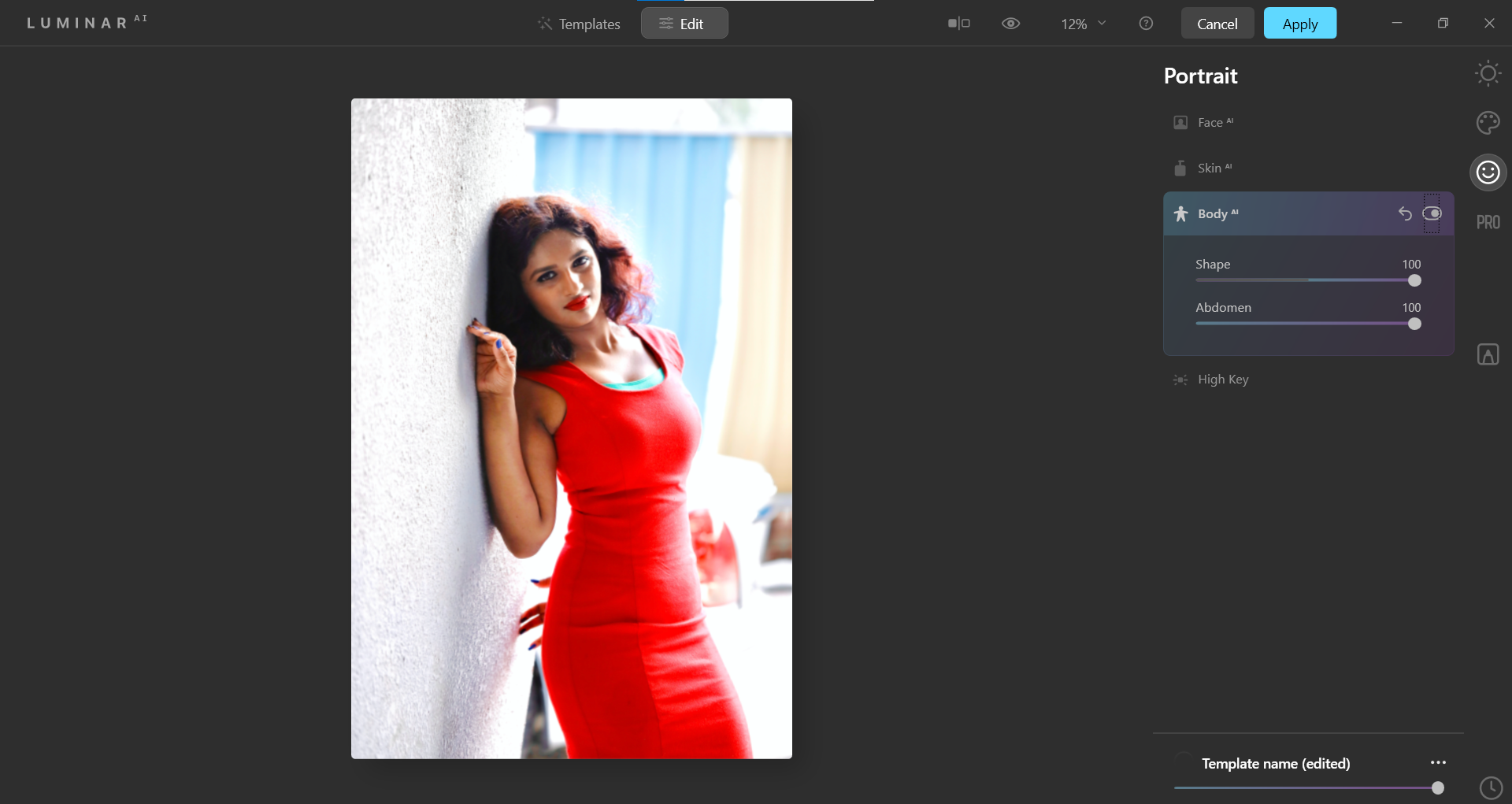
Para obter o resultado oposto, defina Forma como -100 e Abdômen como 0 . Vamos ver como fica.
Após a IA do corpo (máximo na direção oposta):
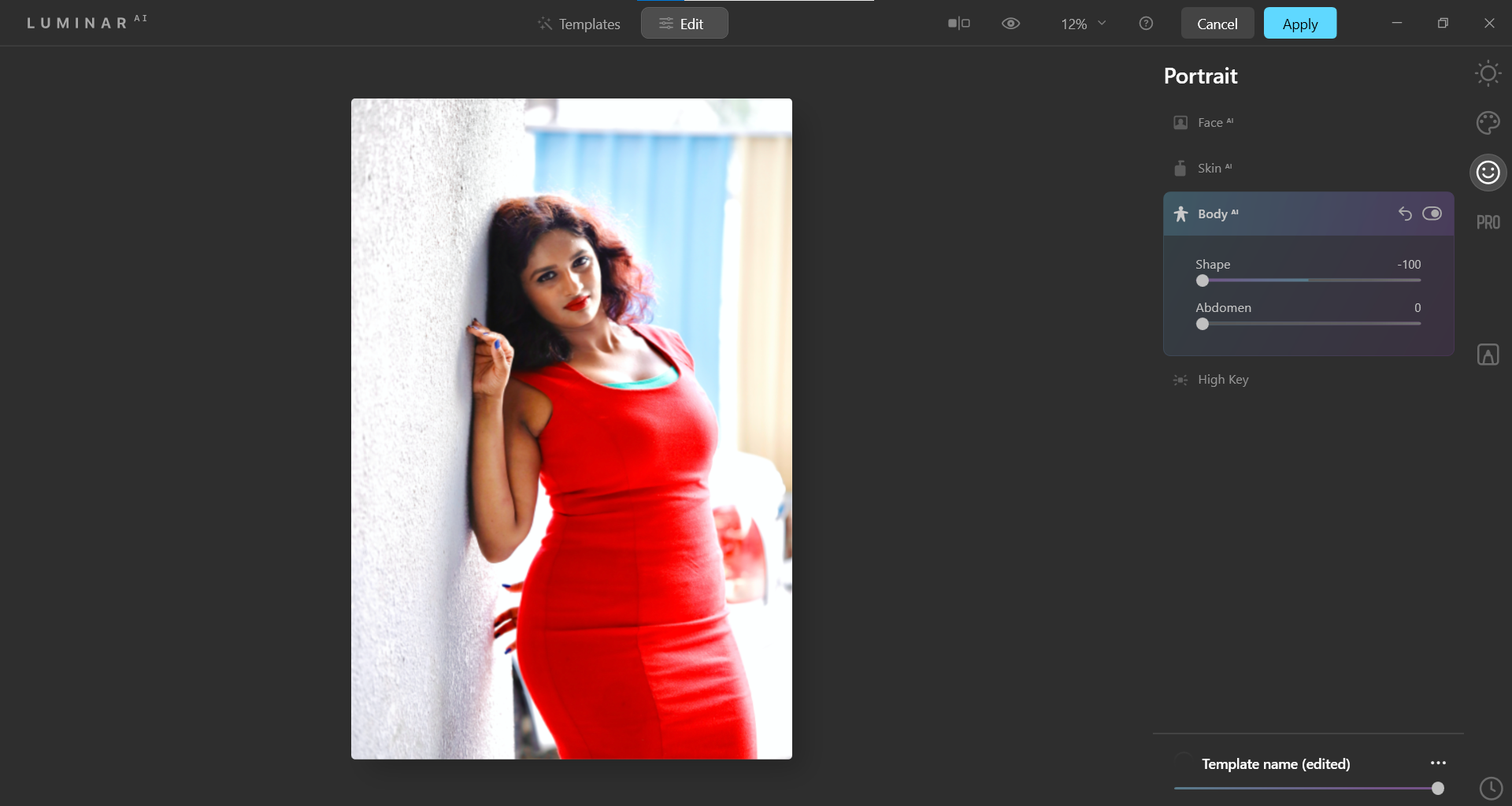
4. Aprimorar IA: embelezar paisagens
Localizado no menu Essentials (à direita), Enhance AI é uma ótima ferramenta para realçar os detalhes de exposição em uma variedade de imagens, especialmente para paisagens. Ele vem com dois controles deslizantes: Accent AI e Sky Enhancer AI .
A ferramenta mais útil dos dois é o Accent AI , que pode ser aplicado a qualquer imagem. Por outro lado, o Sky Enhancer AI só pode ser aplicado a céus detectados.
Para este tutorial, tiraremos uma foto subexposta de uma cachoeira, iluminaremos e aprimoraremos a cor e os detalhes de contraste. Como há um céu detectável para a IA detectar, também aumentaremos o controle deslizante Sky Enhancer IA .
Você pode baixar esta imagem do Unsplash para acompanhar.
- Vá para o menu Aprimorar IA .
- Defina Accent AI para 100 e defina Sky Enhancer AI para 100 .
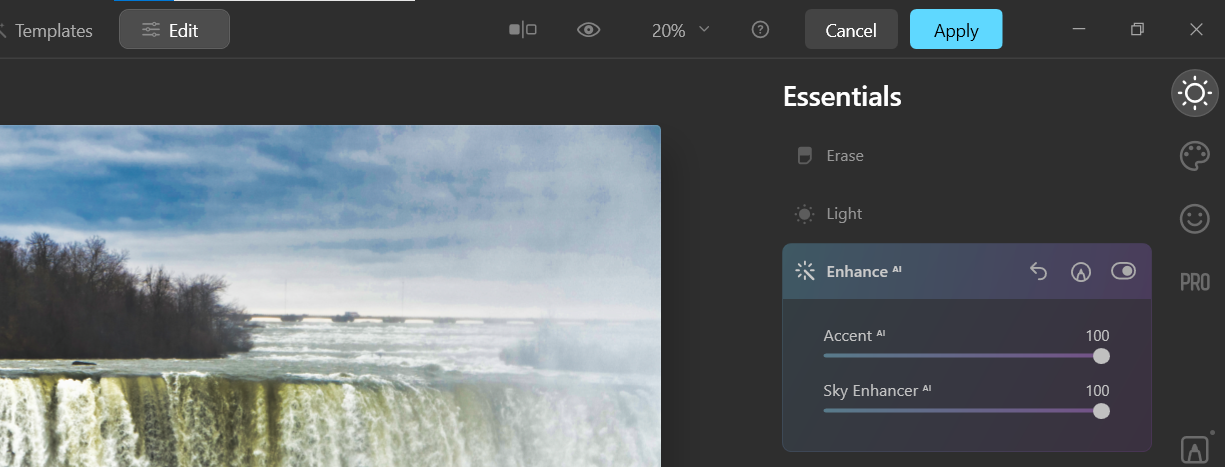
Antes de aprimorar IA:
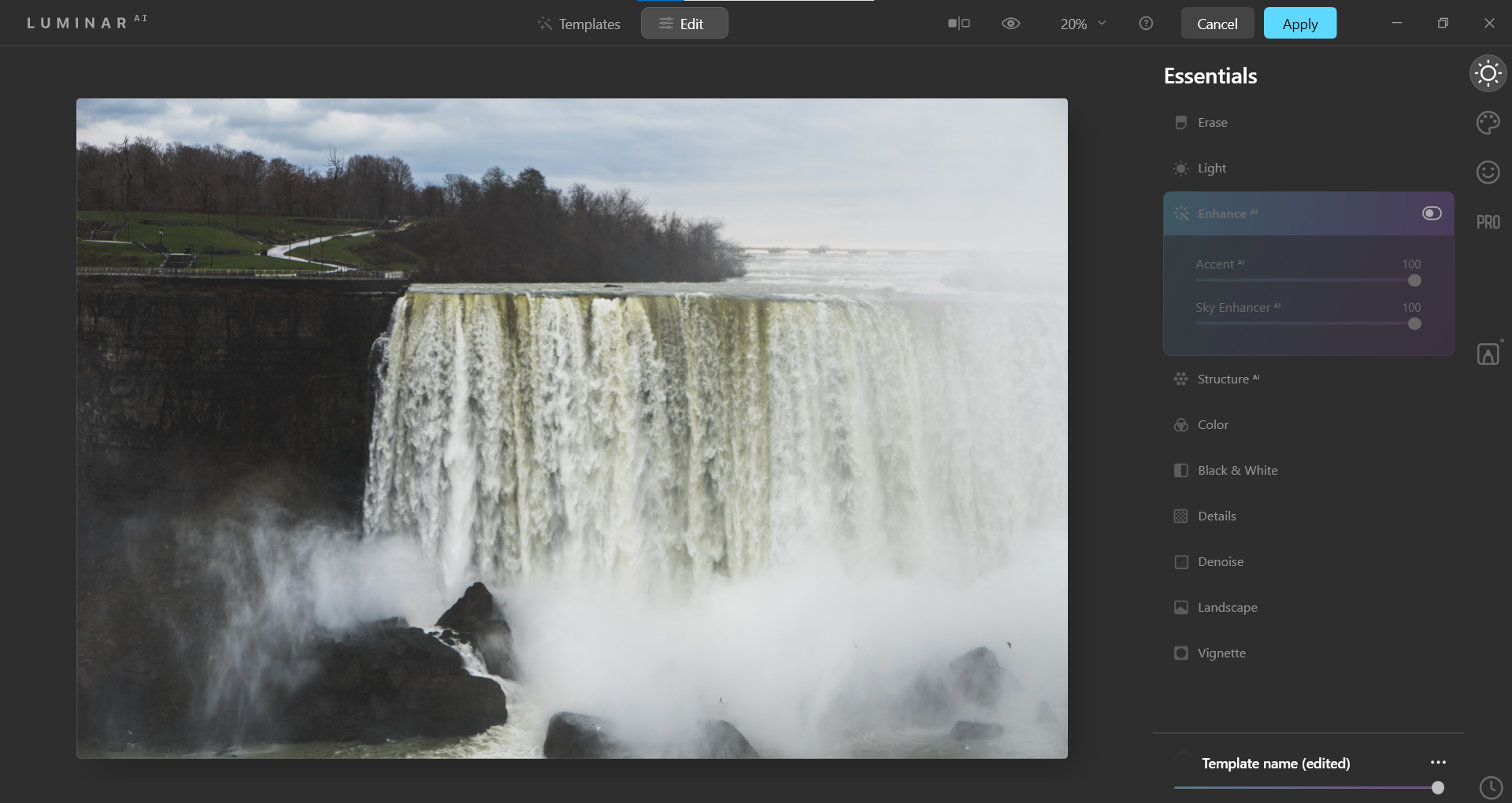
Depois de aprimorar IA:
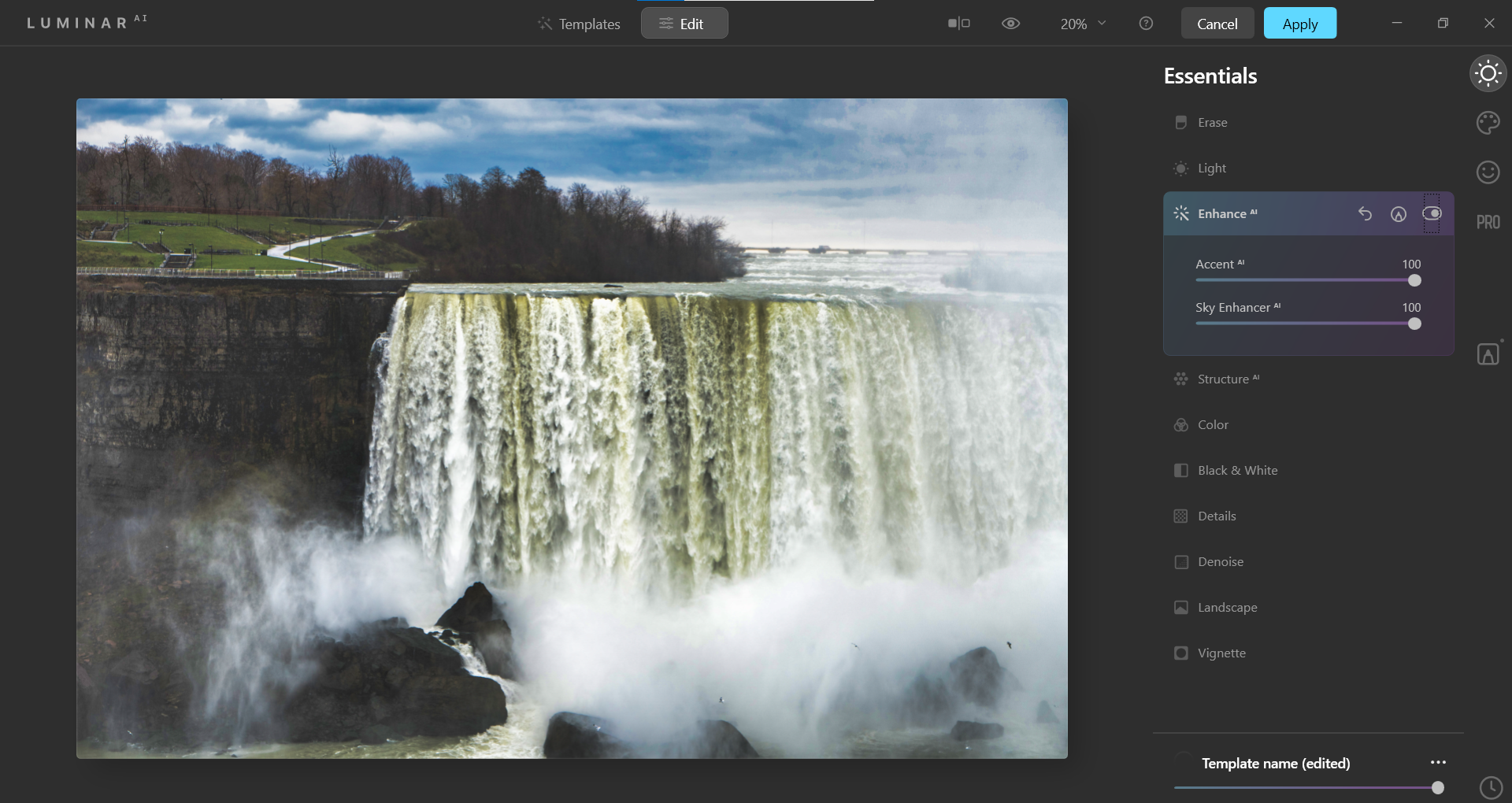
Certifique-se de explorar a ferramenta Máscara local (o ícone Caneta no menu à direita) para obter ainda mais opções para aprimorar os detalhes após usar esses controles deslizantes.
5. Estrutura AI: Aprimore os Detalhes
Localizado no menu Essentials (à direita), Structure AI é outra ferramenta simples de usar. Composto por dois controles deslizantes: Quantidade e Impulso , esse recurso adiciona estrutura de forma inteligente aos detalhes de sua imagem.
O controle deslizante Quantidade é a força geral aplicada. Boost , como o nome sugere, adiciona ainda mais detalhes com base no controle deslizante Quantidade .
O que torna o Structure AI diferente de outras ferramentas de estrutura, como as encontradas no Photoshop e Lightroom, é que a estrutura nunca é adicionada a lugares onde não deveria estar, como no céu ou na pele.
No tutorial a seguir, veremos como a Estrutura AI é aplicada às superfícies de um carro esportivo. Vamos dar um zoom em um canto do carro para examinar os resultados antes e depois de perto.
Você pode baixar esta imagem do Unsplash para acompanhar.
- Navegue até o menu Estrutura AI .
- A partir daí, defina Amount para 100 e defina Boost para 100 .
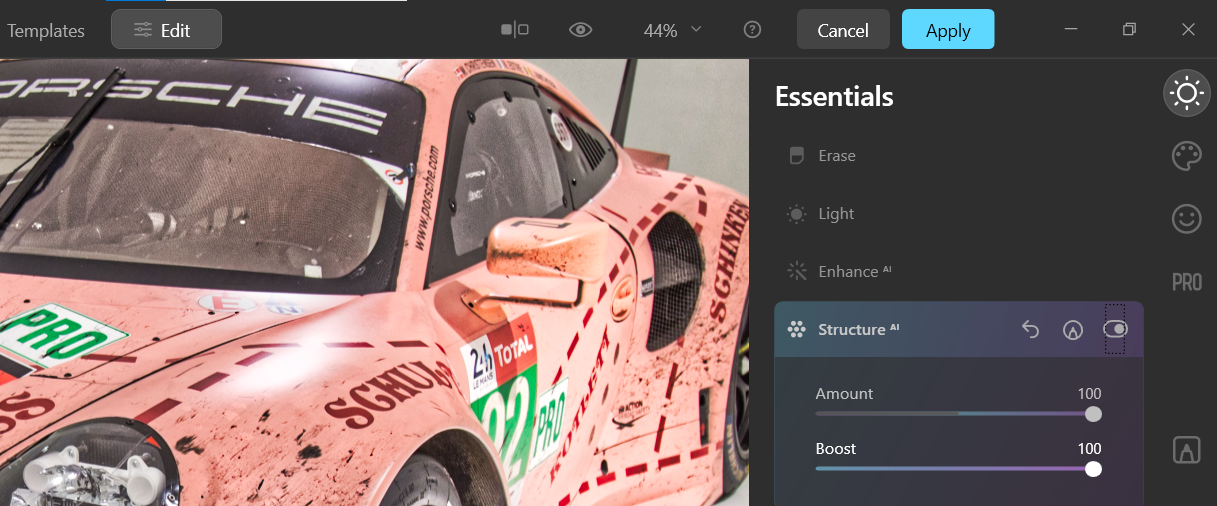
Antes da estrutura de IA:
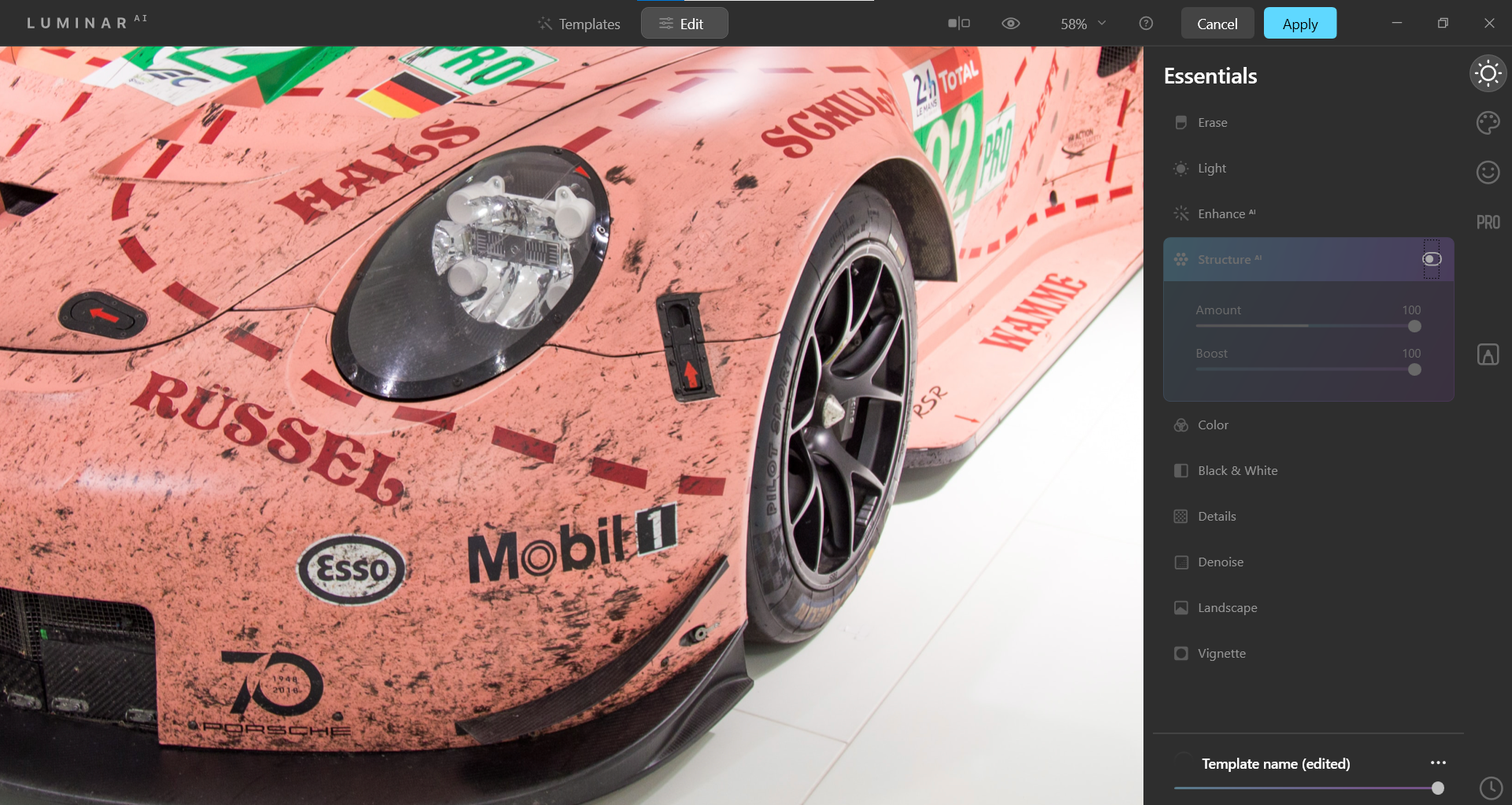
Após a estrutura do AI:
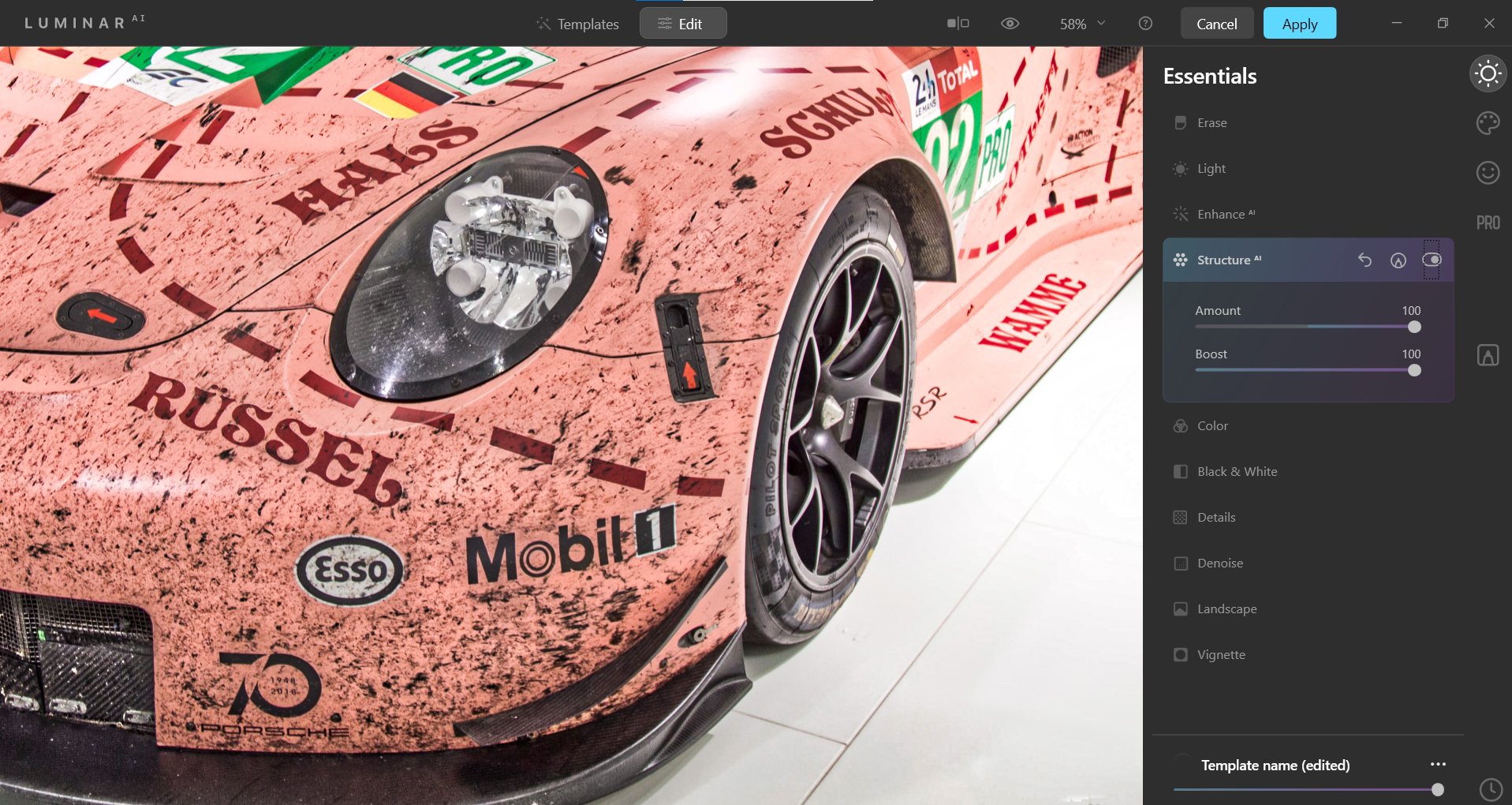
Lembre-se de que a guia Pro no menu à direita contém recursos avançados para o acabamento de sua foto.
Luminar AI: um editor de fotos versátil para praticamente qualquer imagem
Não há muito que não possa ser feito com o Luminar AI como ponto de partida ou de chegada em seu fluxo de trabalho de edição de fotos. Descobrir a melhor maneira de usá-lo para suas fotos é metade da diversão. Mas independentemente de como você usa o Luminar AI, não há dúvida de que a inteligência artificial na edição de fotos veio para ficar no futuro próximo.
Crédito da imagem: Harley-Davidson / Unsplash

