5 etapas para isolar problemas de software ou hardware no Mac
Os computadores tornam nossas vidas mais fáceis, mas nossos dispositivos digitais não vêm sem problemas. Ocasionalmente, o software falha, o hardware quebra e nossos Macs exigem um pouco mais de cuidado.
Quando algo dá errado, a primeira etapa para corrigir o problema é o isolamento para descobrir se você está lidando com um problema de software ou hardware. Aqui, discutiremos as etapas que você pode seguir para isolar quase todos os erros de software ou hardware em seu Mac.
Explicação de problemas de software x hardware
Os problemas de software e hardware exigem soluções diferentes, e saber com o que você está lidando é crucial para remediar a situação.
Os problemas de software podem incluir:
- Os aplicativos falham ao iniciar
- Mensagens de erro persistentes
- Aplicativos ou sistema operacional não estão se comportando como esperado
- O Mac não consegue completar o processo de inicialização
- E mais
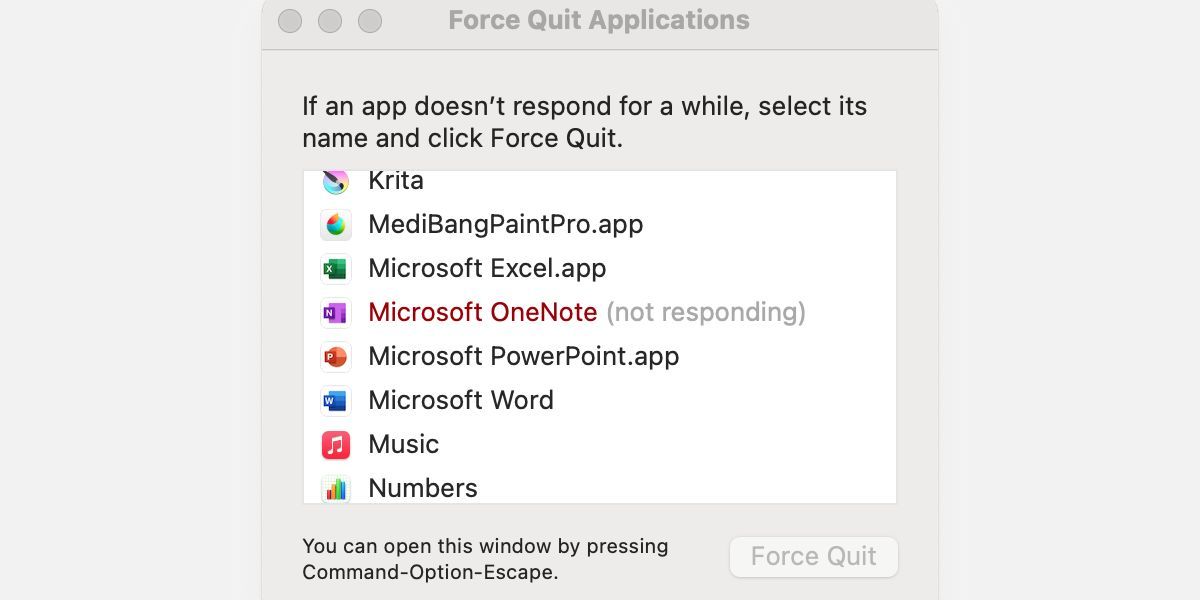
Os problemas de hardware podem incluir:
- Comportamento irregular do trackpad
- Problemas de exibição persistente
- As teclas do teclado não funcionam
- Nenhum poder
- E mais
Na realidade, alguns problemas de software listados podem estar relacionados ao hardware e vice-versa, por isso o isolamento é importante. Se, por meio da solução de problemas, você identificar um problema de software, geralmente poderá solucionar a situação sozinho.
O hardware, entretanto, pode exigir um reparador especializado. Embora você mesmo possa trocar alguns itens, como cabos de alimentação, periféricos e certos componentes internos. Por exemplo, você pode facilmente atualizar ou substituir a RAM em alguns modelos de Mac .
Antes de executar qualquer etapa de solução de problemas, você deve sempre fazer backup de seus dados e garantir que todo o software esteja atualizado. Às vezes, uma atualização de software é suficiente para resolver um problema.
1. Identifique quaisquer mudanças recentes no sistema
Quando algo dá errado de repente, você deve se perguntar o que mudou. Você instalou um novo aplicativo, alterou uma configuração, adicionou um periférico ou derrubou seu dispositivo em um lance de escadas? Qualquer um desses cenários pode ser a causa de um problema recente.
Para isolar ainda mais, você pode:
- Desinstalar um aplicativo suspeito
- Reverter quaisquer configurações alteradas
- Remova todos os periféricos desnecessários, como unidades externas e câmeras
- Desfaça quaisquer outras alterações recentes no sistema
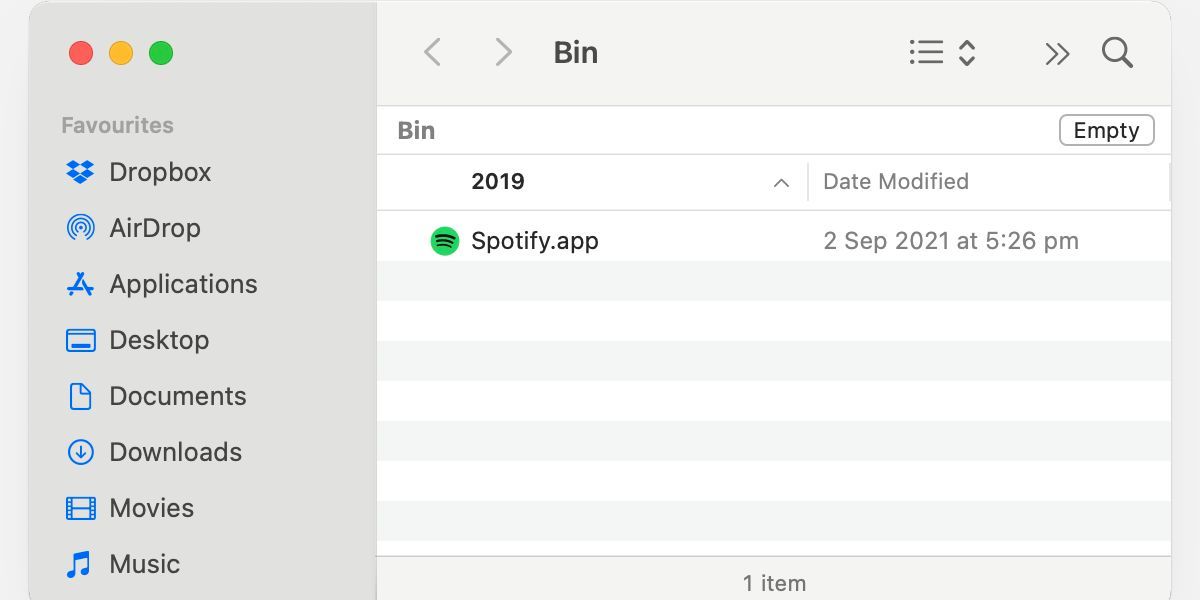
Freqüentemente, vemos uma relação clara de causa e efeito entre uma ação específica e o surgimento de um problema. Infelizmente, identificar a origem de um problema nem sempre é tão fácil.
2. Execute o Apple Diagnostics
Se você estiver solucionando um problema que tem as marcas de um mau funcionamento de hardware, o Apple Diagnostics – anteriormente Apple Hardware Test – é uma ferramenta útil. Após a conclusão, o teste limpará tudo ou fornecerá um código de erro que você pode verificar no banco de dados da Apple para identificar seu problema específico.
As etapas para executar o Apple Diagnostics são simples:
- Desligue o seu Mac.
- Remova todos os periféricos desnecessários.
- Conecte seu Mac à alimentação.
- Certifique-se de que o dispositivo está em uma superfície plana e estável com boa ventilação.
- Para Intel Macs, ligue o dispositivo e segure a tecla D até que uma barra de progresso apareça. Para Macs de silicone da Apple, mantenha pressionado o botão Liga / Desliga até que a tela de opções de inicialização apareça. A partir daqui, pressione Cmd + D e o programa de diagnóstico será carregado.
Assim que o teste for concluído, você saberá se o seu Mac tem algum problema de hardware óbvio.
3. Inicialize no modo de segurança
O modo de segurança é uma excelente forma de identificar a origem de um problema. O modo de inicialização evita que itens de inicialização e caches sejam carregados, o que pode ajudar a isolar problemas causados por esses itens.
Para inicializar no modo de segurança em um Intel Mac, simplesmente segure a tecla Shift durante a inicialização.
Em um Mac de silicone da Apple, o processo é diferente:
- Segure o botão Liga / Desliga até que a tela de opções de inicialização apareça.
- Clique no disco de inicialização – geralmente Macintosh HD – para selecioná-lo.
- Segure a tecla shift para que Continuar no modo de segurança apareça abaixo do ícone da unidade.
- Clique em Continuar no modo de segurança .
Devido a uma verificação de disco durante a inicialização, a inicialização segura leva mais tempo para carregar do que o normal, então não há necessidade de pânico se a barra de progresso estiver se arrastando. Quando inicializado, você verá o Safe Boot escrito em vermelho no canto superior direito da tela.

Se a inicialização segura resolver o problema, é provável que um item que seja iniciado durante a inicialização ou login esteja causando o problema. Para remediar, você pode tentar remover itens de login e outros agentes de inicialização do sistema. Além disso, limpar as pastas de cache do sistema é uma etapa eficaz quando a inicialização segura resolve um problema.
4. Teste em uma nova conta de usuário
Se o problema persistir, você precisará determinar se o problema é de todo o sistema ou se afeta apenas um único usuário. A melhor maneira de fazer isso é criar uma nova conta de usuário administrador , que você pode excluir quando terminar.
As etapas para criar uma nova conta de administrador são as seguintes:
- Vá para Preferências do sistema> Usuários e grupos .
- Desbloqueie o cadeado .
- Clique no botão de adição (+) .
- Escolha o tipo de conta de administrador .
- Preencha os detalhes adicionais e clique em Criar usuário .
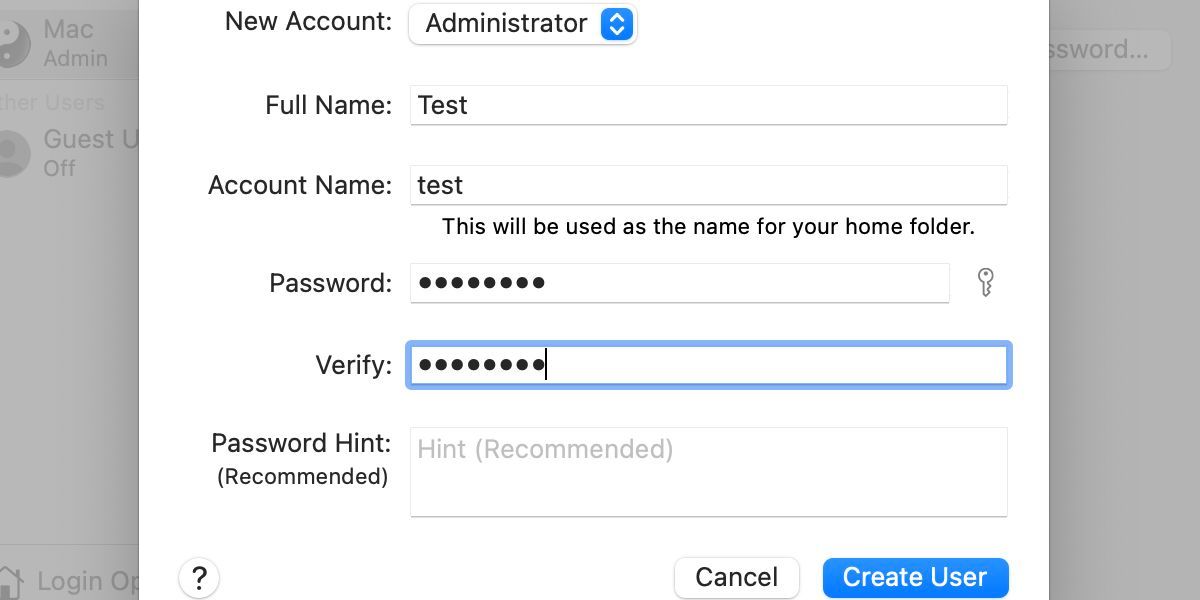
Agora você pode sair do seu usuário atual e entrar na nova conta de administrador. Se o problema persistir, você saberá que ele se estende a todo o sistema. Se resolvido, você precisará determinar o que é culpado em sua conta de usuário original.
5. Inicialize para a partição de recuperação
A partição de recuperação fornece uma área fora do sistema operacional principal para solucionar problemas de todo o sistema. Em quase todos os casos, uma falha de software não se estende ao espaço de recuperação. Se, no entanto, o problema persistir aqui, é provável que você esteja lidando com um defeito de hardware.
Para inicializar para recuperação em um Intel Mac, simplesmente segure Cmd + R durante a inicialização.
O processo em um Mac silício da Apple é o seguinte:
- Segure o botão Liga / Desliga até que a tela de opções de inicialização apareça.
- Selecione Opções .
- Clique em Continue .
Na partição de recuperação, você pode solucionar problemas básicos de todo o sistema relacionados a som, teclado e mouse, gráficos, Wi-Fi e muito mais. Você também tem acesso ao Safari, que pode ajudar a isolar problemas relacionados à web.
Conforme mencionado, um problema que se estende à partição de recuperação provavelmente está relacionado ao hardware e pode precisar de reparo para ser solucionado. O Apple Diagnostics é uma ótima ferramenta, mas nem sempre identifica todos os problemas e alguns dispositivos requerem análises mais detalhadas.
O que acontece após o isolamento?
Às vezes, nosso software e hardware podem nos falhar. Quando o problema ocorre, saber como isolá-lo é importante. Freqüentemente, a causa de uma falha é uma mudança recente e a identificação de qualquer nova alteração do sistema pode ajudar a isolar o problema.
Para problemas de hardware, o Apple Diagnostics é uma ferramenta eficaz. Mas quando se trata de software, o modo de segurança e uma nova conta de usuário administrador podem ajudar a isolar muitos problemas. Além disso, a partição de recuperação é útil para solucionar problemas em todo o sistema.
Um defeito de hardware confirmado significa um reparo DIY ou serviço profissional, dependendo das circunstâncias, e os problemas de software mais teimosos podem exigir a reinstalação completa do sistema. No entanto, o isolamento é o primeiro passo para resolver qualquer problema.

