5 dicas para usar o Google Tasks com eficácia
O Google Tasks fez avanços significativos. Ele tentou se tornar mais rico em termos de funções, adicionando novos recursos à plataforma. Talvez você já se tenha perguntado como usar o Google Tasks de maneira eficaz ou como um aplicativo de produtividade?
Bem, você pode usar algumas dicas que certamente podem torná-lo mais envolvido com o Google Tarefas. Essas dicas são apenas recursos que podem transformar o Google Tasks em um aplicativo de produtividade. Vamos dar uma olhada:
1. Adicionar e remover tarefas recorrentes
Você pode não estar familiarizado com esta dica, pois ela tem um uso mais pessoal do que profissional. O Google Tasks permite que você defina tarefas repetidas. Para adicionar uma tarefa repetitiva, basta clicar no botão R epeat abaixo da opção Adicionar Tarefas. Uma caixa de diálogo aparecerá solicitando que você adicione detalhes.
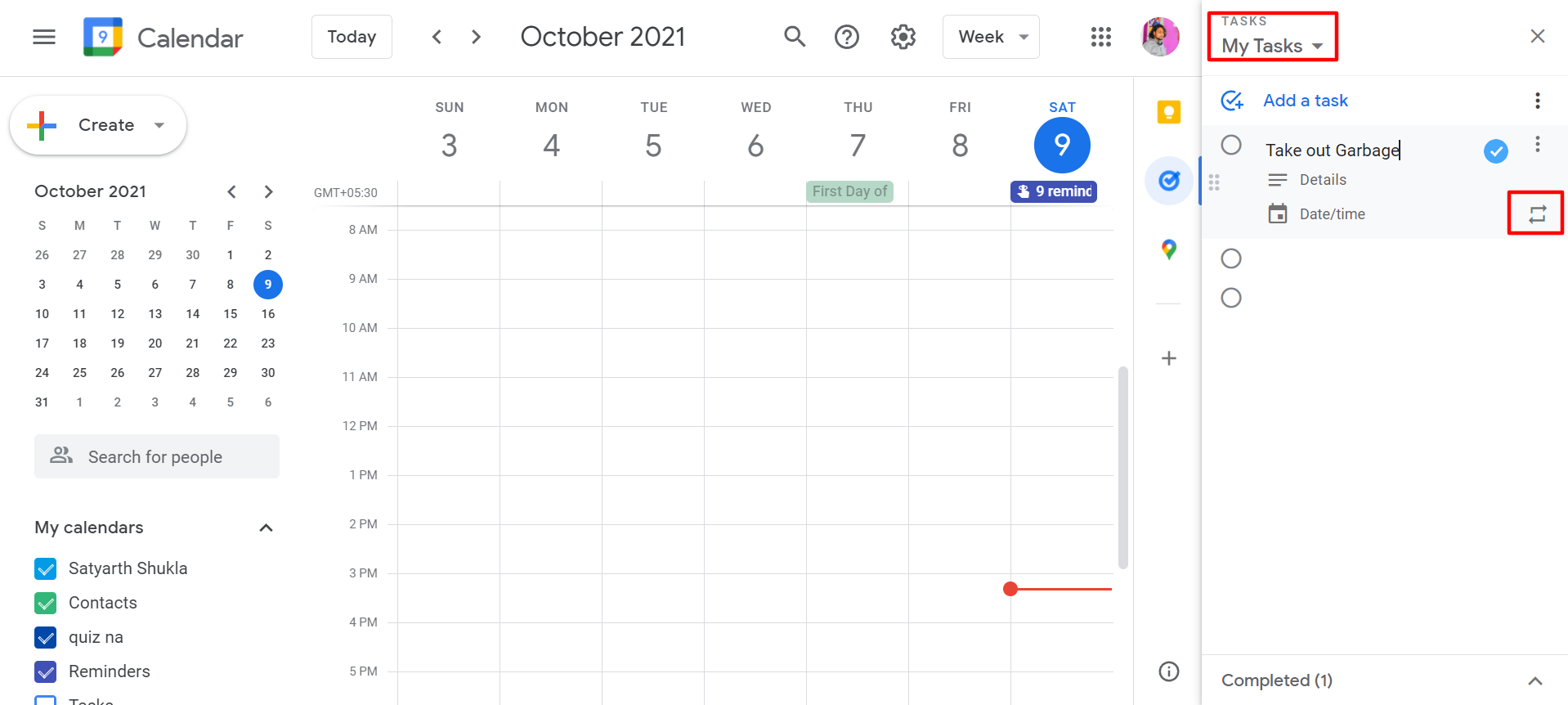
Adicione algo simples, como tirar o lixo regularmente, que é uma tarefa que você precisa fazer com frequência. Se você editar esta tarefa, poderá definir uma hora e uma data antes de pressionar Enter.
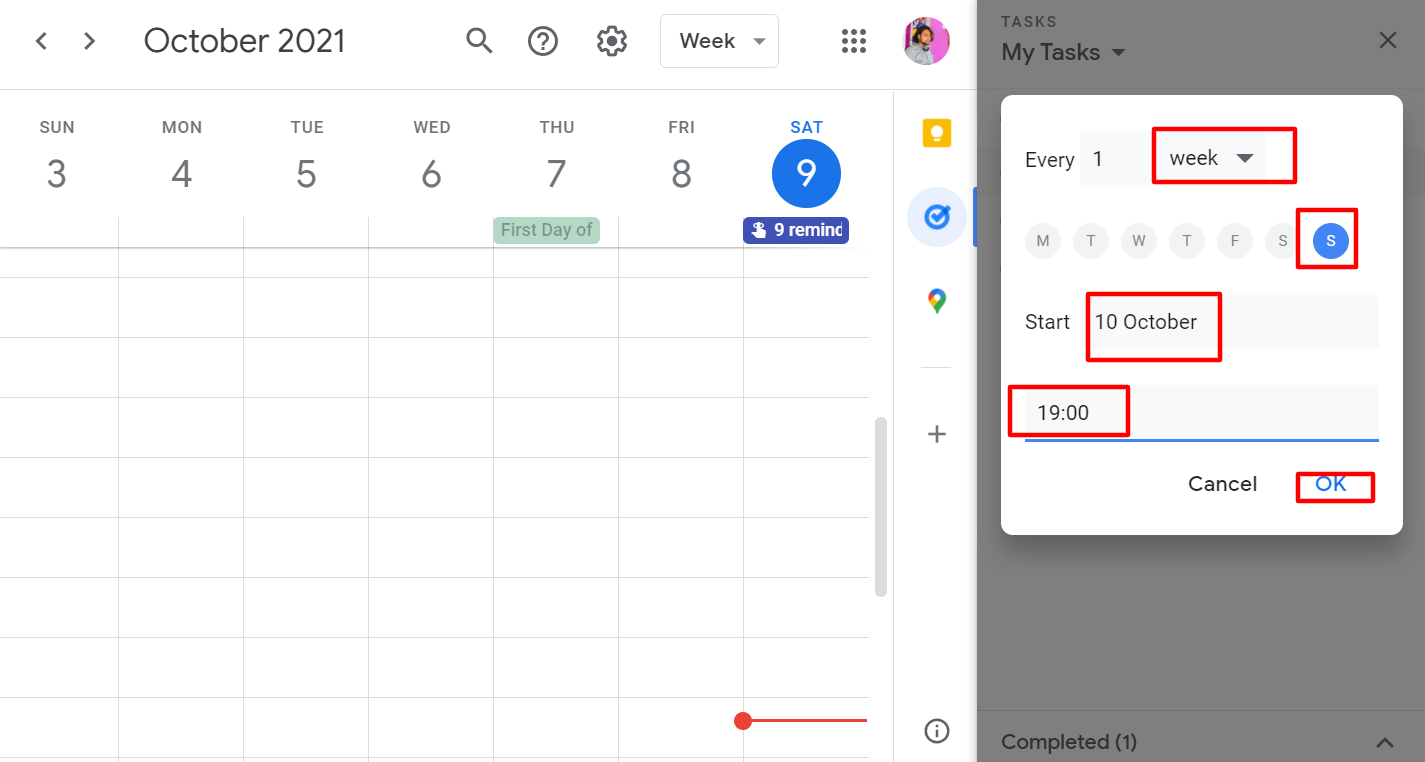
Você pode começar a fazer isso todos os domingos. Tirar o lixo no domingo à noite é normalmente o momento em que você deseja fazê-lo. Agora você pode ver que há um recurso de repetição na parte inferior da página.
Assim, você pode agendar essa tarefa para ocorrer todos os domingos. Você pode selecionar várias opções, como por dia, semana, mês ou ano. Aqui, você deseja fazer isso todas as semanas, então seleciona domingo. Será no dia 10 de outubro, então selecione OK.
Agora está lá para você. Se você for para Minhas tarefas, sua tarefa aparecerá lá no dia 10 de outubro, domingo. Você verá o pequeno ícone lá também. Isso indica que é uma tarefa recorrente. Ao marcá-lo como concluído, ele desaparecerá da sua lista de tarefas, mas reaparecerá aqui no domingo.
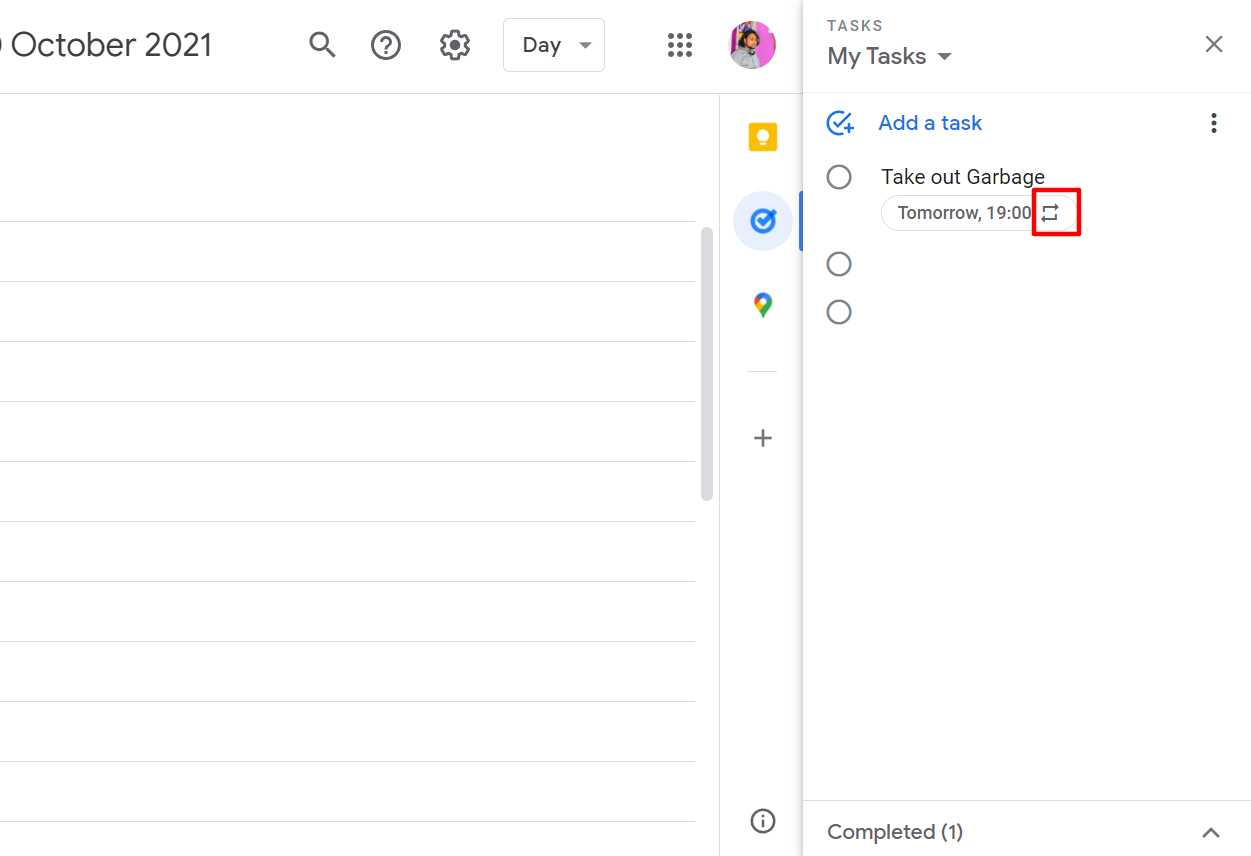
Abaixo, você sempre encontrará a área Concluído. Para remover o repetidor, vá para a seção Concluído, onde você pode remover tarefas futuras.
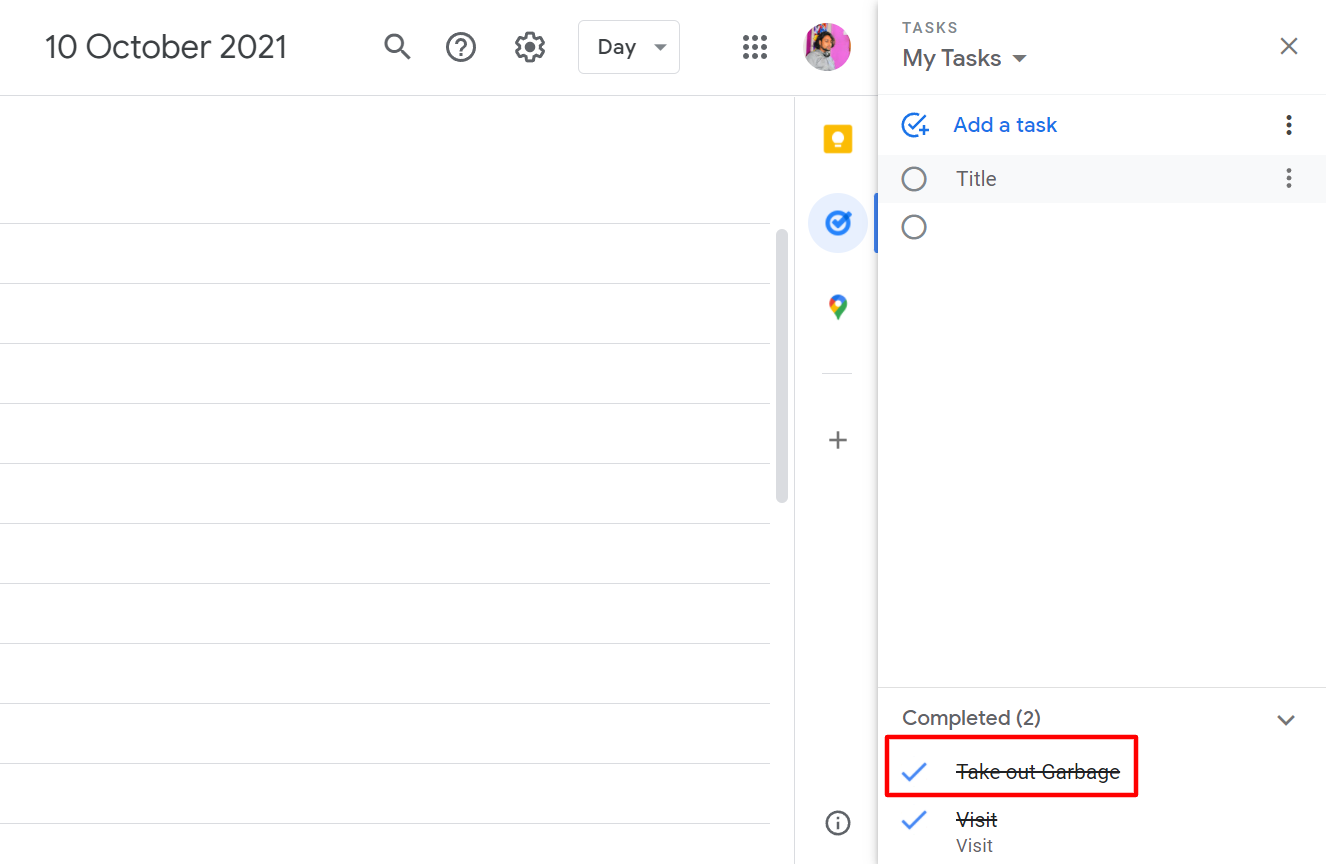
2. Adicionar uma data de vencimento e hora
A capacidade de adicionar um prazo específico também raramente é usada. Isso é diferente da capacidade de adicionar uma data de vencimento. Imagine que você planeja mandar um e-mail para Susan pela manhã. Não é suficiente simplesmente configurá-lo para 8 de outubro, você precisará certificar-se de fazê-lo antes do meio-dia. Você pode fazer isso selecionando Definir hora no menu. Você pode inserir a data como texto ou simplesmente digitando-a, por exemplo, 10h. Em seguida, clique em OK.
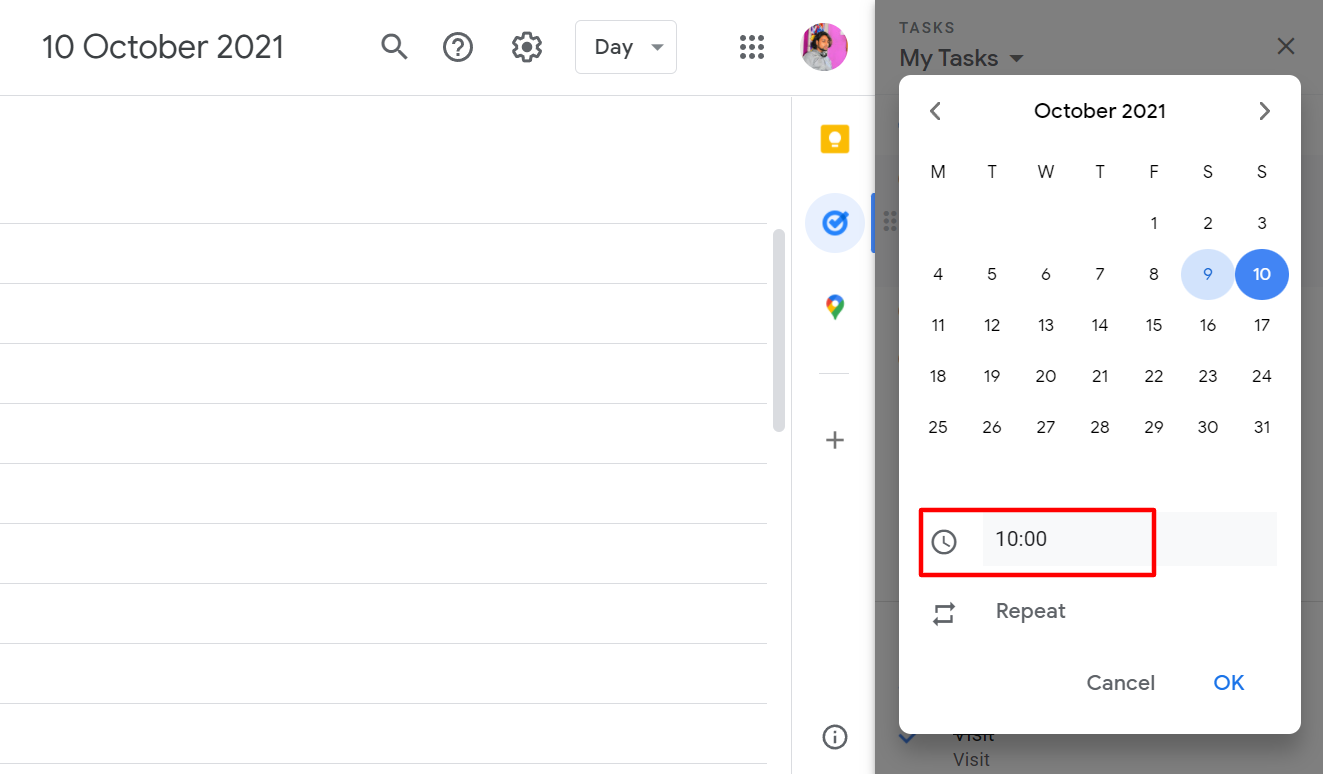
Agora você pode vê-lo no lado esquerdo da barra de tarefas. Seu calendário também o mostrará. O calendário de tarefas dentro do Google Calendar mostra tudo o que tem um horário específico, se estiver ativado. Portanto, além de receber um lembrete, você também o verá em sua agenda.
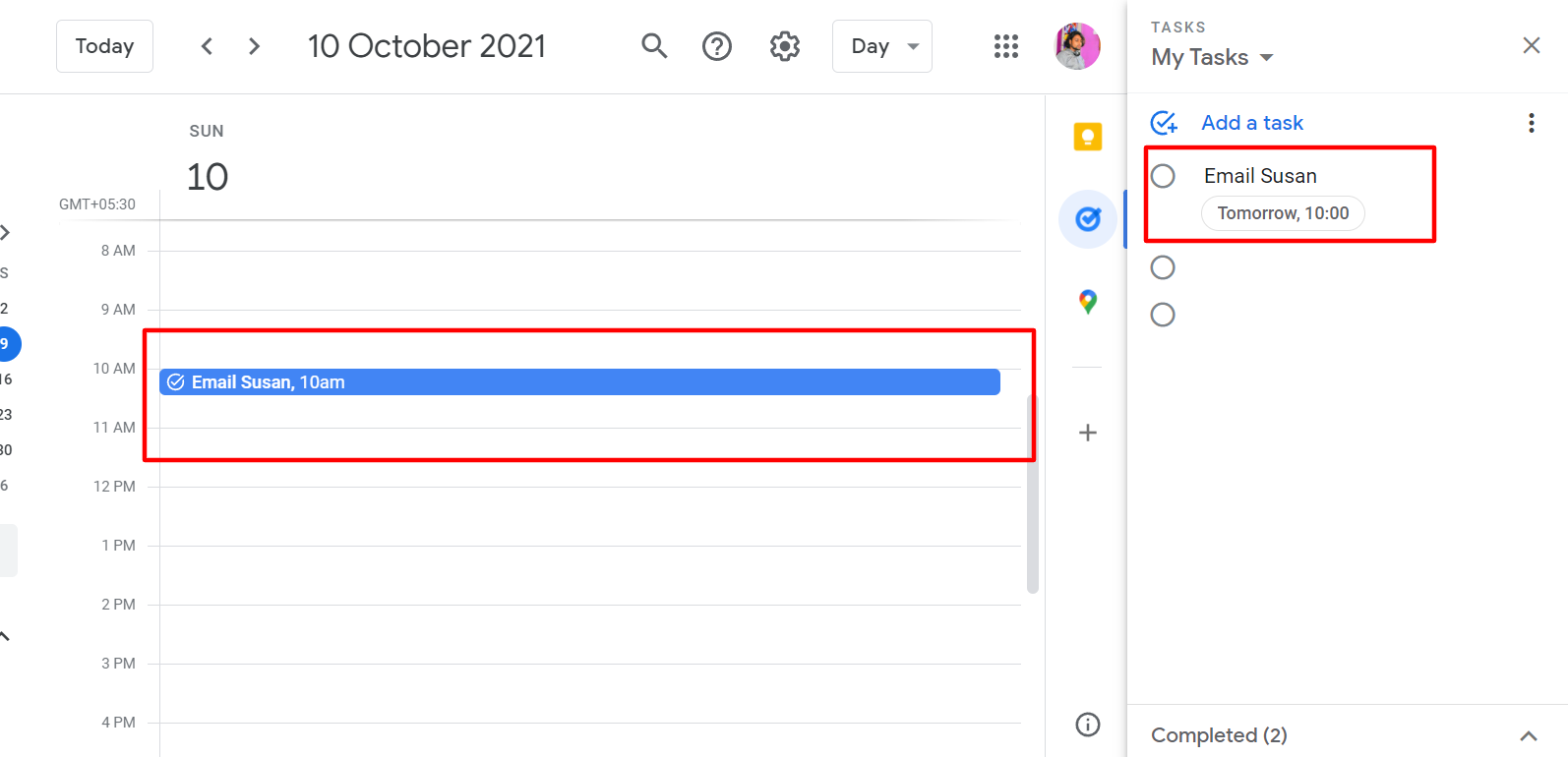
3. Crie subtarefas
Freqüentemente, você estará gerenciando um projeto dentro do Google Tasks ou uma tarefa de algum tipo. A única diferença desta vez é que você poderá adicionar subtarefas clicando no menu de três pontos.
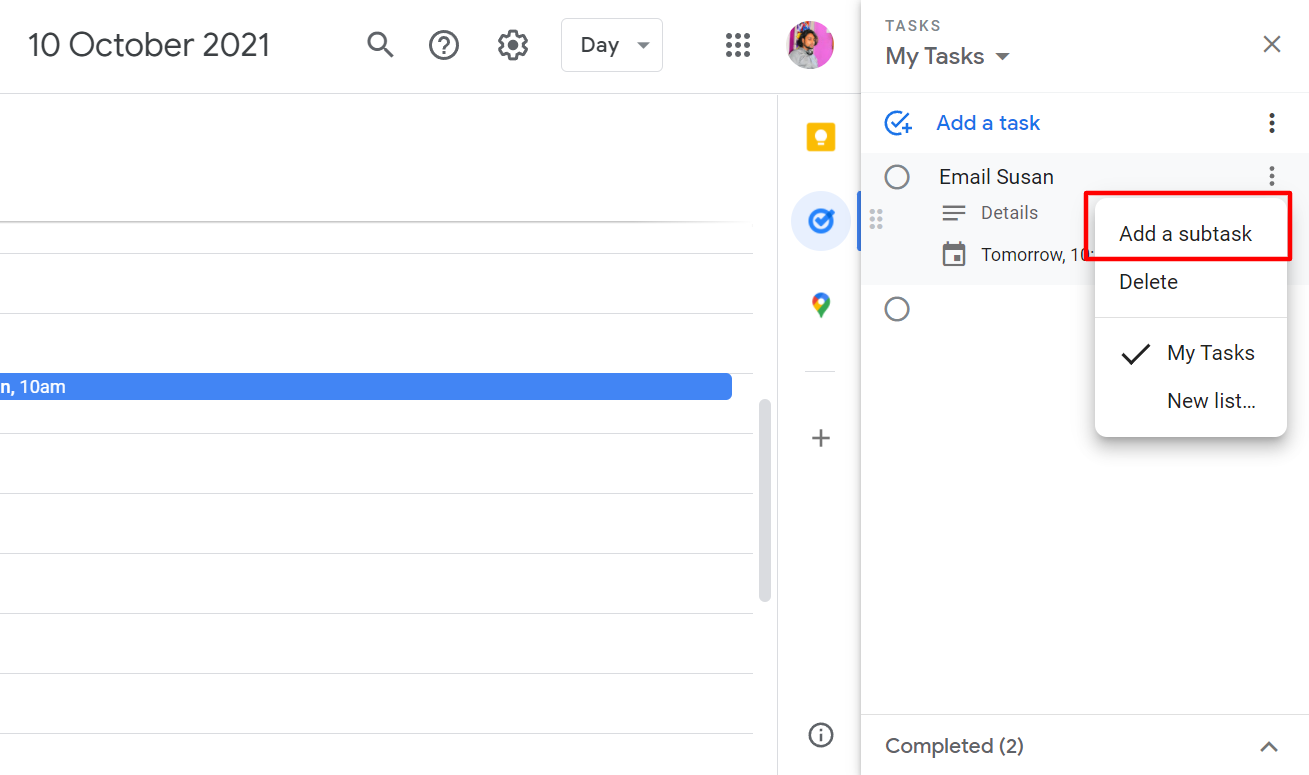
As subtarefas aparecerão na opção Adicionar data / hora. Será muito parecido com uma mini tarefa. Mini Tarefa 1, Mini Tarefa 2 e Mini Tarefa 3. As outras tarefas que você adicionar à sua lista de tarefas aumentarão como parte deste miniprojeto. Você pode adicioná-los lá.
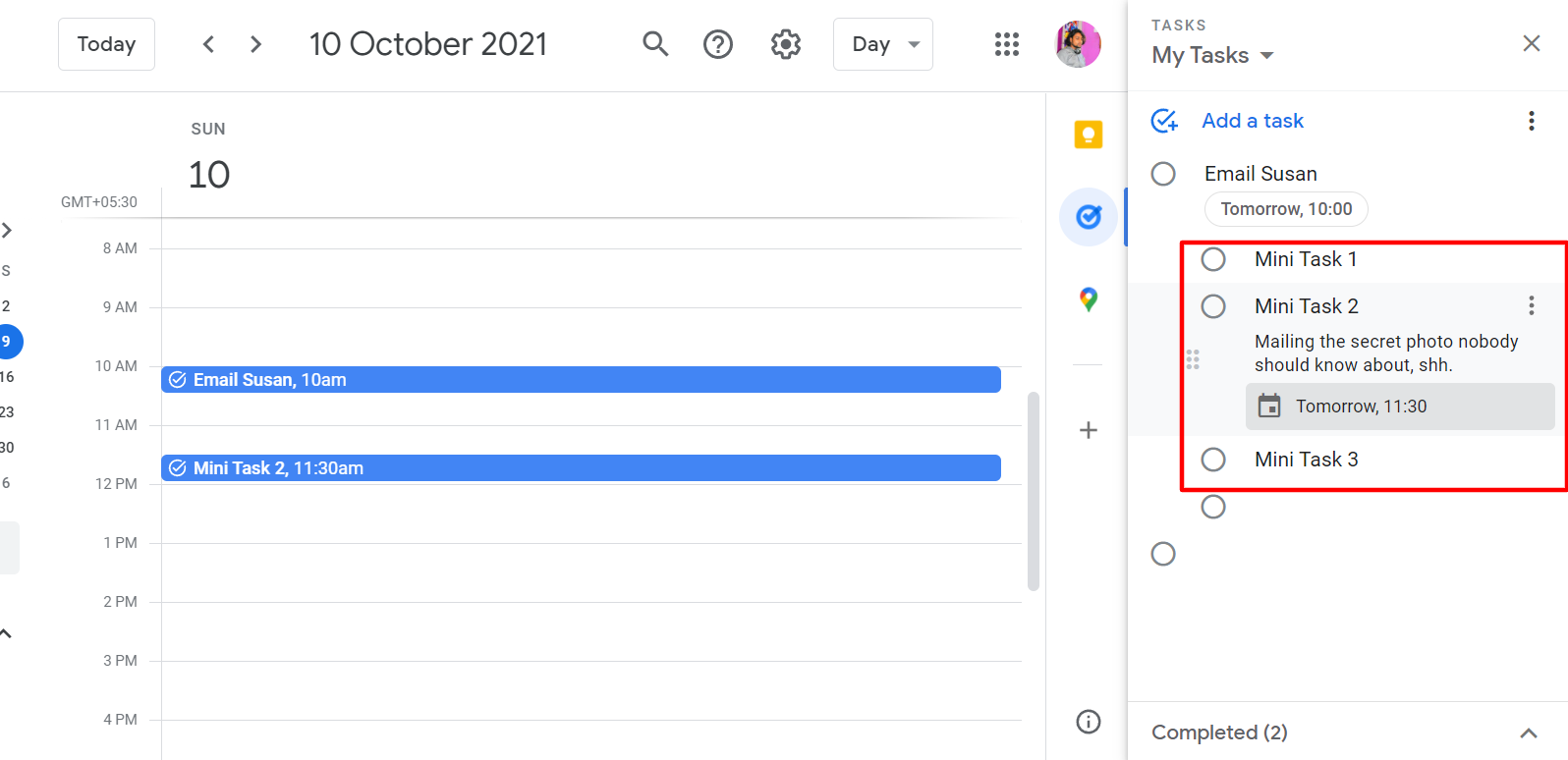
Isso é algo muito poderoso. A tarefa aparece como uma tarefa separada quando você a examina no painel lateral Tarefas. Como resultado, você pode ir para a Mini Tarefa e atribuir a ela uma data de vencimento específica. Você pode fornecer mais detalhes e especificar detalhes específicos para esta tarefa em particular . Eles sempre permanecerão juntos, no entanto.
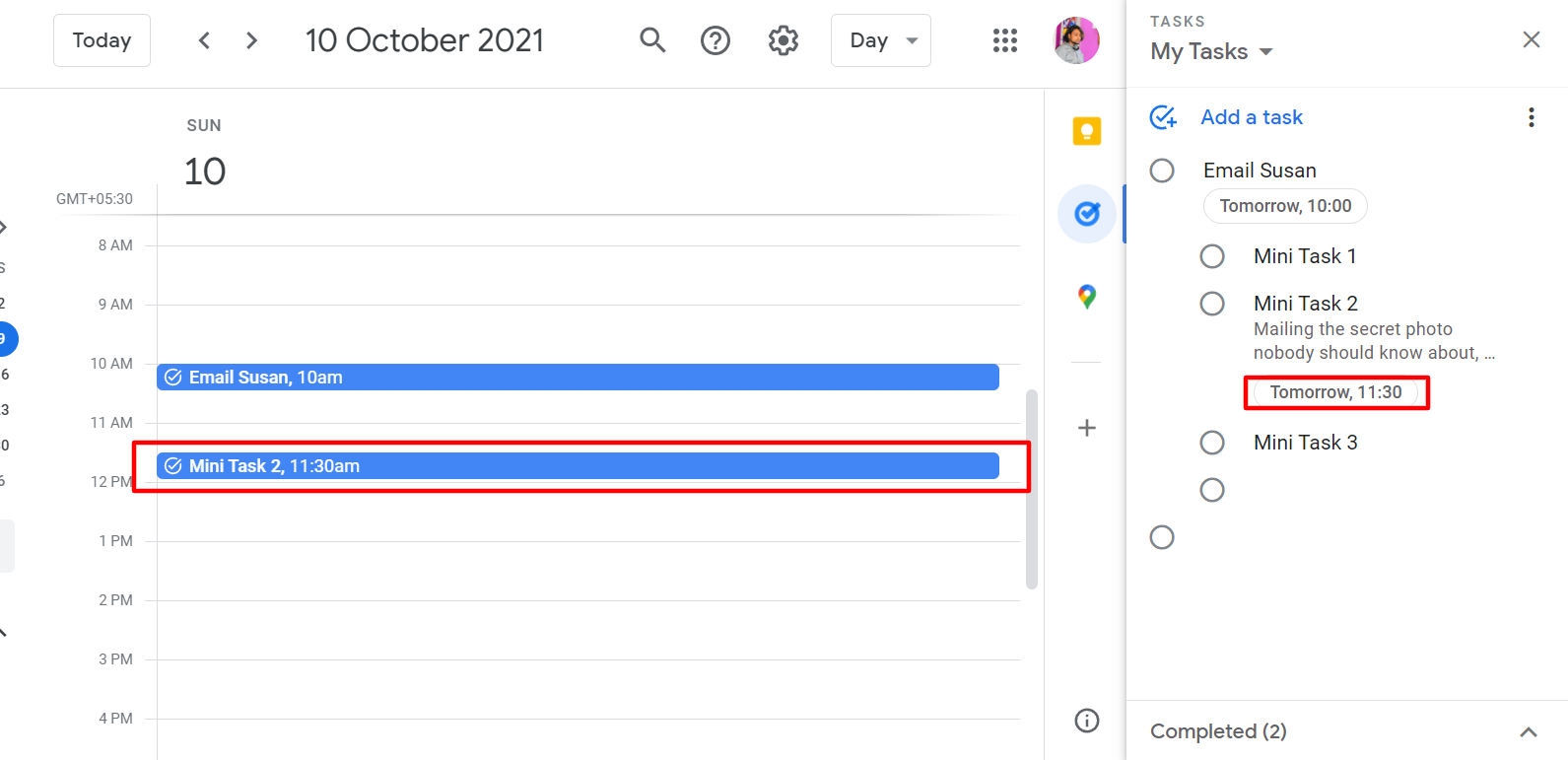
Em outras palavras, se você atribuir a ele uma data de vencimento como o final da semana, ele não se separará das outras subtarefas. Apesar de algumas não terem data de entrega, são subtarefas que ainda estão vinculadas. Você também pode começar a marcá-los à medida que os conclui. Digamos que você concluiu a tarefa número dois primeiro, você pode cortá-la primeiro. Portanto, não há nenhuma ordem necessária que você deva seguir para que isso funcione.
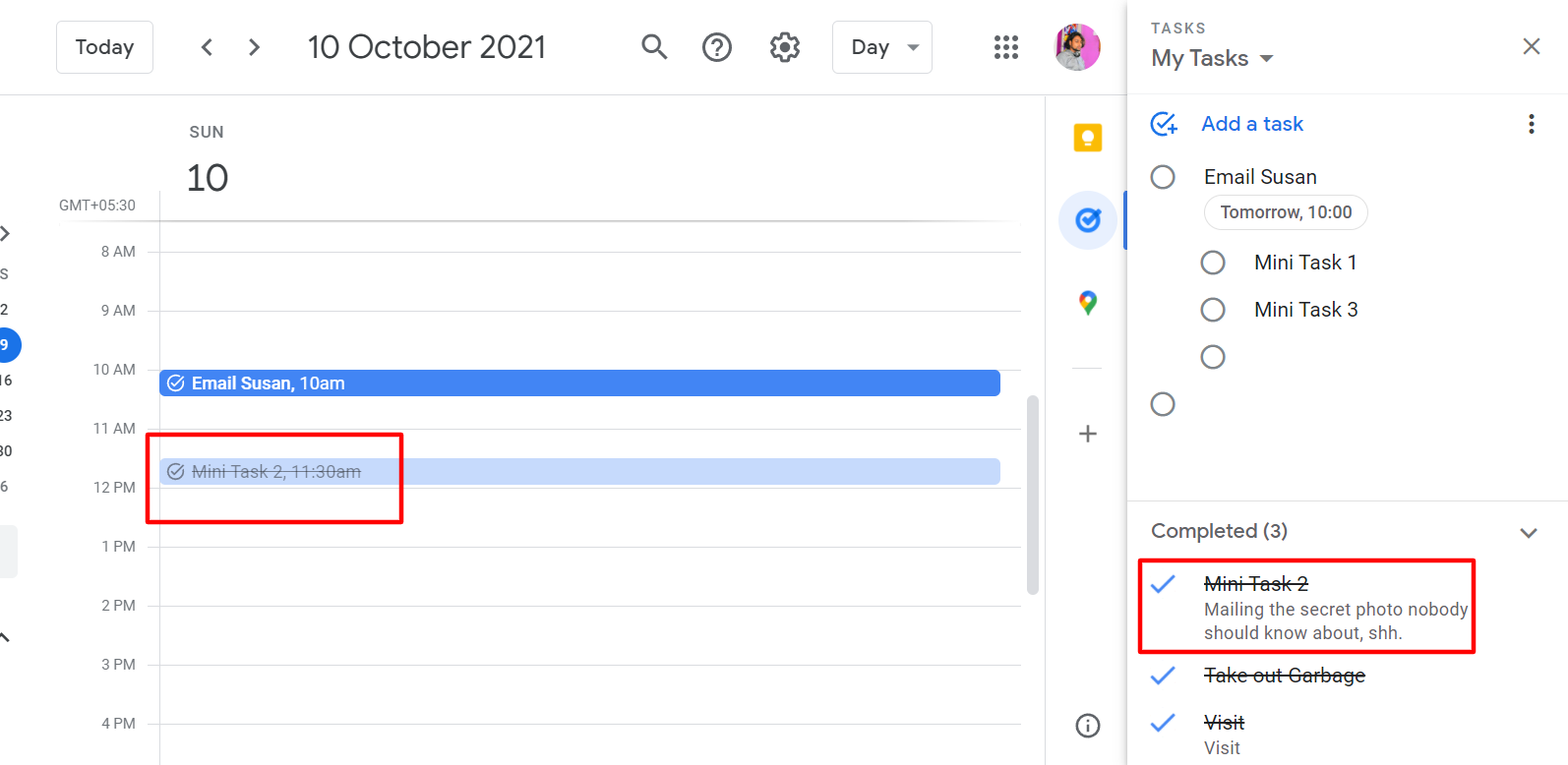
4. Use listas múltiplas
Você pode criar várias listas no Google Tarefas. O Google faz uma lista de Minhas tarefas por padrão, mas você também pode fazer outras listas. Para criar uma nova lista, basta clicar na seta suspensa ao lado de Minhas tarefas e clicar em Criar nova lista.
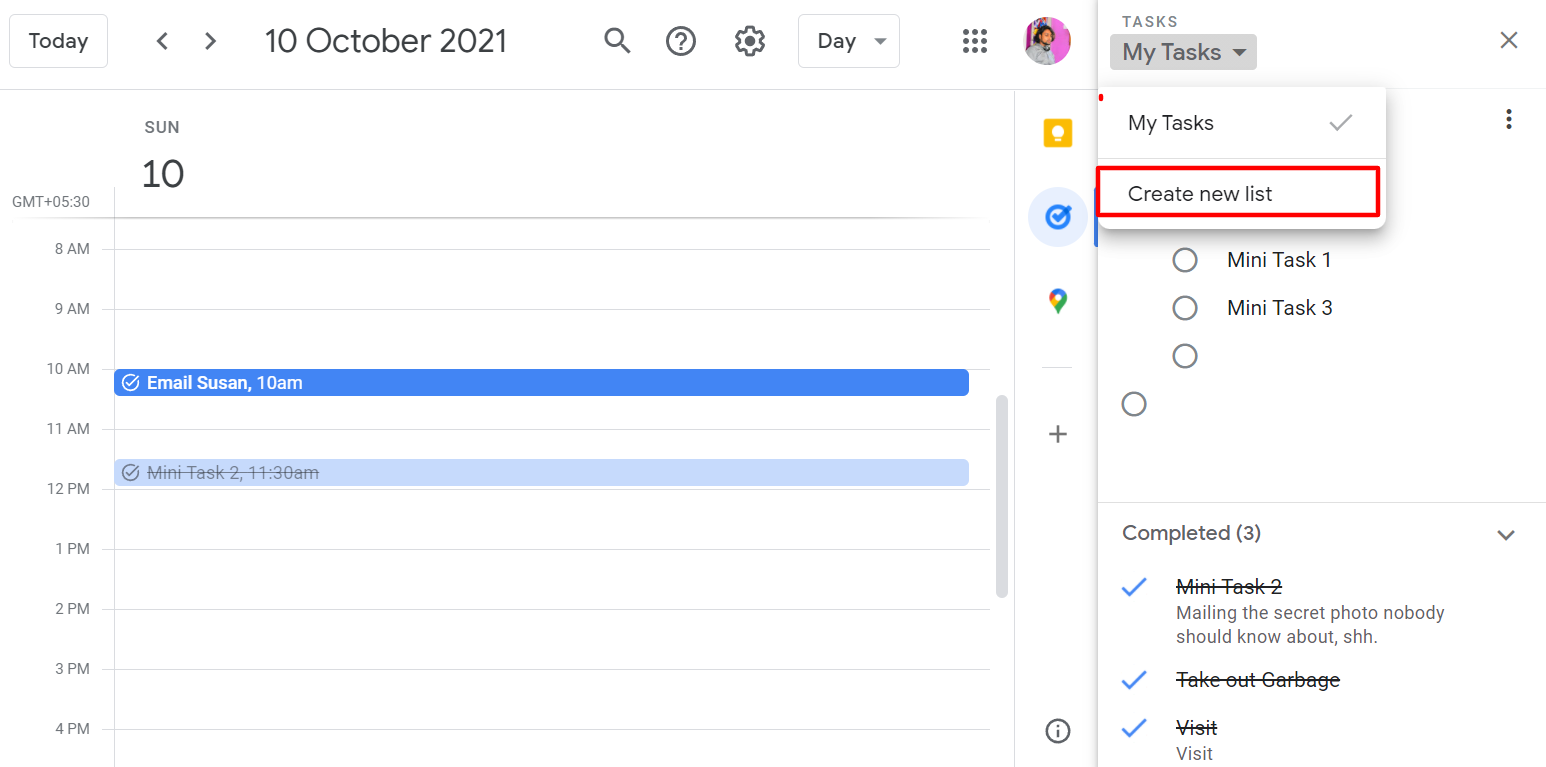
Por exemplo, você pode chamar essa lista totalmente nova e clicar em Concluído . Você pode então separar suas listas pessoais e comerciais.
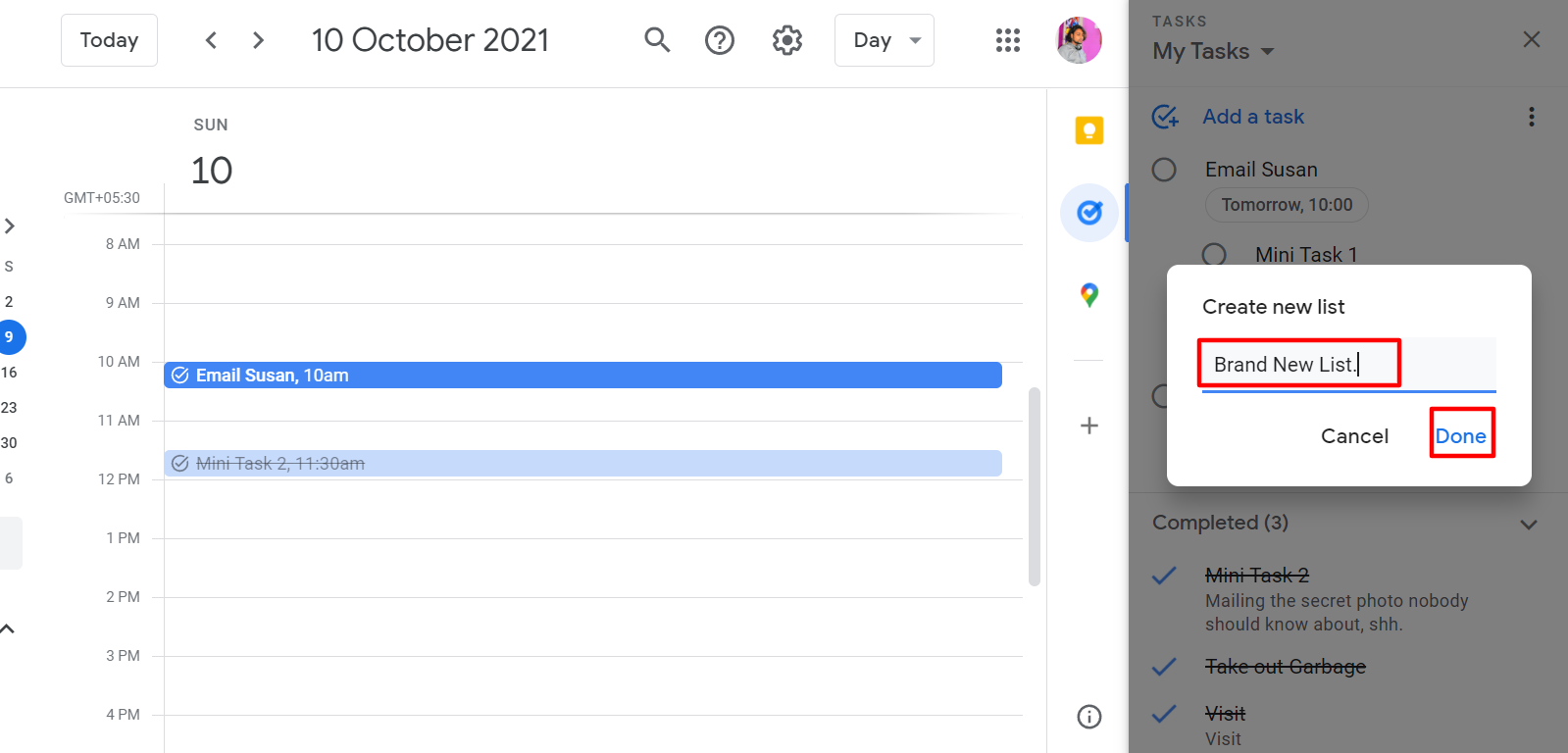
Agora você pode verificar a nova lista. Atualmente está vazio. Sinta-se à vontade para adicionar uma nova tarefa para outros dias.
Imagine que você criou essa tarefa, mas a esqueceu completamente. O que você queria era adicioná-lo a Minhas Tarefas. Felizmente, é muito fácil.
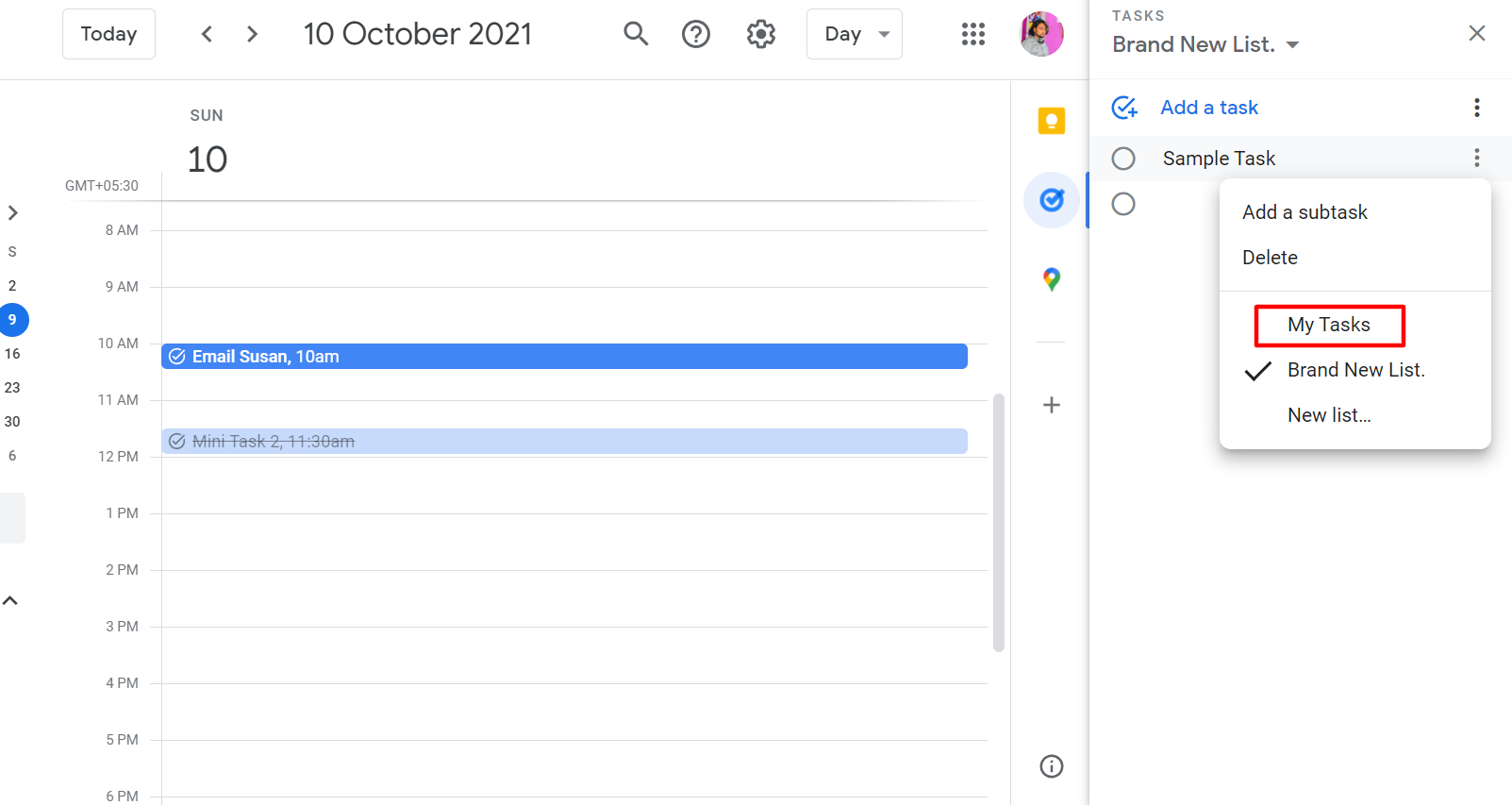
Se você for até o menu de três pontos, verá todas as suas listas. Você pode selecionar a lista específica para a qual mover sua tarefa.
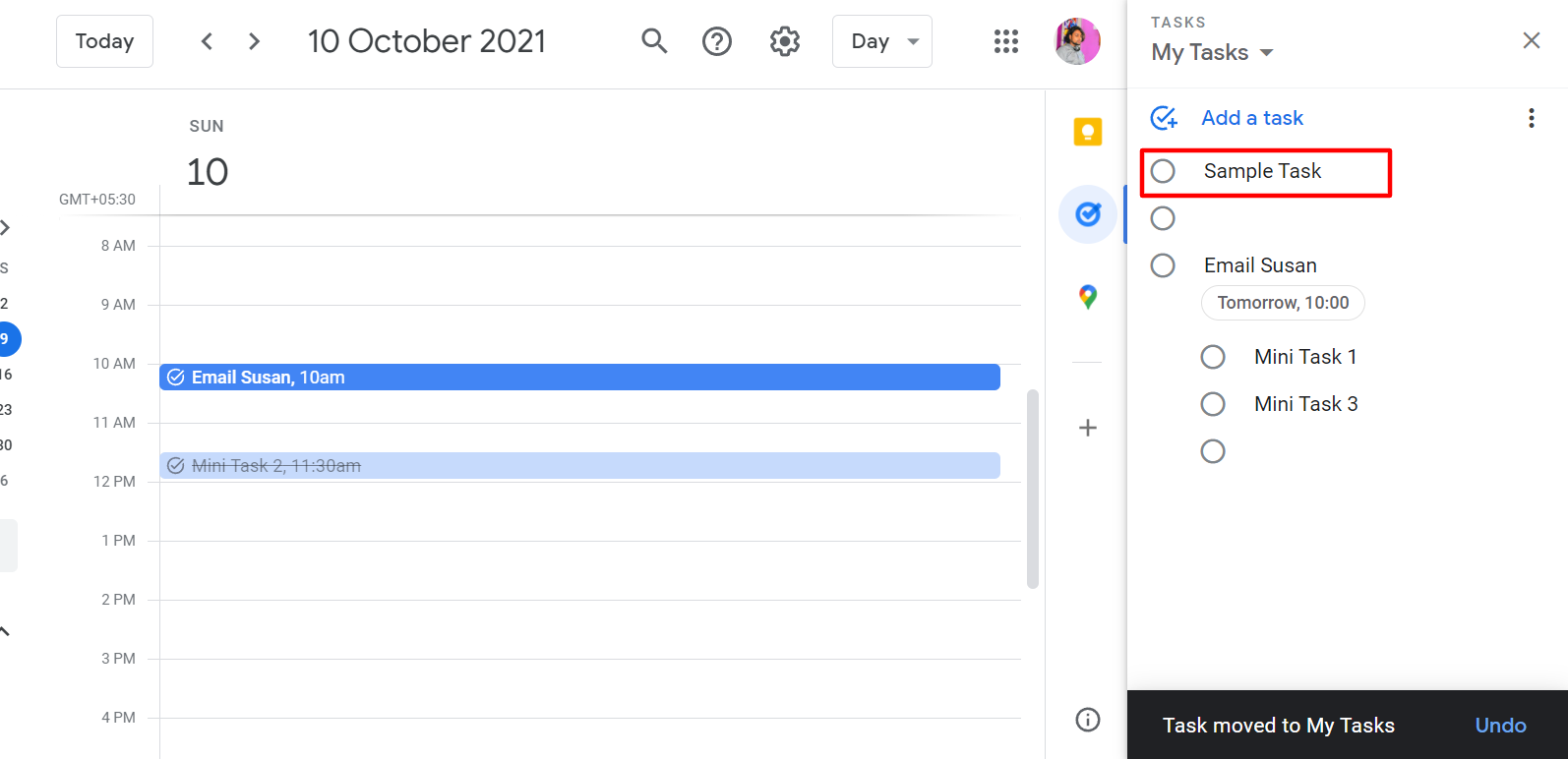
5. Crie tarefas a partir do Gmail
Há momentos em que você gostaria de transformar um e-mail em uma tarefa no seu Gmail. Há um pequeno ícone de marca de seleção na parte superior de cada e-mail e você pode selecioná-lo para adicioná-lo a uma tarefa.
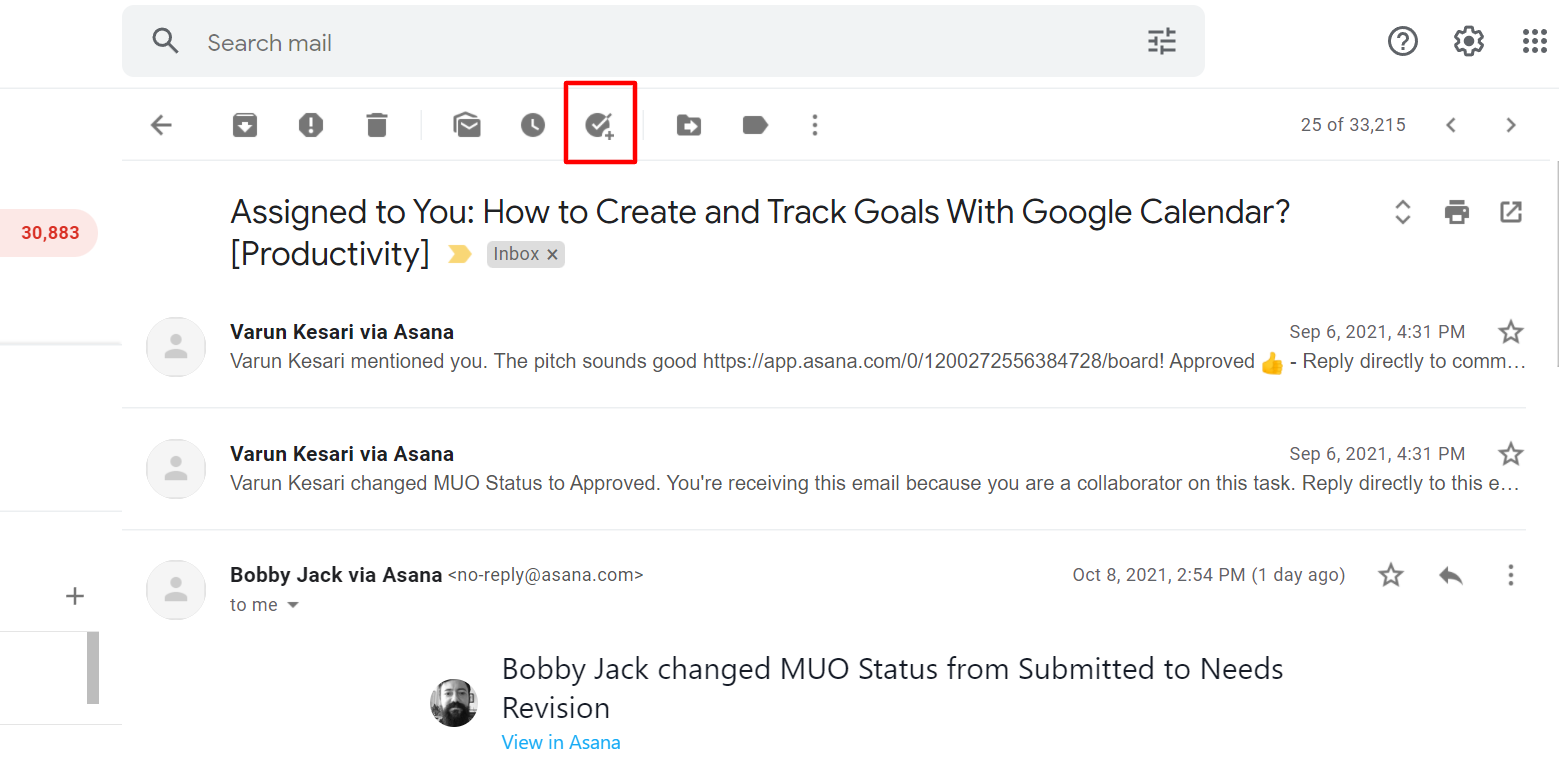
A barra de tarefas aparece automaticamente e o e-mail é adicionado a ela como uma tarefa. A tarefa também é rotulada por padrão. E abaixo de Data / Hora, ele usará a linha de assunto do e-mail como o título da tarefa.
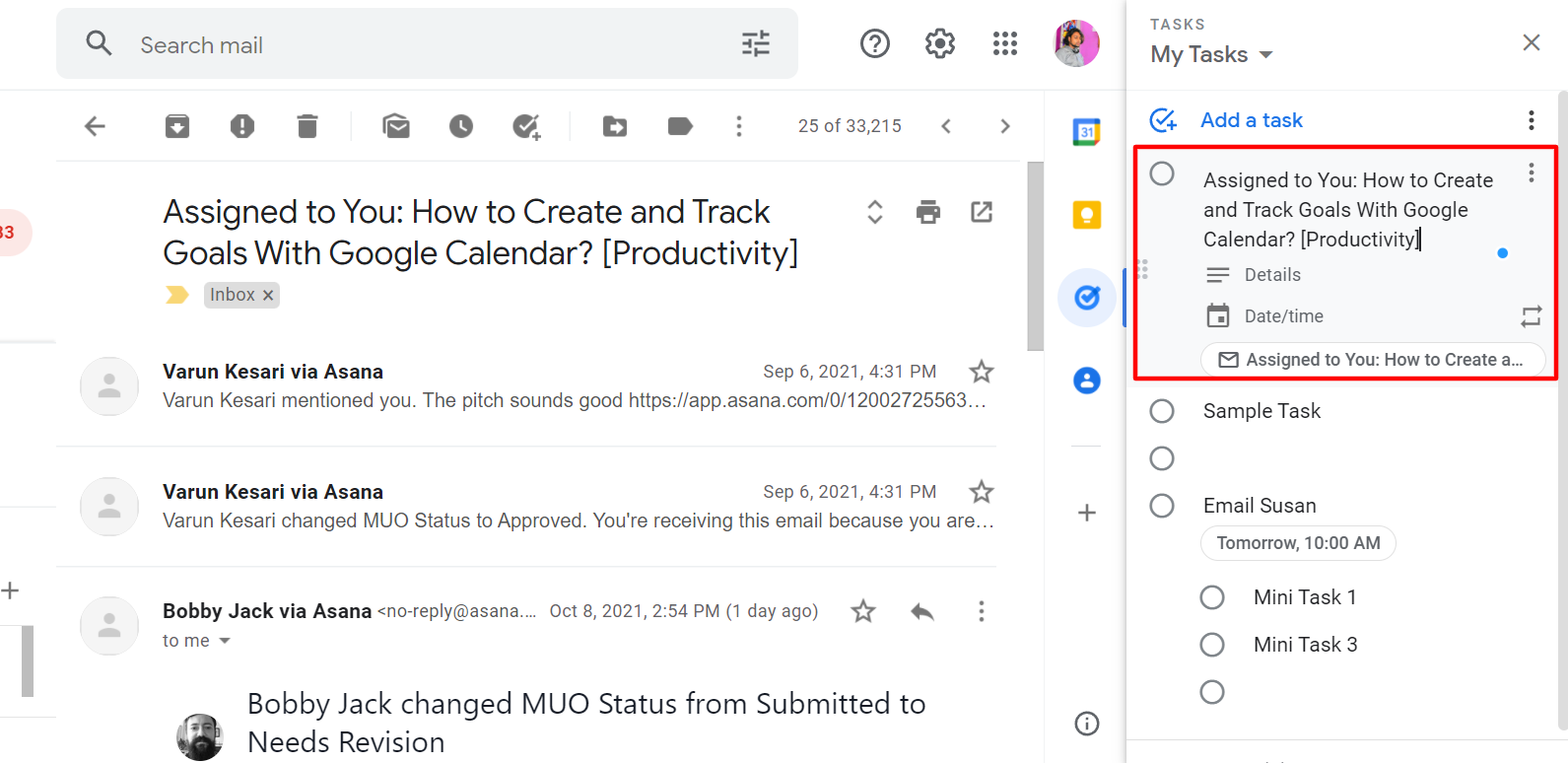
Em seguida, você pode adicionar mais detalhes, se desejar. Claro, você pode entrar aqui e renomear isso. O verdadeiro benefício é que ele fornecerá um link direto para este e-mail. Portanto, você pode voltar e referenciá-lo sempre que quiser.
Digamos que você se depara com isso em sua lista de tarefas e pensa: “Quais eram as tarefas naquele e-mail?”
No lado esquerdo da tela, basta clicar no link que contém o assunto do e-mail. Isso abrirá imediatamente a janela do Gmail e o e-mail em questão. Você pode converter qualquer e-mail em uma tarefa selecionando o botão de marca de seleção em seu e-mail. Esta é uma ferramenta realmente poderosa que economiza tempo.
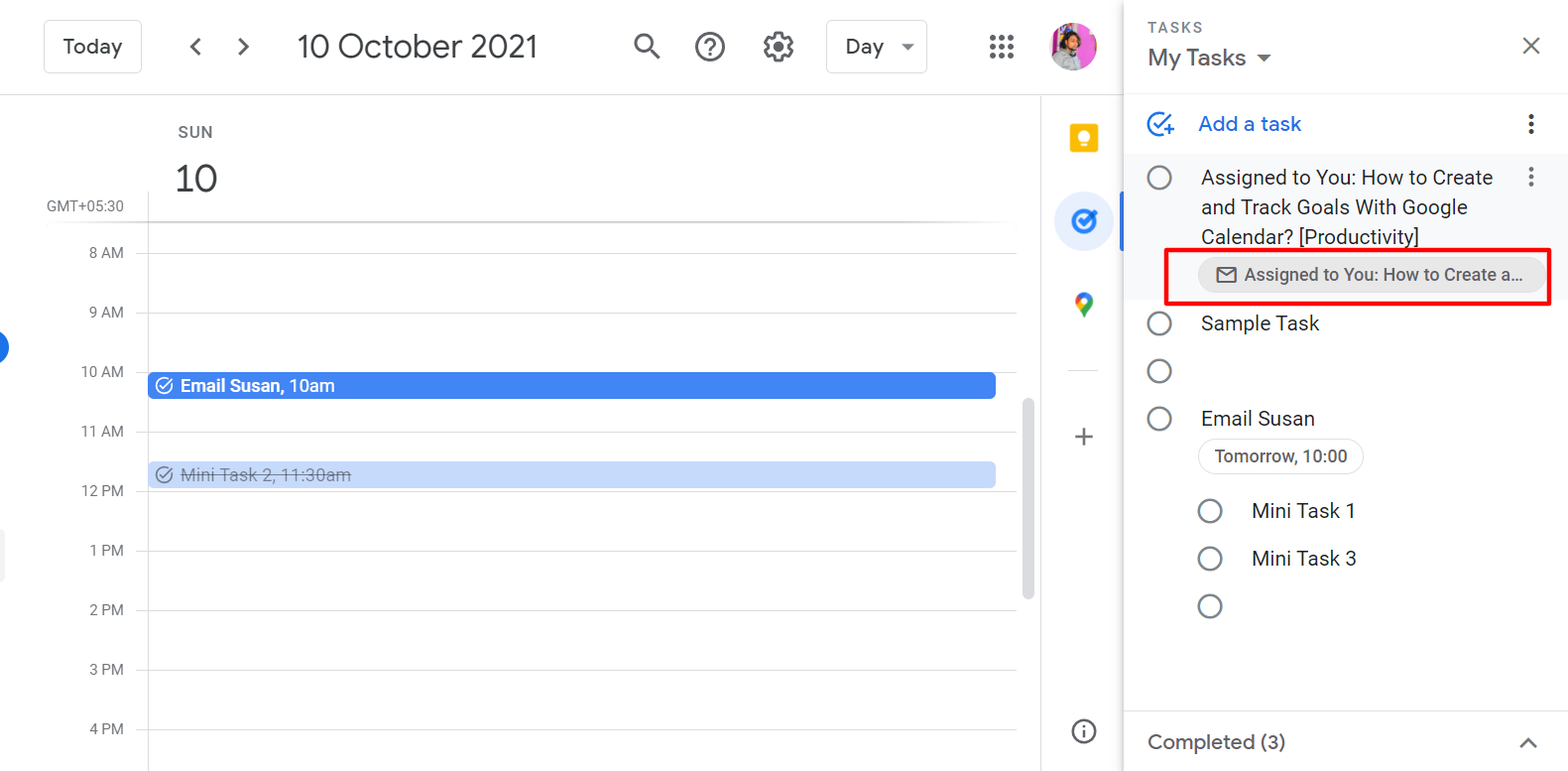
O Google Tasks é mais do que apenas um aplicativo de lista de tarefas pendentes
Além de ser um aplicativo de organização e lista de tarefas, o Google Tarefas também pode funcionar como um aplicativo de produtividade. É ótimo porque os recursos são bastante simples e rapidamente acessíveis. Além disso, você também pode usar o Tarefas com outros aplicativos como Google Agenda e Gmail.

