5 dicas de acessibilidade do Mac para pessoas com deficiência visual
Trabalhar na frente de uma tela pode ser difícil quando você tem uma deficiência visual. Felizmente, a Apple se esforça para tornar seus dispositivos, incluindo Macs, acessíveis a todos. Portanto, o macOS inclui alguns recursos úteis de acessibilidade que você pode usar para ajudá-lo a ver e trabalhar melhor no seu Mac.
Aqui estão os melhores recursos de acessibilidade do Mac para pessoas com deficiência visual ou cegueira parcial.
Como ativar os recursos de acessibilidade do Mac
Um Mac possui várias preferências de acessibilidade que podem ser úteis para pessoas com dificuldades visuais. Veja como acessar a maioria deles:
- Abra o menu Apple e clique em Preferências do Sistema .
- Selecione Acessibilidade .
- Escolha um dos recursos em Visão , ou seja, VoiceOver , Zoom , Exibição , Conteúdo falado ou Descrições .
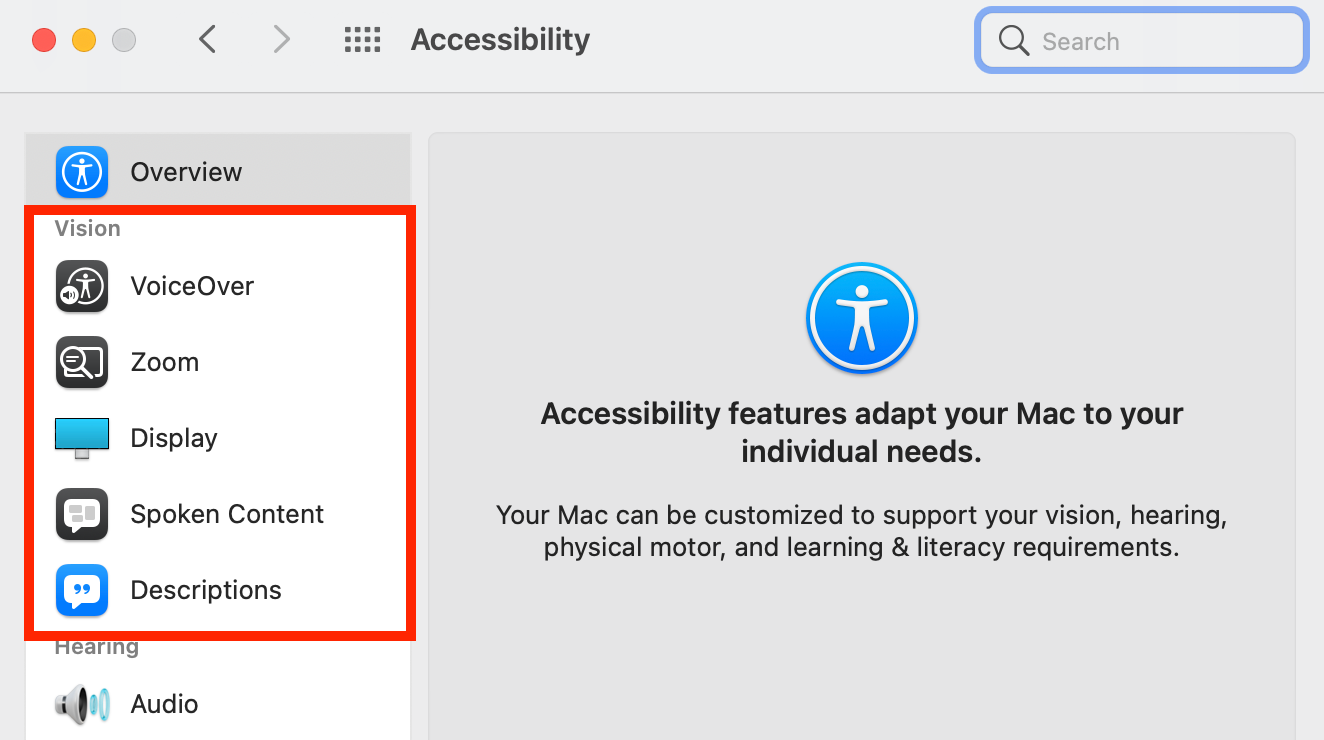
Se estiver usando um dispositivo com Touch ID ou usando um teclado mágico, você pode acessar rapidamente o painel de Atalhos de acessibilidade pressionando rapidamente o Touch ID três vezes. Você também pode acessar o painel pressionando Option + Cmd + F5 .
Use o VoiceOver para ler o conteúdo da sua tela
Este leitor de tela integrado em um Mac lê em voz alta tudo o que está na tela, como o texto em documentos, e ajuda você a navegar e usar os aplicativos.
Para usá-lo, escolha a opção VoiceOver nas preferências de Acessibilidade e marque Habilitar VoiceOver .
Escolha Abrir Treinamento do VoiceOver para aprender sobre os comandos básicos do VoiceOver. Em seguida, vá para o Utilitário VoiceOver para personalizar configurações como Verbosidade , Velocidade e Navegação .
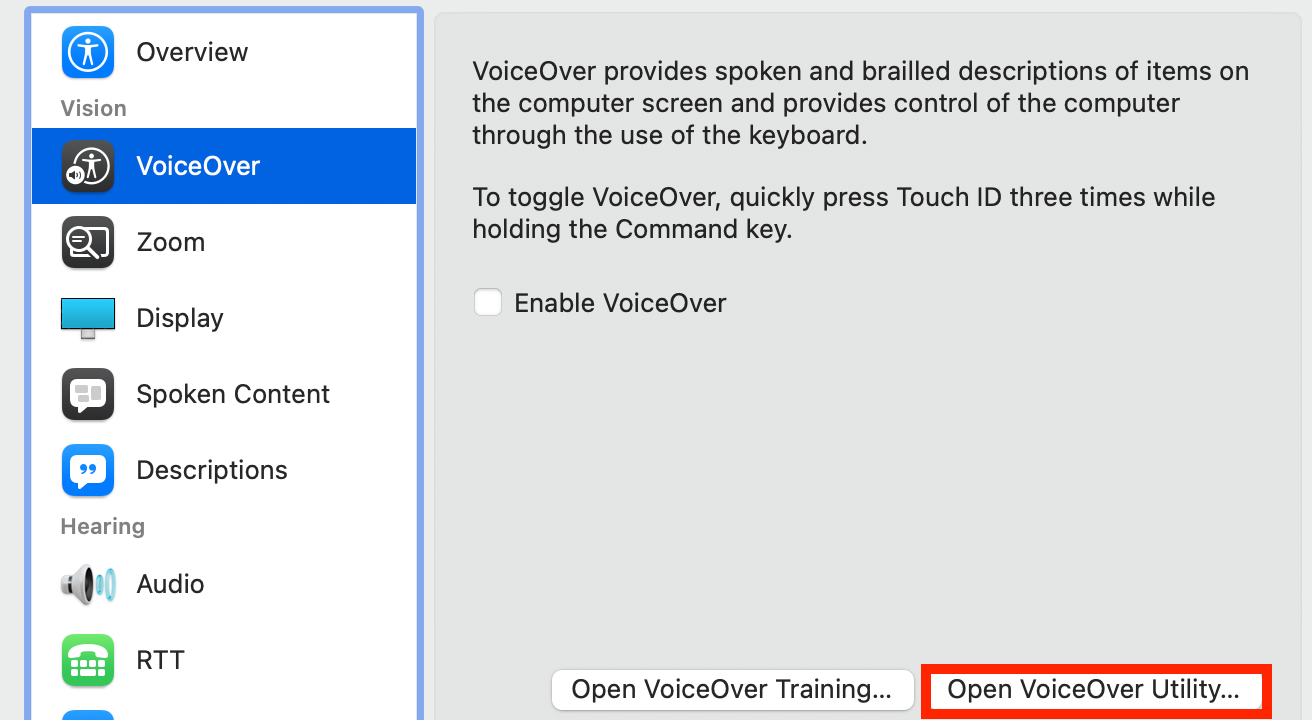
Amplie o conteúdo com zoom
Com o Zoom , você tem a opção de ampliar a tela inteira ou apenas uma área específica dela.
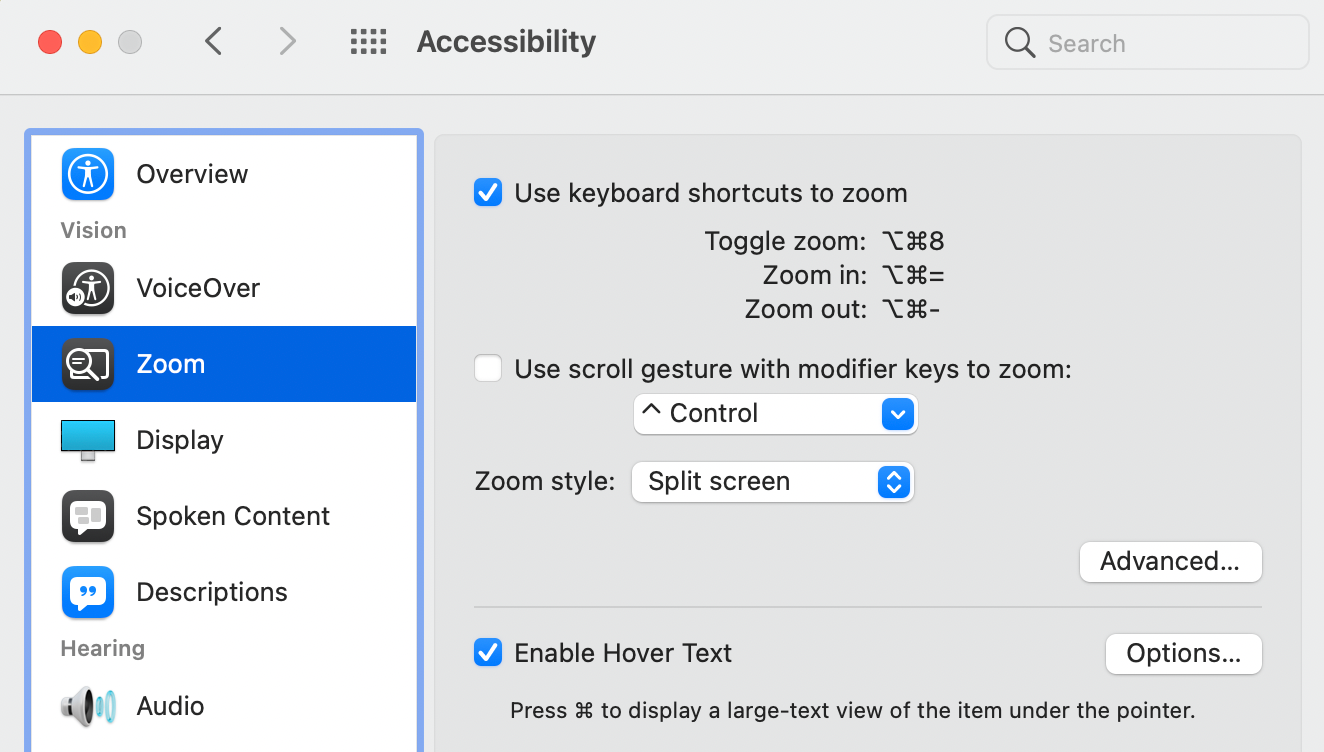
Você pode escolher uma ou uma combinação das opções para aumentar o zoom em qualquer conteúdo:
- Use os atalhos do teclado para aumentar o zoom . Use os atalhos do teclado para aumentar o zoom ( Opção + Cmd + Igual a ), diminuir ( Opção + Cmd + Hífen ) e alternar entre os dois ( Opção + Cmd + 8 ).
- Use o gesto de rolagem com as teclas modificadoras para aumentar o zoom . Isso permite que você aumente e diminua o zoom pressionando a tecla Controle ou outra tecla e, em seguida, deslizando no trackpad com dois dedos.
- Hover Text . Se você escolher esta opção, verá uma visão ampliada do texto sob o seu ponteiro ao pressionar Cmd .
Se estiver usando outra tela, você pode definir o zoom para aparecer nela separadamente com tela inteira . Caso contrário, você pode visualizar o estilo de zoom em tela dividida ou como uma exibição de imagem em imagem .
Clique em Avançado e vá para a guia Aparência para modificar como a imagem da tela se comporta e como a imagem ampliada aparece. Escolha a guia Controles para selecionar quais controles você prefere para gerenciar o recurso. Você também pode definir o intervalo da capacidade mínima e máxima de zoom rápido movendo os controles deslizantes.
Ajuste suas configurações de exibição
Os desafios visuais variam de pessoa para pessoa. Algumas deficiências visuais são agravadas pelo movimento, enquanto outras são desafiadas por perceber algumas cores mais do que outras. Cabeça para Acessibilidade> Tela para modificar a tela do seu Mac, Cursor, e adicionar filtros de cor para atender às suas necessidades específicas.
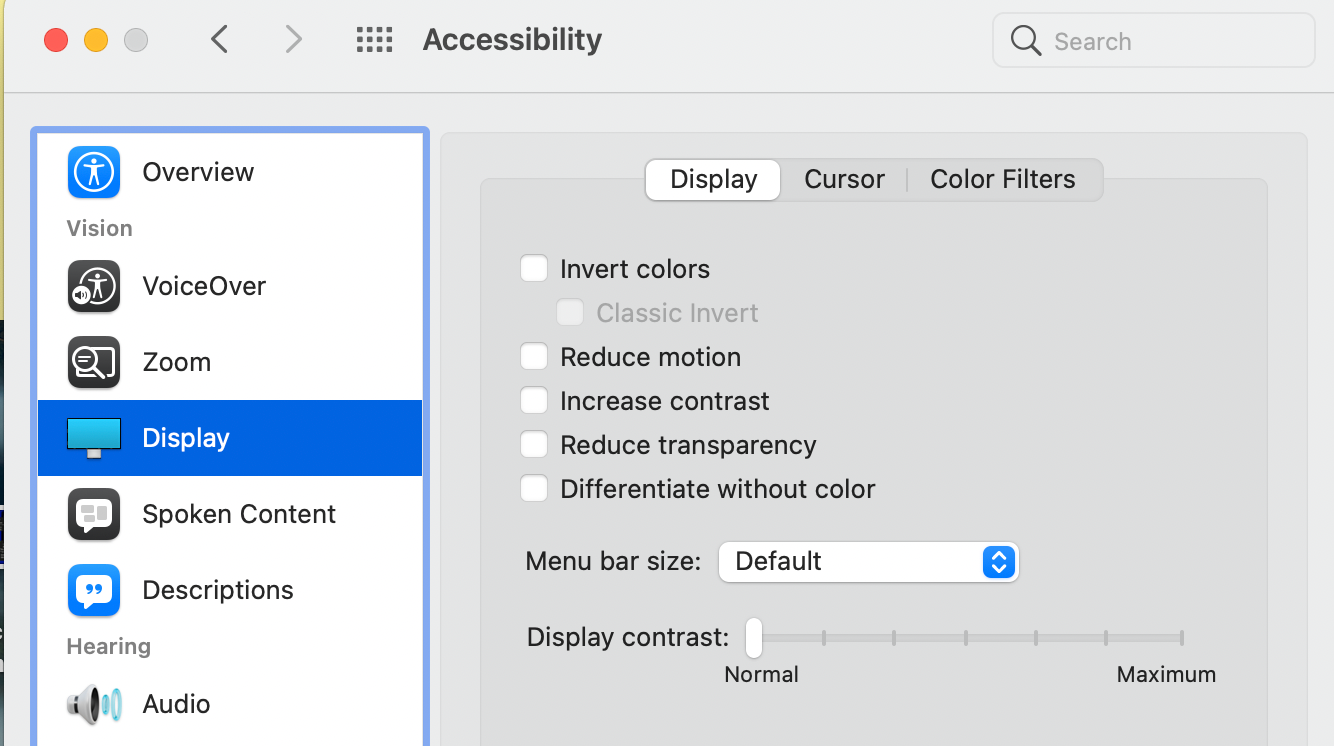
Embora uma tela mais sofisticada e uma boa IU tornem a navegação esteticamente agradável, isso pode causar alguns desafios às pessoas. Felizmente, a Apple oferece essas opções para modificar a tela e a IU:
- Inverter cores . Isso inverte as cores na tela. No entanto, a ativação do Modo noturno desativa automaticamente esse recurso.
- Reduza a transparência . Isso transforma as áreas transparentes em aplicativos e janelas da área de trabalho de transparentes para cinza.
- Aumente o contraste . Isso reduz a transparência dos planos de fundo e torna as bordas das caixas, botões e outros elementos da IU mais visíveis
- Diferencie sem cor . Alguns itens ou opções usam a cor como diferenciação. Esse recurso altera esses itens da interface do usuário para usar diferenças mais perceptíveis, como formas.
Os cursores também podem ser difíceis de localizar às vezes. Marque Agite o ponteiro do mouse para aumentar o cursor quando não for possível encontrá-lo na tela. Você também pode mover os controles deslizantes para ajustar o tamanho do cursor .
Você também pode adicionar Filtros de cor à sua tela para acomodar tipos específicos de daltonismo, como Protanopia ou Deuteranopia. Se você deseja ter mais controle sobre a cor e a intensidade do seu filtro, selecione Color Tint . Escolha sua cor preferida na seleção de cores e mova os controles deslizantes para ajustar a intensidade.
Faça seu Mac ler a tela para você
Com o conteúdo falado , você pode fazer seu Mac falar texto e anunciar aplicativos e alertas, para que você não os perca. Você também pode fazer com que ele fale itens sob o seu ponteiro ou fale o texto conforme você o digita.
Ouça as descrições de áudio
Às vezes, filmes, programas de TV e outras mídias têm muitas informações visuais que podem ser facilmente perdidas, especialmente quando a qualidade da imagem não é ideal para pessoas com dificuldades visuais, como filmes filmados em ambientes escuros.
As descrições de áudio fornecem às pessoas mais informações sobre o conteúdo visual da mídia que você está assistindo. Para permitir que seu Mac reproduza descrições de áudio quando estiverem disponíveis, vá para Acessibilidade , role para baixo até Descrições de áudio na barra lateral e clique em Reproduzir descrições de áudio quando disponíveis .
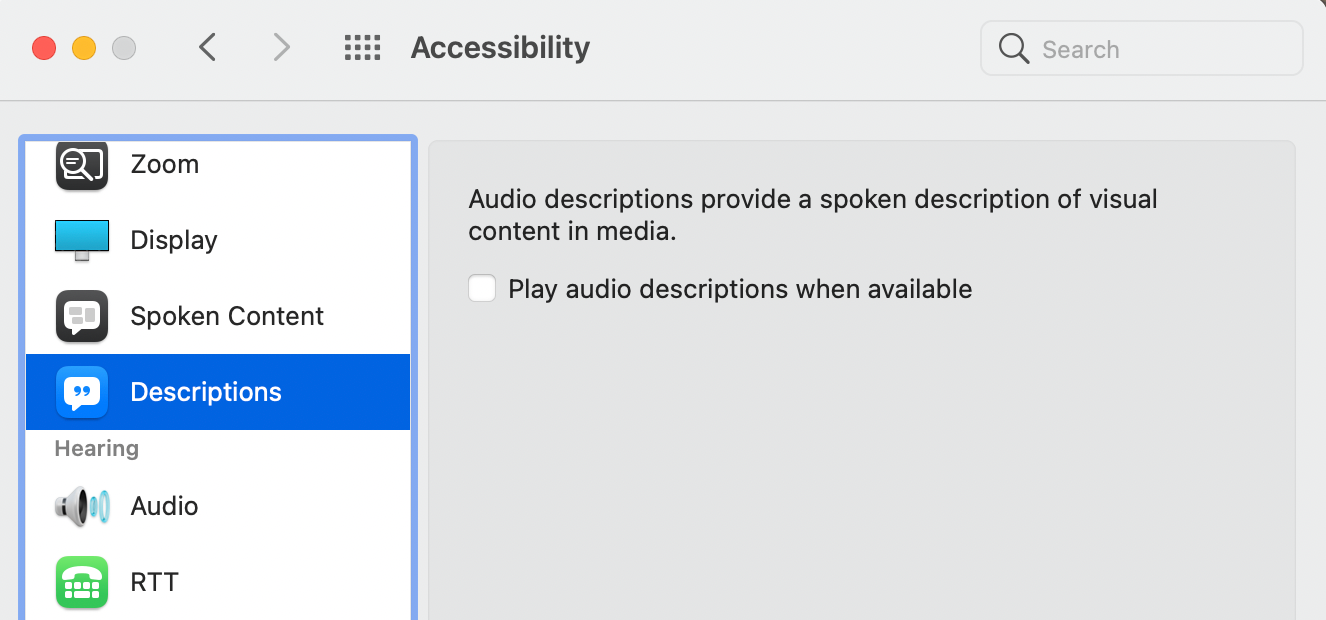
Outros recursos úteis
Além desses recursos de acessibilidade, aqui estão outras dicas úteis para ajudá-lo a ver melhor em seu Mac.
Selecione uma imagem de área de trabalho menos ocupada
Embora seja bom ter belas fotos da área de trabalho, alguns podem achá-las muito ocupadas, tornando difícil distinguir os ícones da área de trabalho do próprio fundo. Procure uma imagem da área de trabalho com menos formas ou cores indo para Preferências do Sistema> Área de Trabalho e Protetor de Tela e , em seguida, escolha uma imagem com uma cor sólida.
Ajuste o brilho da tela
O brilho também é um fator que pode ajudar ou dificultar a visualização da tela. Para ajustar o brilho do seu Mac, vá para Preferências do Sistema > Monitores , clique na guia Vídeo e arraste o controle deslizante Brilho .
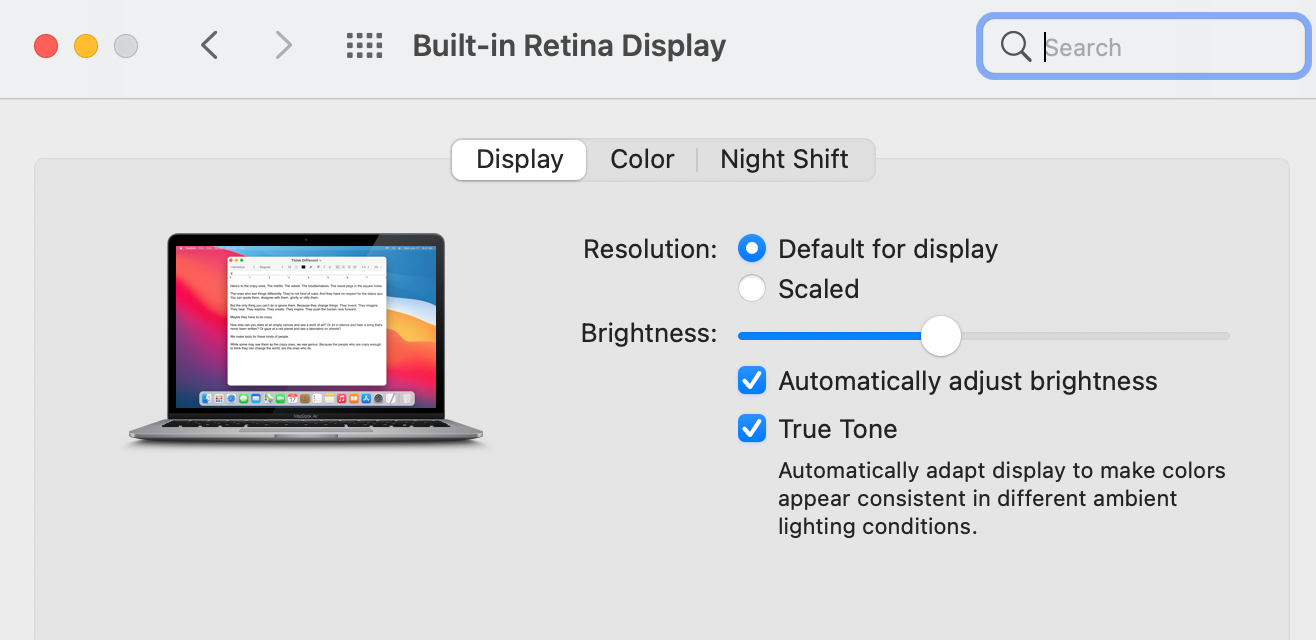
Marque Ajustar brilho automaticamente para permitir que seu Mac adapte o brilho da tela para coincidir com a iluminação ambiente, e habilite True Tone para permitir que ele altere a temperatura de cor de sua tela. Ative o Night Shift para tornar as cores da tela mais quentes à noite. Isso também pode ajudá-lo a dormir melhor.
Amplie rapidamente
Em alguns aplicativos, pressionar Cmd + igual ou Cmd + hífen permite aumentar ou reduzir o tamanho do texto. Como alternativa, toque duas vezes com dois dedos no trackpad ou toque duas vezes com um dedo no mouse. Para habilitar isso:
- Vá para Preferências do sistema > Mouse > Apontar e clicar , se estiver usando um mouse
- Vá para Preferências do Sistema > Trackpad > Rolar e Zoom > Zoom inteligente , se você estiver usando o trackpad
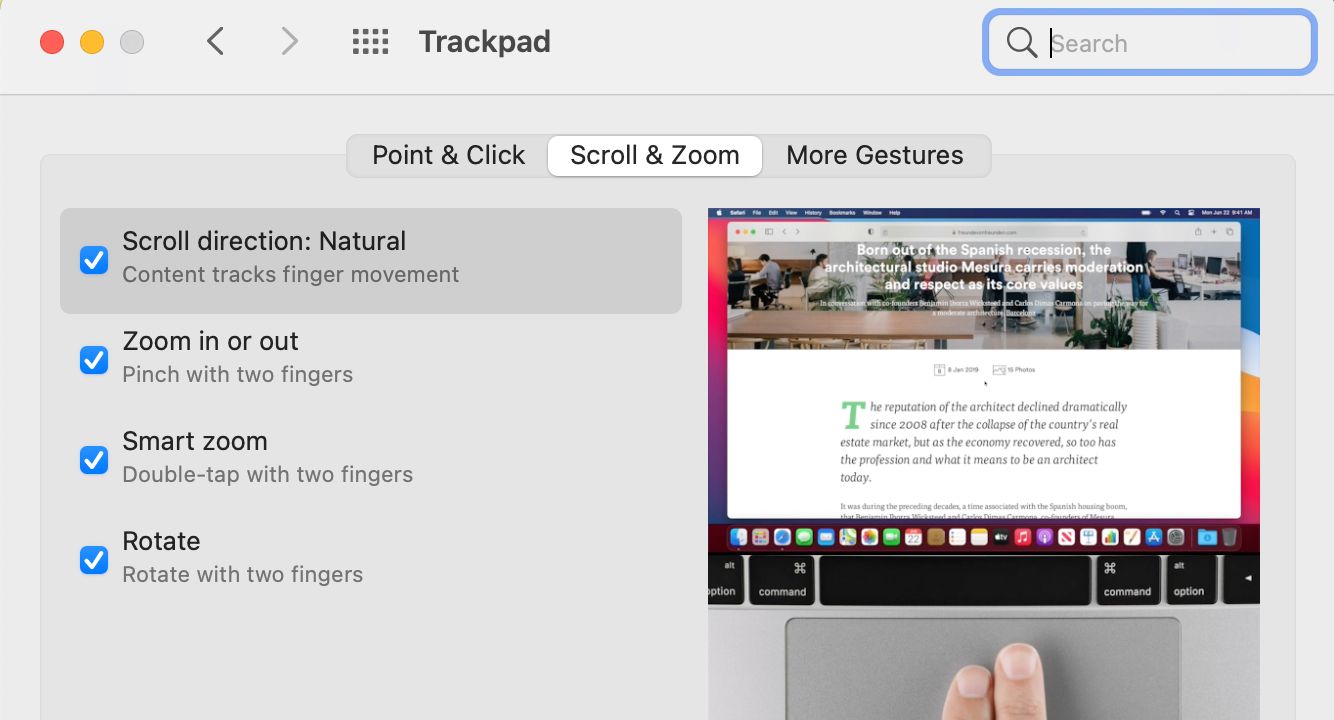
Ampliar texto em determinados aplicativos
Se você estiver enviando mensagens pelo seu Mac e quiser que o texto seja maior, vá para Mensagens > Preferências e arraste o controle deslizante Tamanho do texto .
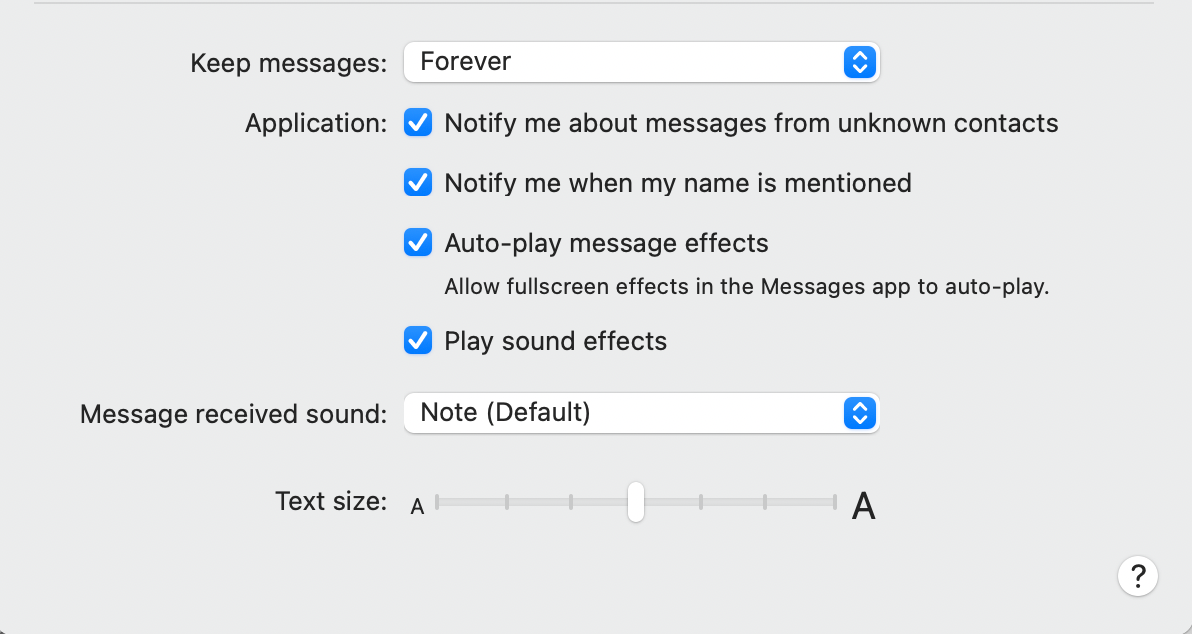
Da mesma forma, você pode aumentar o tamanho do texto do e-mail no Mail. Para fazer isso, vá para Mail > Preferências > Fonte e Cores , clique em Selecionar ao lado de Fonte da mensagem e ajuste o tamanho da fonte. Você também pode escolher uma fonte que seja mais agradável para os olhos.
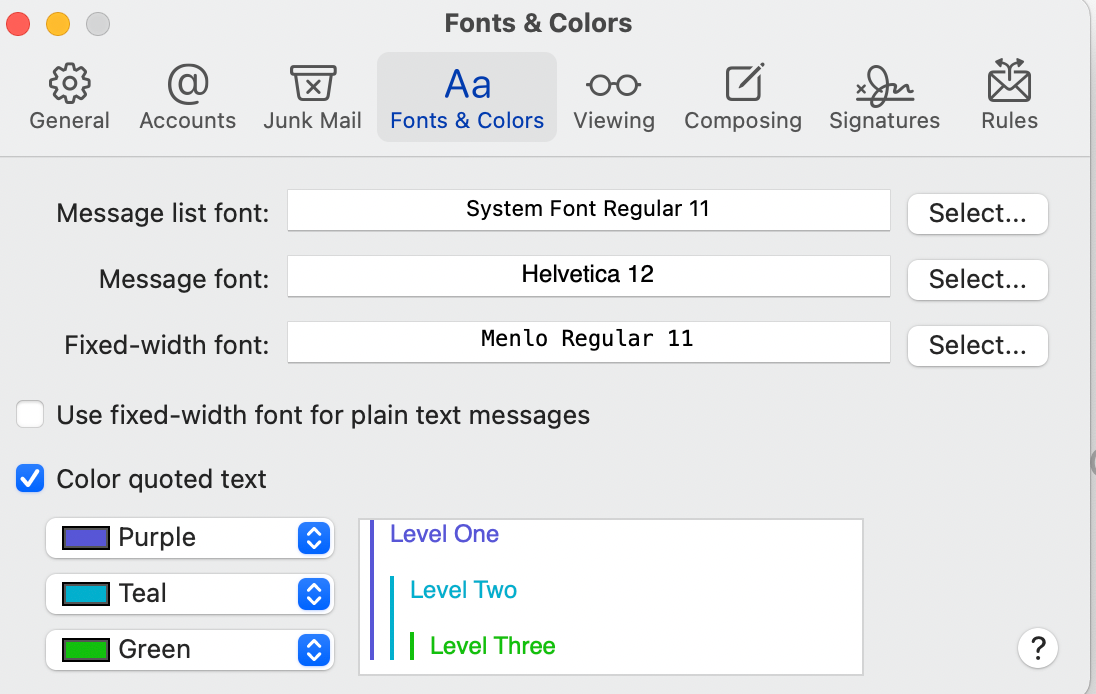
Aumente os ícones e os textos dos ícones
Se você estiver se esforçando para ver os ícones e o texto da área de trabalho, amplie-os clicando com a tecla Control pressionada na área de trabalho e selecione Mostrar opções de exibição . Arraste o controle deslizante de tamanho do ícone e modifique o tamanho do texto de acordo com sua preferência.
Você pode fazer o mesmo para os ícones da barra lateral. Basta acessar Preferências do sistema > Geral e clicar para escolher uma das opções de tamanho do ícone da barra lateral .
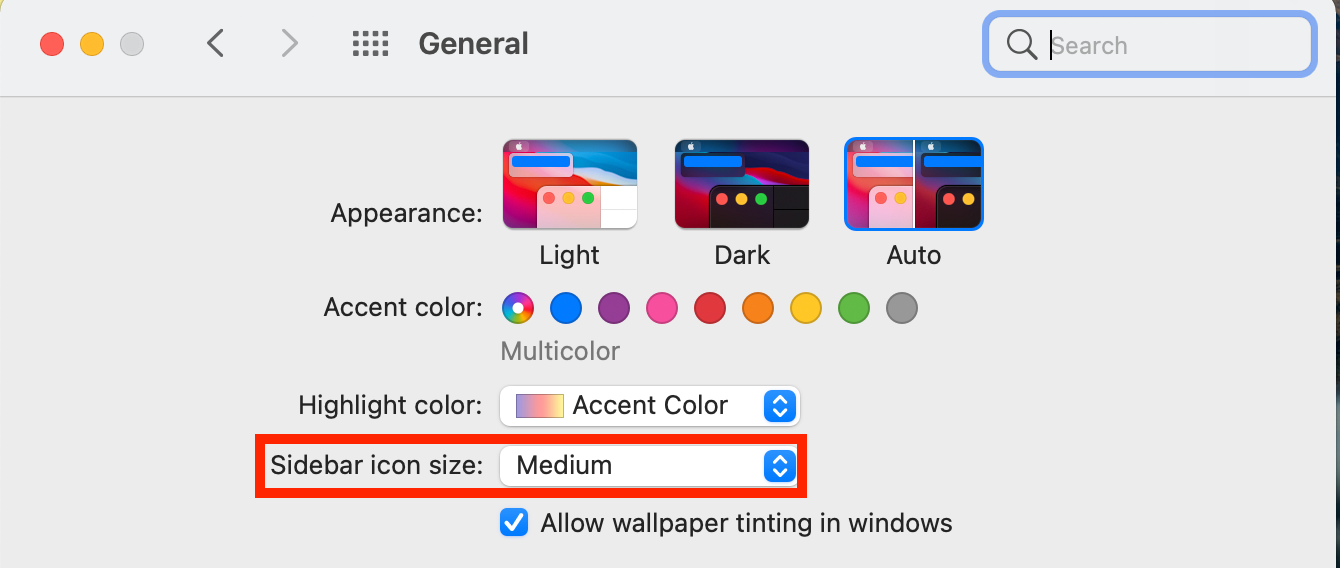
Navegue no seu Mac com facilidade graças a essas configurações
Nesta época, o uso de computadores tornou-se uma necessidade. Com os recursos de acessibilidade do Mac, todos podem navegar e aproveitar ao máximo seus dispositivos – incluindo pessoas com deficiência visual.

