5 correções quando os aplicativos da Apple não sincronizam por meio do iCloud: notas, mensagens e muito mais
Uma das melhores partes de ter um iPhone, iPad e Mac é a facilidade com que você pode transferir informações entre eles. Você pode fazer isso por meio do AirDrop, mas muitos aplicativos da Apple sincronizam entre os dispositivos por conta própria.
Mail, Notas, Mensagens, Lembretes, Calendário e Contatos estão entre esses aplicativos. Você pode inserir algo em um aplicativo em um dispositivo e depois ler ou editar em outro.
Às vezes, porém, seus aplicativos ficam fora de sincronia e as informações não são transferidas para outro dispositivo. Felizmente, esse é um problema que pode ser resolvido. Vamos ver o que fazer quando os aplicativos da Apple não sincronizam em seus dispositivos.
1. Verifique sua conexão de rede
A sincronização entre aplicativos como Mail, Notes e outros ocorre pela Internet por meio do iCloud. Uma vez que as conexões com fio não são realmente uma opção com dispositivos iPhone e iPad, você precisará ter Wi-Fi ou uma conexão de dados. Se você não tiver uma conexão estável com a Internet, seus aplicativos não serão sincronizados corretamente entre si.
Seus dispositivos não precisam estar na mesma rede Wi-Fi para sincronizar dados por meio do iCloud para aplicativos como Notas e Lembretes. Contanto que você tenha uma conexão forte (seja Wi-Fi ou dados móveis), você deve ver as atualizações de uma plataforma refletida em outro lugar.
Embora seus dispositivos precisem estar na mesma rede para sincronizar os audiolivros, músicas e outras mídias no seu Mac e iPhone, esse é um problema separado.
Certifique-se de que seu Mac e dispositivo móvel tenham uma conexão de rede estável (de preferência por Wi-Fi, não por dados móveis). Você pode testar a conexão transmitindo um vídeo do YouTube. Se isso estiver correto, prossiga para a solução de problemas mais profunda.
2. Confirme o seu ID Apple
Para que seus aplicativos sincronizem, você precisa estar conectado com o mesmo ID Apple em todos os seus dispositivos para aproveitar as vantagens de sua conta iCloud.
Para certificar-se de que está usando o ID Apple correto no iPhone ou iPad, abra Ajustes . Você deve ver seu nome no topo. Toque aqui para ver o endereço de e-mail associado à sua conta Apple ID.
Se você não vir seu nome e, em vez disso, vir Entrar no seu iPhone , toque nele e faça login com seu e-mail e senha da Apple ID.
Para verificar seu ID Apple em um Mac, vá para o menu Apple> Preferências do Sistema no canto superior esquerdo da tela. O nome do seu Apple ID deve estar visível na janela aqui; clique em Apple ID para confirmar que é o endereço de e-mail correto.
Se você não estiver conectado, clique no mesmo ícone para entrar com sua conta.
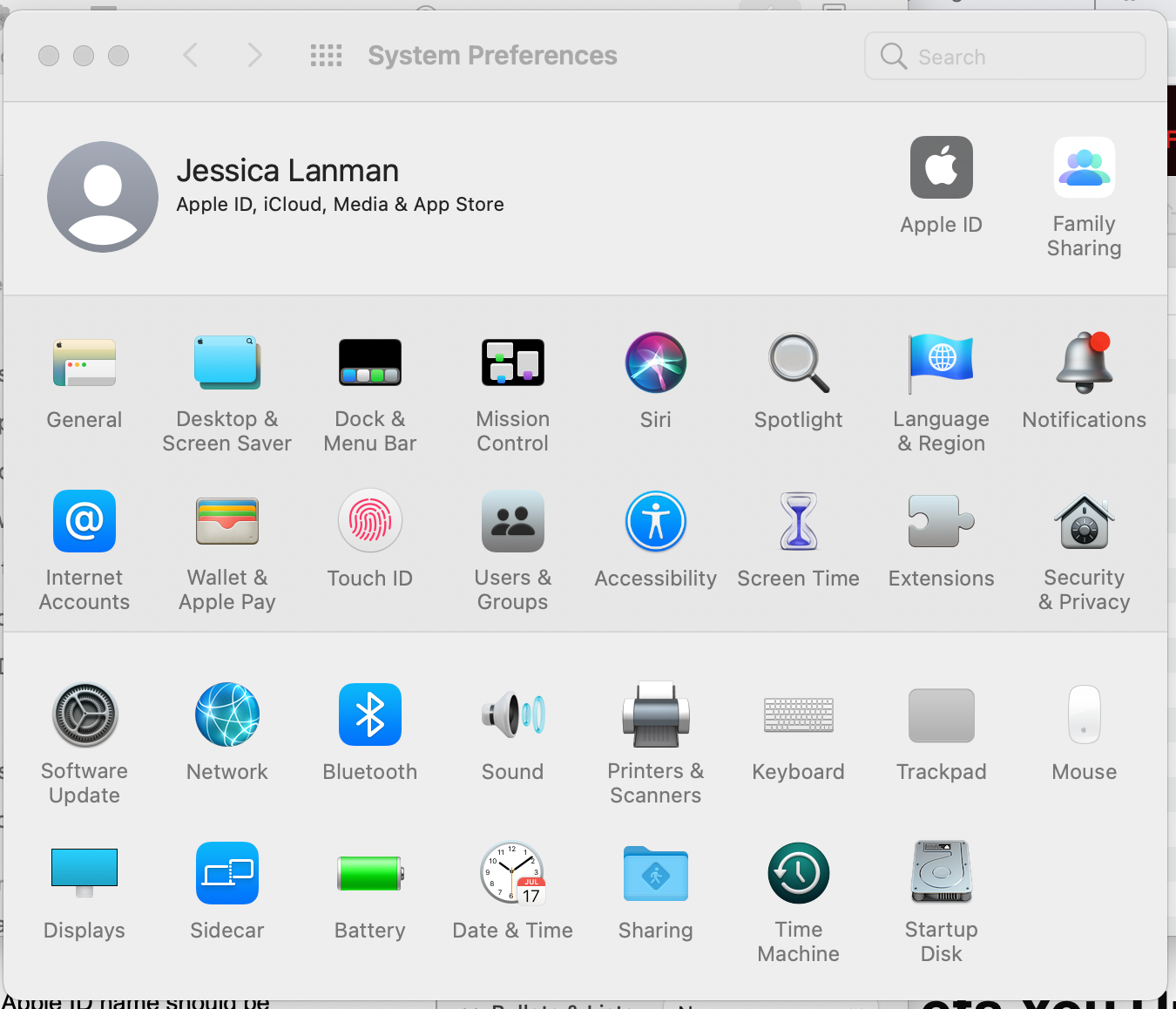
3. Revise suas configurações do iCloud
Se o seu Wi-Fi e o ID da Apple correspondem em todos os seus dispositivos, mas os aplicativos da Apple ainda não estão sincronizando, o problema provavelmente está nas configurações do iCloud.
O iCloud Drive pode ter problemas gerais de sincronização , mas com esses aplicativos, o problema pode ser que você não esteja usando o iCloud. O iCloud precisa estar habilitado para que sincronizem informações entre seus dispositivos.
Configurações do iCloud no iPhone e iPad
Para habilitar o iCloud para diferentes aplicativos no seu iPhone ou iPad, vá em Ajustes> [Seu Nome]> iCloud . Você verá seu armazenamento total do iCloud na parte superior. Abaixo dele está o título Apps usando iCloud .
Sob este título, procure o aplicativo que você deseja sincronizar com outros dispositivos Apple e ligue o botão para a direita. Execute as mesmas etapas com seus outros dispositivos, se estiver tentando sincronizar entre o iPhone e o iPad.
Configurações do iCloud no Mac
Se você deseja sincronizar com um Mac, volte para Preferências do Sistema> Apple ID . Lá, selecione iCloud no menu à esquerda.
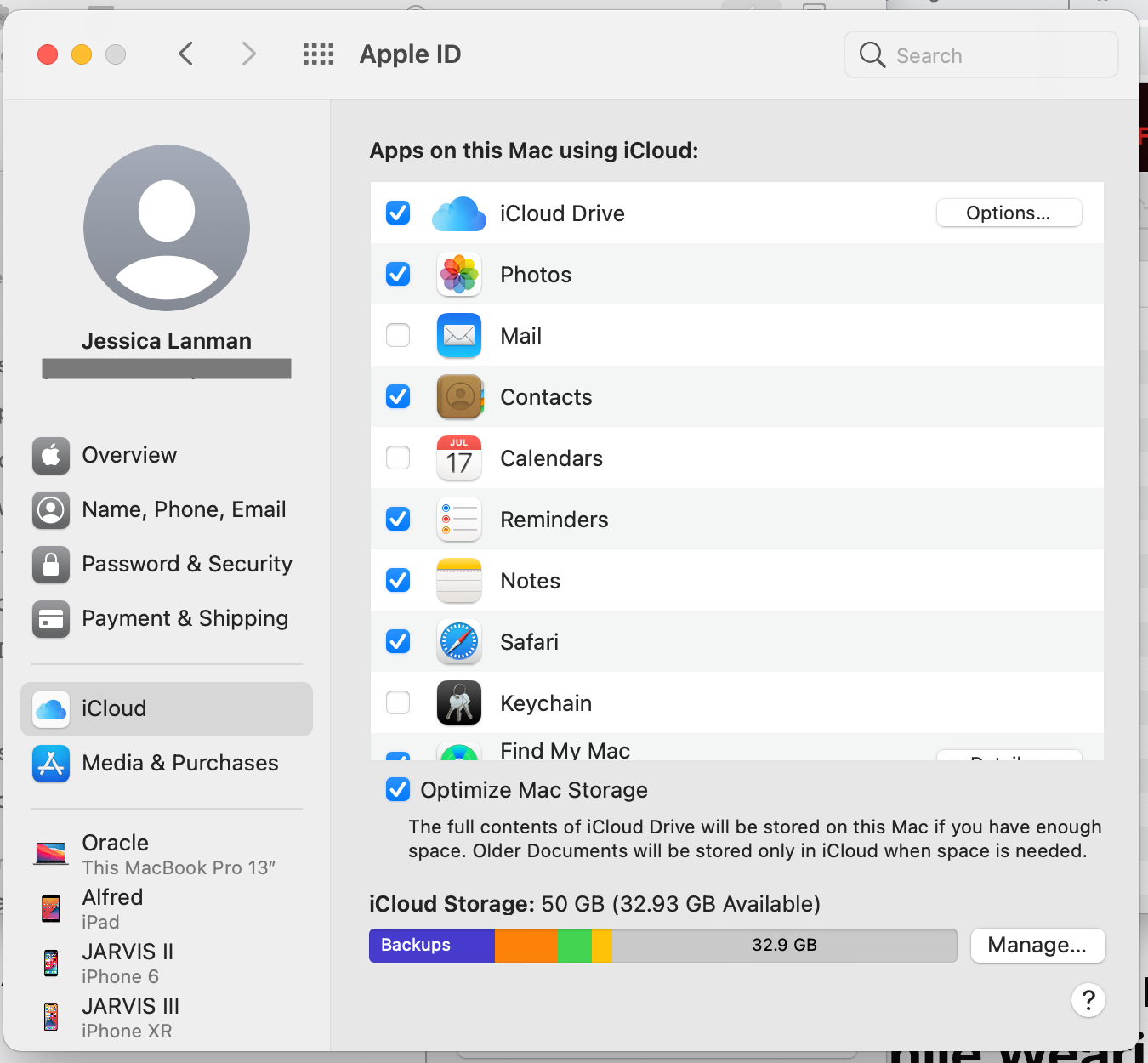
Isso mostrará o armazenamento do iCloud usado na parte inferior do menu. Acima, você verá uma lista dos aplicativos em seu Mac, juntamente com se eles estão usando o iCloud.
Role para baixo na lista para o aplicativo que você deseja sincronizar com seus outros dispositivos. Certifique-se de que a caixa à esquerda do aplicativo esteja marcada. Se não estiver, clique nele para ativar a sincronização.
Você verá um texto Configurando ... à direita do aplicativo, junto com uma roda girando por um ou dois segundos. Em seguida, você pode fechar as Preferências do Sistema. O aplicativo deve começar a sincronizar, desde que tudo esteja certo.
Uma exceção importante é que você não encontrará Mensagens na lista de aplicativos iCloud do seu Mac. É muito útil enviar e receber textos em seu computador , então você deve verificar em outro local para esta opção.
Para sincronizar mensagens no seu Mac, você deve abrir o aplicativo Mensagens. No menu superior, clique em Mensagens> Preferências e vá para a guia iMessage . Marque a caixa Habilitar Mensagens no iCloud .
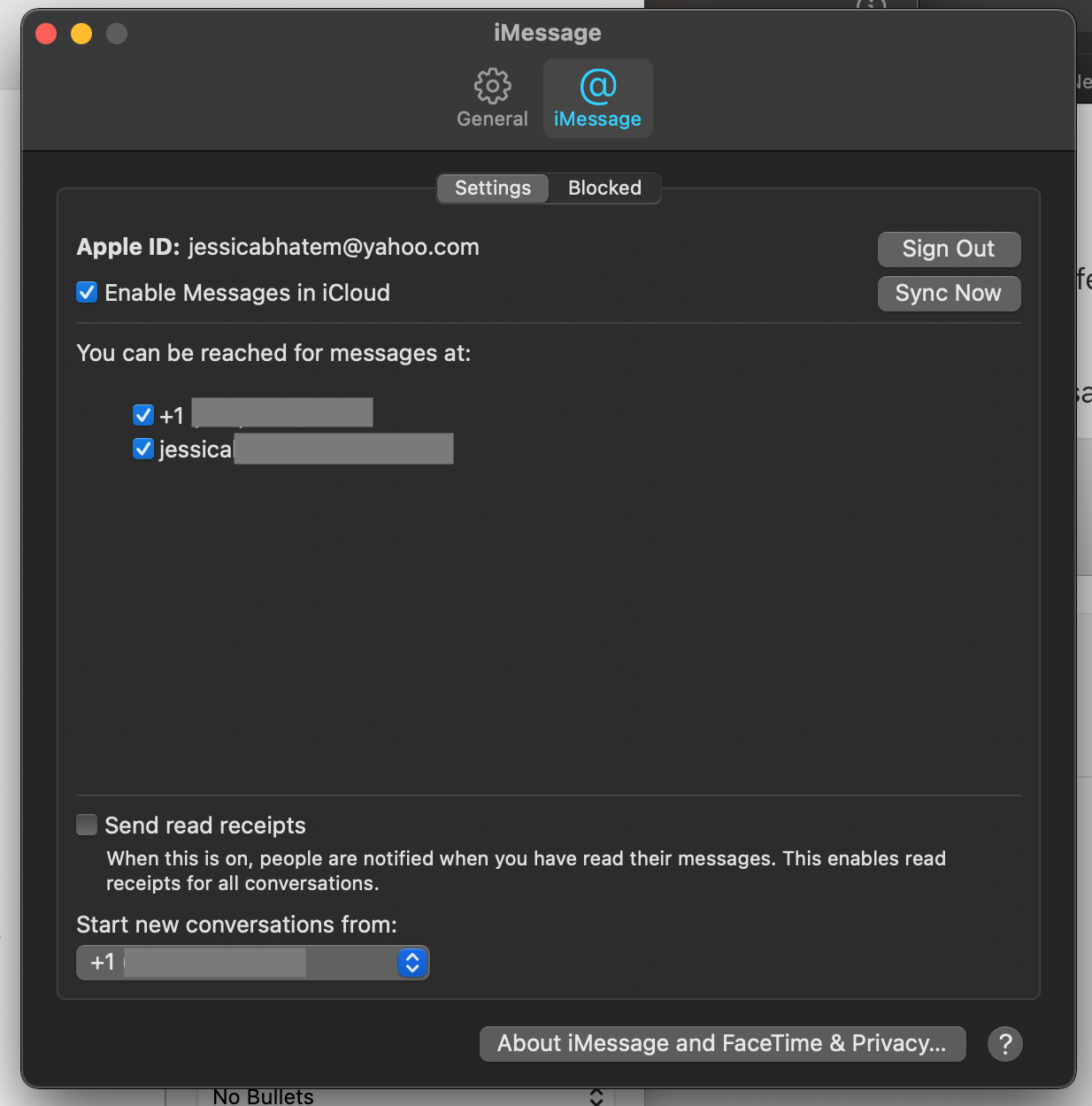
Assim que essa caixa for marcada, seu computador irá sincronizar automaticamente com o Mensagens em seus dispositivos móveis. Você também encontrará um botão Sincronizar agora na guia iMessages, se quiser sincronizar manualmente entre os dispositivos.
4. Sincronizar aplicativos usando contas que não são do iCloud
Vários dos aplicativos em que nos concentramos, como Calendário, Lembretes, Notas, Correio e Contatos, podem ser vinculados a endereços de e-mail que não estão associados ao seu iCloud ou Apple ID. Eles podem ser contas do Google, Yahoo ou Microsoft Exchange, entre outras opções.
Usar contas que não são do iCloud permite que você organize ainda mais os dados nos aplicativos. Todas as suas notas de trabalho podem ser salvas com sua conta de e-mail de trabalho, por exemplo, ou você pode ter diferentes tipos de lembretes para contas diferentes.
Para sincronizar suas contas de aplicativos não iCloud, você só precisa estar conectado a elas em todos os dispositivos que deseja sincronizar.
No iPhone ou iPad, acesse Ajustes e encontre o aplicativo que deseja sincronizar. Toque nesse aplicativo, seguido por Contas .
Selecione Adicionar conta para fazer login em uma conta de e-mail que não seja iCloud que deseja usar com o aplicativo. Basta selecionar o tipo de conta e seguir as instruções de login a partir daí.
Depois de fazer o login, você poderá acessar essa conta na lista Contas nas configurações do aplicativo. Selecione-o para ver outros aplicativos que você pode usar com essa conta e habilite os interruptores para qualquer um que deseja adicionar.
No seu Mac, vá para Preferências do Sistema> Contas da Internet . Clique no sinal de mais na parte inferior do menu esquerdo para adicionar uma nova conta, selecionando o tipo de conta de e-mail que você usa. Faça login nessa conta com as instruções fornecidas.
Sua conta que não é do iCloud aparecerá no menu. Selecione-o e marque as caixas de todos os aplicativos com os quais deseja usar esta conta que não seja do iCloud.
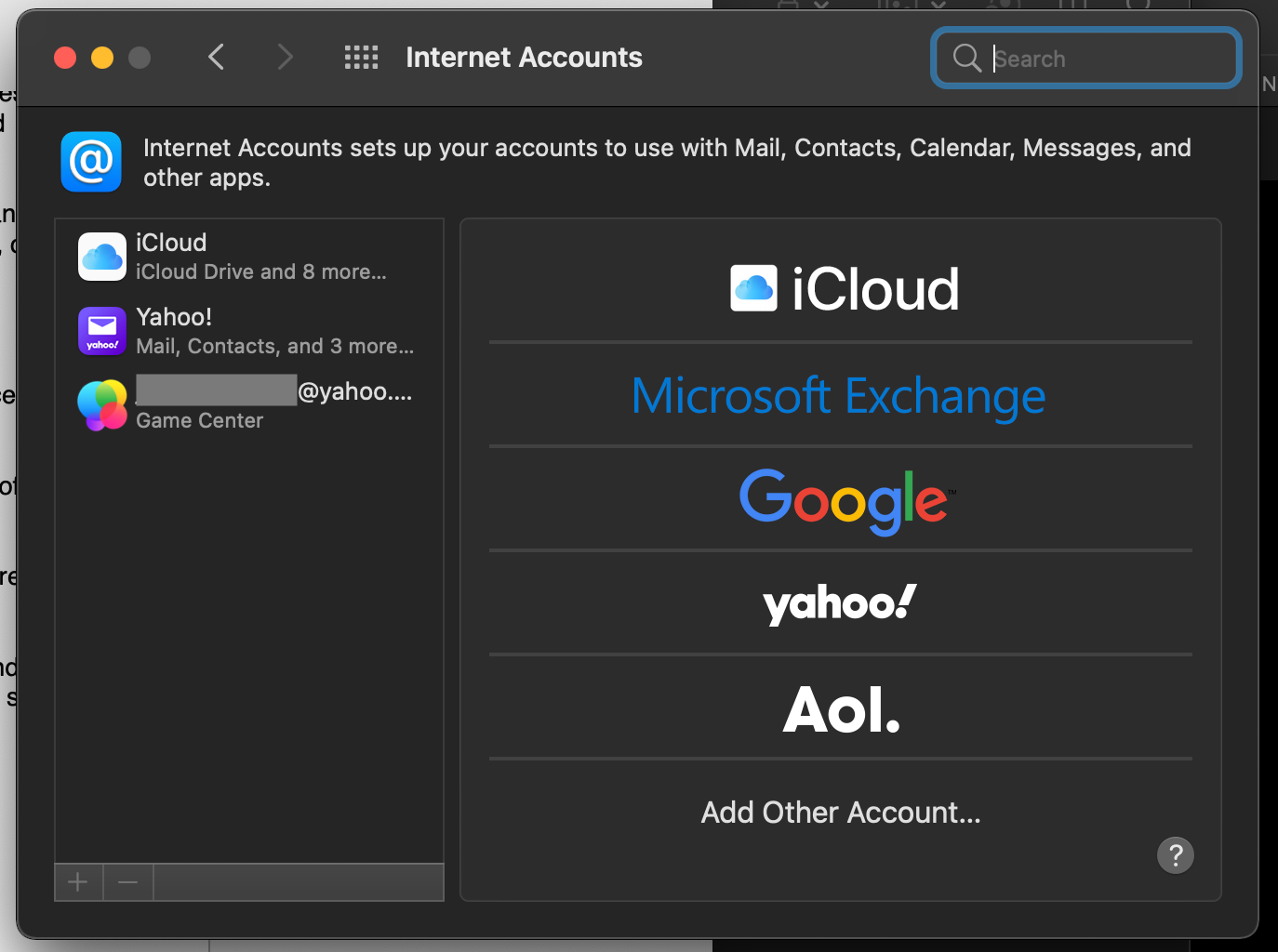
Com sua conta não-iCloud conectada e habilitada para seus aplicativos em todos os dispositivos, eles devem sincronizar enquanto estiverem online, assim como com sua conta iCloud.
5. Atualize os aplicativos para concluir a sincronização
Depois de concluir as etapas acima, você deve atualizar seus aplicativos para sincronizá-los com seus dispositivos. A atualização permite que quaisquer alterações feitas nas contas e configurações ocorram e garante que os aplicativos estejam prontos para continuar a sincronização.
Essa atualização é realizada fechando um aplicativo e, em seguida, abrindo-o novamente. Para acessar o alternador de aplicativos em iPhones sem um botão Início, deslize de baixo para cima na tela e segure por um segundo. Em iPhones com um botão Início, toque duas vezes no botão Início. Em seguida, deslize para cima no aplicativo que deseja fechar.
Alguns aplicativos permitem que você deslize para baixo para atualizar no iPhone ou iPad. Mas, para a maioria dos que conversamos, você deve fechá-los totalmente e abri-los novamente.
Certifique-se de ter o aplicativo fechado em todos os seus dispositivos antes de abri-lo novamente. Os dados do aplicativo podem não sincronizar se um aplicativo foi deixado aberto.
Problemas do Apple App Sync corrigidos para sempre
Da próxima vez que tiver problemas para sincronizar os aplicativos entre o Mac, iPhone e iPad, você saberá como consertar o problema. Vimos como ter certeza de que seus dispositivos estão configurados para sincronizar corretamente.
Embora tenhamos nos concentrado em alguns aplicativos da Apple aqui, existem outras dicas e truques a seguir ao sincronizar as fotos do seu telefone.

