5 correções a serem tentadas se você não conseguir abrir as configurações do Windows
O aplicativo Configurações, de várias maneiras, está começando a substituir o antigo Painel de Controle do Windows. Isso não é tão ruim assim. Configurações agora é um único aplicativo que abrange uma ampla gama de recursos de segurança, configurações de rede e gerenciamento de atualização, entre outras coisas.
Às vezes, porém, o aplicativo Configurações se recusa a abrir. Pode ser por um problema técnico ou simplesmente porque não quer jogar bola. Felizmente, existem algumas correções rápidas que você pode usar para recuperar o acesso ao aplicativo Configurações.
1. Experimente maneiras alternativas de abrir as configurações
Às vezes, a falha pode não bloqueá-lo totalmente no painel Configurações. Por mais desconcertante que seja, é possível que você consiga abrir o aplicativo Configurações simplesmente usando outro método para acessá-lo.
Você pode tentar abrir o aplicativo Configurações no menu Iniciar. Clique no menu Iniciar e clique no ícone de configurações. Enquanto você está nisso, também tente clicar com o botão direito do mouse no ícone de configurações e selecionar Mais > Configurações do aplicativo para ver se isso abre o aplicativo Configurações.
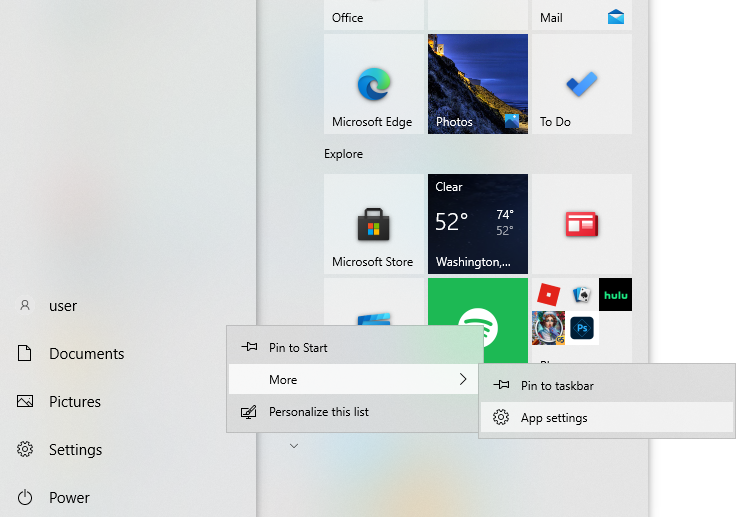
Outra forma de abrir o aplicativo Configurações é clicar com o botão direito do mouse no Menu Iniciar e selecionar Configurações .
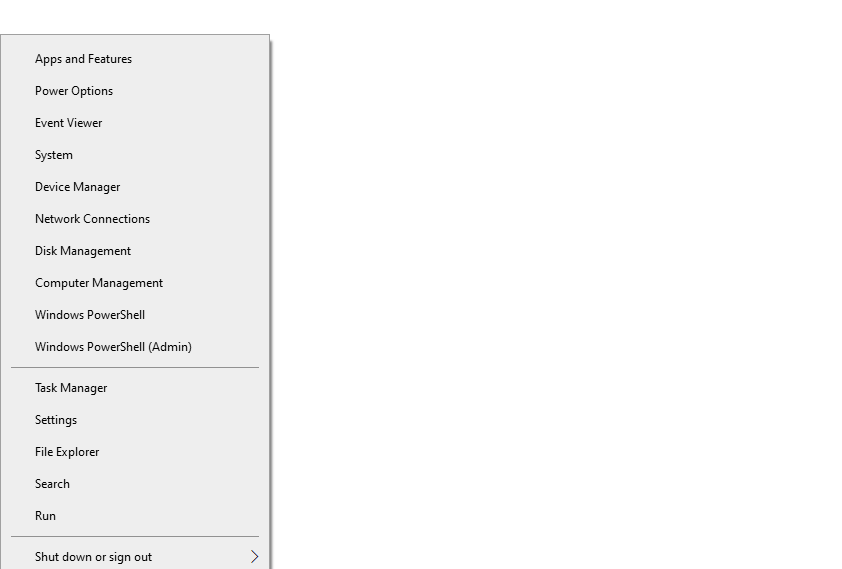
Se isso abrir o aplicativo Configurações, certifique-se de rolar para baixo na janela e clicar no botão Redefinir para reverter o aplicativo ao seu estado original.
Você também pode abrir o aplicativo Configurações usando Executar. Pressione Win + R , digite ms-settings: e pressione Enter . Como alternativa, você pode usar o Prompt de Comando. Digite cmd no menu Iniciar, pressione Enter e execute o seguinte comando:
start ms-settings:Você também pode pedir à Cortana para abrir as configurações .
Se nada disso funcionou para você, pode ser necessário solucionar o problema.
2. Execute a ferramenta SFC
O System File Checker (SFC) é um utilitário integrado que pode corrigir arquivos corrompidos do sistema do Windows com um único comando . Como tal, antes de mexer com correções mais intrusivas, é uma boa ideia ver se o SFC encontra alguma violação de integridade do sistema.
Em caso afirmativo, o utilitário os corrigirá automaticamente para que você não tenha que pular de nenhum obstáculo.
Pressione Win + R , digite cmd e pressione Ctrl + Shift + Enter para iniciar um Prompt de Comando elevado. Execute o seguinte comando:
sfc /scannow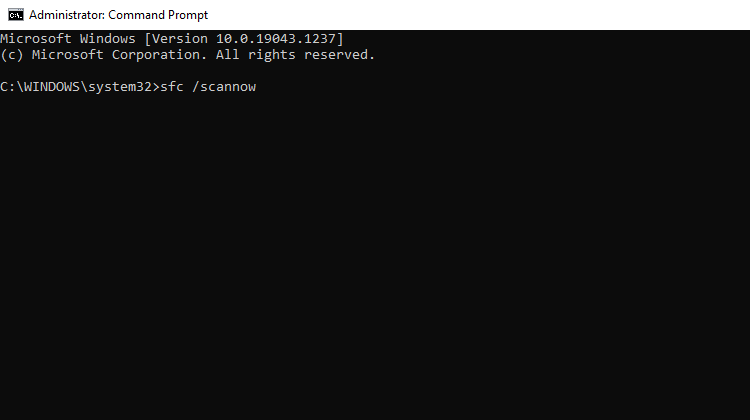
Deixe o processo ser concluído. Se ele encontrar e corrigir as violações, você verá uma mensagem informando isso. Tente reiniciar o PC e veja se você pode iniciar o aplicativo Configurações agora.
3. Reinstale o aplicativo Configurações
O aplicativo de configurações é um dos aplicativos que vêm pré-carregados no Windows 10. Você pode reinstalar as configurações (ou qualquer outro aplicativo pré-carregado) por meio do PowerShell.
Pressione Win + R , digite powershell e pressione Ctrl + Shift + Enter para iniciar o PowerShell como administrador. Execute o seguinte comando:
powershell -ExecutionPolicy Unrestricted Add-AppxPackage -DisableDevelopmentMode -Register $Env:SystemRootImmersiveControlPanelAppxManifest.xmlAssim que o processo for concluído, reinicie o PC e veja se o aplicativo Configurações funciona.
4. Instale todas as atualizações pendentes do Windows
A Microsoft costuma lançar patches que corrigem vários problemas causados por uma atualização anterior ou bugs pré-existentes. Se você não conseguir abrir o aplicativo Configurações devido a um bug ou atualização com defeito, instalar a atualização mais recente pode ser útil.
Como você não pode abrir o aplicativo Configurações, pode ser necessário usar o PowerShell para realizar uma atualização. Não há módulo pré-instalado para atualizar o Windows, então sua primeira etapa é instalar o módulo Windows Update.
Pressione Win + R , digite powershell e pressione Ctrl + Shift + Enter para iniciar um PowerShell elevado. Em seguida, execute o seguinte comando para instalar o módulo Windows Update:
Install-Module PSWindowsUpdate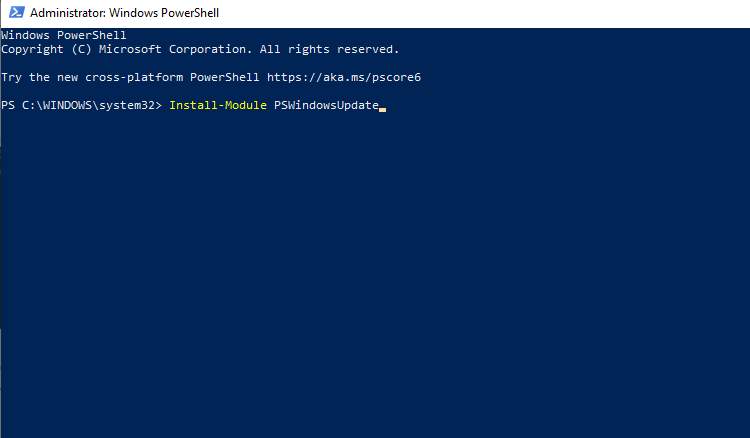
Depois de instalar o módulo, execute os seguintes comandos para verificar e instalar as atualizações:
Get-WindowsUpdate
Install-WindowsUpdateIsso deve baixar todas as atualizações mais recentes para o seu sistema. Reinicie e veja se agora você pode abrir o aplicativo Configurações. se não, tente a próxima correção.
No entanto, se o seu problema começou após a instalação de uma atualização, você pode reverter essa atualização para corrigir o problema. Abra o Painel de Controle e navegue até Programas > Programas e Recursos . Clique em Exibir atualizações instaladas no painel esquerdo. Agora você verá a lista de atualizações instaladas em seu sistema.
Examine a coluna Instalado em para identificar todas as atualizações instaladas na data após a qual o problema começou a ocorrer. Clique com o botão direito nessas atualizações e selecione Desinstalar .
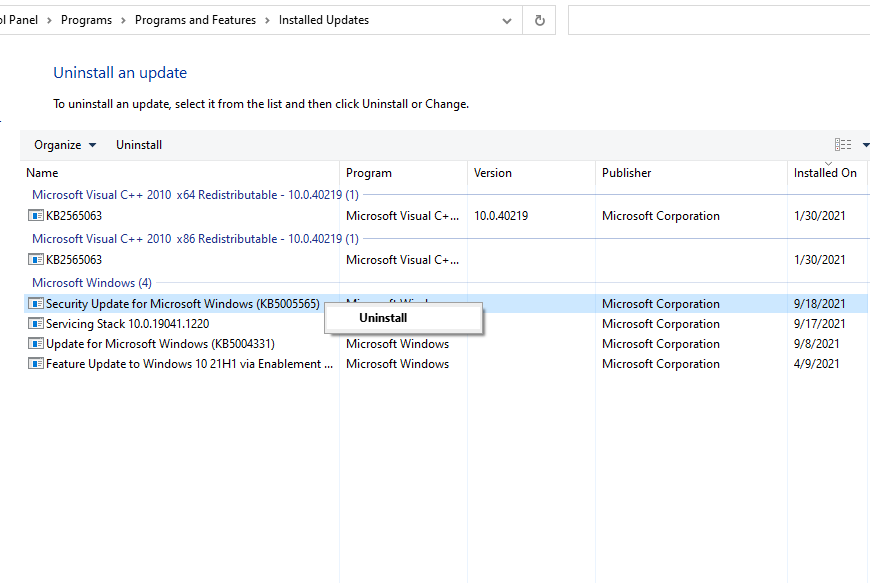
Reinicie o seu PC e verifique se o aplicativo Configurações abre agora.
5. Crie uma conta de usuário
Se os arquivos em sua conta de usuário foram corrompidos, há uma chance de incomodá-lo quando você tentar abrir o aplicativo Configurações. Nesse caso, há uma solução fácil – basta criar uma nova conta de usuário .
Certifique-se de criar a nova conta de usuário com todos os privilégios administrativos para que, caso funcione, você possa mover seus arquivos pessoais e dados da conta antiga para a nova.
Comece lançando um Prompt de Comando elevado. Para fazer isso, pressione Win + R , digite cmd e pressione Ctrl + Shift + Enter . Execute o seguinte comando:
net user /add username password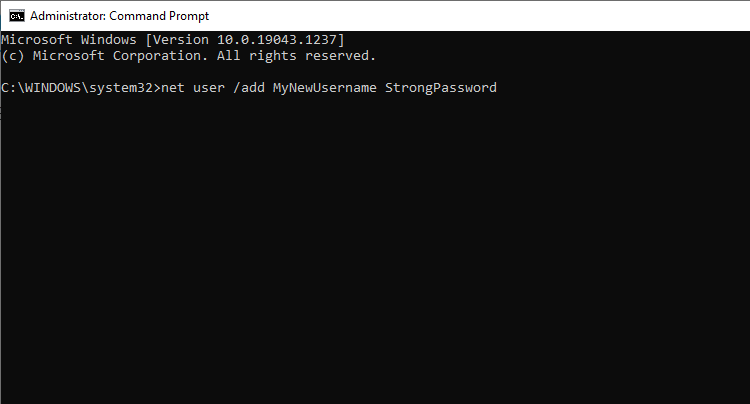
Certifique-se de substituir as palavras nome de usuário e senha pela combinação real de nome de usuário e senha que deseja usar. Depois que a conta do usuário for criada, conceda a ela privilégios administrativos com o seguinte comando:
net localgroup administrators username /addNovamente, substitua a palavra nome de usuário pelo nome de usuário da conta de usuário que você acabou de criar.
Quando terminar, saia da conta de usuário atual e faça login na nova conta de usuário. Se você puder abrir o aplicativo Configurações agora, basta copiar seus arquivos pessoais e dados da conta de usuário anterior para a nova.
Navegue até C: Users OldUsername e clique em Exibir na faixa superior. Marque a caixa de itens ocultos e copie todas as pastas. Navegue até C: Usuários Novo nome de usuário e cole os arquivos lá.
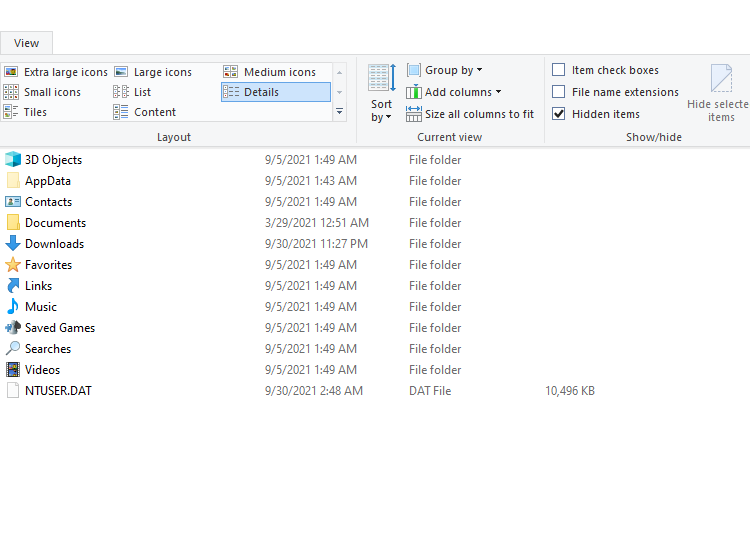
Você pode abrir o aplicativo Configurações agora?
Esperançosamente, uma dessas correções funcionou e agora você pode abrir o aplicativo Configurações perfeitamente. Não ser capaz de abrir o aplicativo Configurações pode ser irritante porque você não terá acesso fácil a alguns componentes principais do seu sistema operacional.
Você sempre pode usar alternativas para fazer as coisas que o aplicativo Configurações faz , mas é pouco prático. Depois de corrigir o aplicativo Configurações, você pode até querer restringir o acesso ao aplicativo para outros usuários para que eles não mexam nas configurações.

