5 configurações do Windows 11 para mudar agora
O Windows 11 é ótimo — vale a pena atualizar do Windows 10 . Mas, como acontece com todas as versões do Windows, é melhor quando você faz alguns ajustes. Além de fazer o Windows 11 parecer com o Windows 10 ou personalizar a barra de tarefas do Windows 11 , há algumas alterações que qualquer pessoa pode fazer no Windows 11 e são alterações que todos devem fazer. Na minha humilde opinião, pelo menos.
Portanto, se você está procurando uma experiência do Windows 11 atualizada, aumentada e totalmente melhor, aqui estão as cinco principais alterações que você deve fazer agora.
Desativar rastreamento e personalização
Se, como eu, você não é fã de personalização profunda ou coleta de dados em geral, então, como eu, você estará procurando a versão menos rastreada do Windows que puder encontrar. Embora o Windows 11 colete mais dados sobre você do que as versões anteriores, você pode desativar alguns deles e restringir a maneira como o sistema operacional personaliza automaticamente sua experiência.
Etapa 1: Pesquise por Configurações de privacidade na barra de pesquisa do Windows e selecione o resultado apropriado.
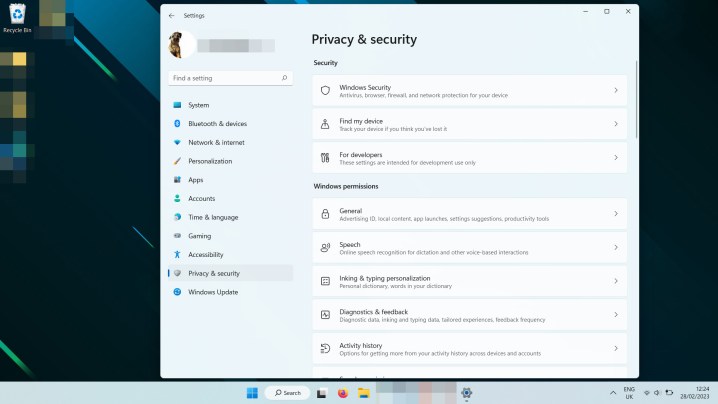
Passo 2: Selecione Geral .
Etapa 3: desative os recursos de rastreamento e personalização que você não deseja. Pessoalmente, desliguei todos eles, mas seus interesses podem ser diferentes. Isso também desativará os anúncios do Windows 11, que parecem particularmente invasivos.

Etapa 4: volte ao menu Configurações de privacidade e selecione Diagnóstico e feedback.
Etapa 5: selecione cada uma das opções e desative-as, especialmente a opção Enviar dados de diagnóstico opcionais . Quando terminar, deve dizer ao lado de Dados de diagnóstico que você está enviando apenas os dados necessários .
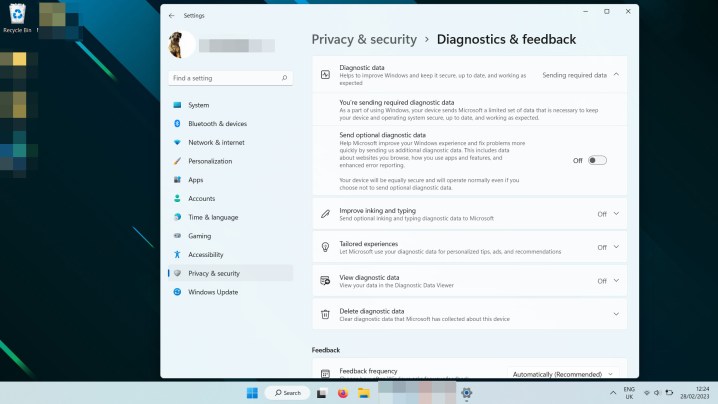
Etapa 6: volte ao menu Configurações de privacidade novamente. Role para baixo até encontrar as configurações de localização. Selecione-o.
Etapa 7: alterne os serviços de localização para Desativado . Como alternativa, selecione os aplicativos individuais que você deseja e não deseja usar suas informações de localização.
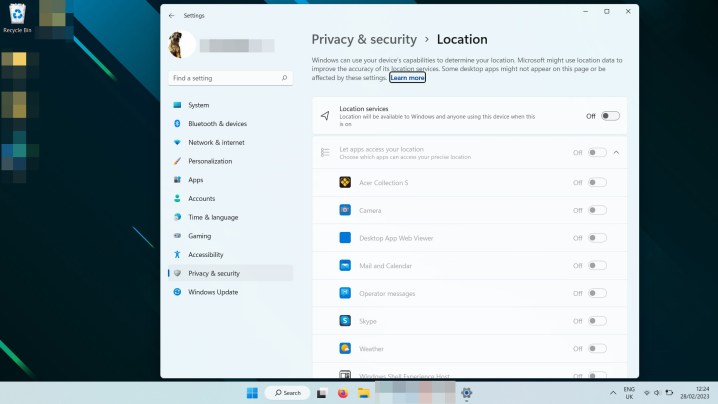
Etapa 8: volte para Configurações de privacidade novamente e selecione Informações da conta . Selecione quais aplicativos você deseja usar as informações da sua conta e desative os outros ou desative totalmente as informações da conta.
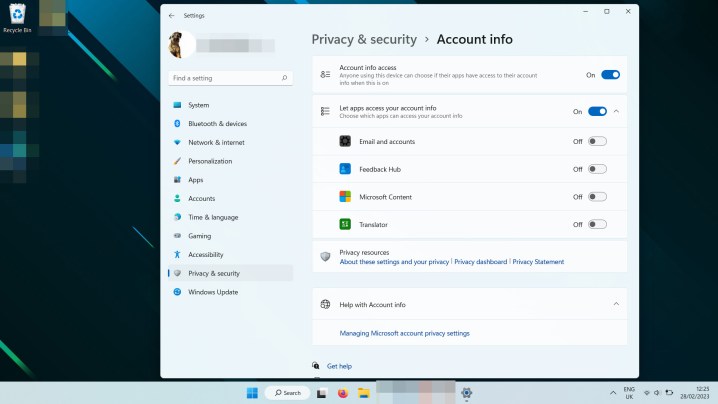
Existem algumas outras configurações que você pode querer alterar, então dê uma olhada no menu Privacidade e segurança para ver se deseja desabilitar qualquer outra coleta de dados, mas essas são as principais que eu desativei.
Ative o modo escuro
Algumas pessoas estão bem com seus sites e sistema operacional cegando-os com páginas em branco. Eu não sou. Eu uso o modo escuro tudo o que posso, pois é mais confortável ler durante os dias quase inteiros que passo trabalhando e jogando no meu PC, e acho tudo muito mais legível com texto claro em um fundo escuro do que o contrário.
Felizmente, o Windows 11 possui um modo escuro robusto e versátil que você pode ativar com apenas alguns cliques.
Etapa 1: abra as configurações do Windows pressionando a tecla Windows + I .
Etapa 2: selecione Personalização no menu à esquerda.
Passo 3: Selecione Cores .
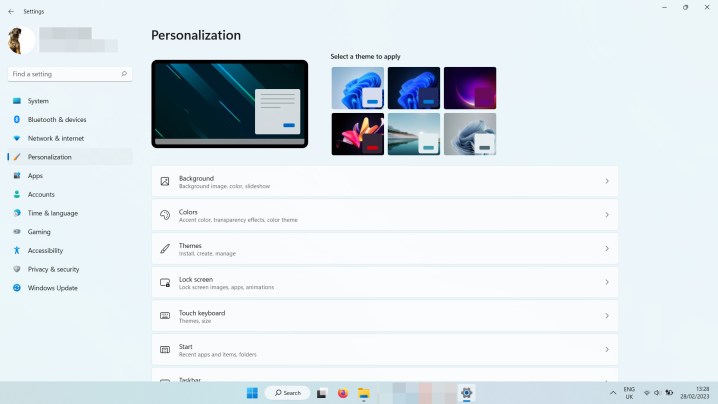
Etapa 4: ao lado da opção Escolha seu modo , use o menu suspenso para selecionar Escuro .

O Windows 11 converterá todas as suas próprias janelas em um tema mais escuro, bem como quaisquer aplicativos compatíveis que você tenha instalado. Se preferir que os aplicativos não imitem o Windows a esse respeito, você pode alternar para Personalizado . Isso lhe dá a opção de dizer ao próprio Windows para permanecer escuro, enquanto seus aplicativos usam a cor padrão.
Mostrar arquivos ocultos
Arquivos ocultos não são aqueles que você normalmente precisará usar, mas se você já trouxe um jogo salvo de uma instalação mais antiga do Windows ou modificou um aplicativo de alguma forma, saberá que precisa acessar o arquivos ocultos que a Microsoft mantém escondidos em uma instalação padrão. Felizmente, o Windows 11 torna tão fácil quanto o Windows 10 mostrar arquivos ocultos .
Passo 1: Abra o Explorador de Arquivos e selecione Exibir no menu superior.
Etapa 2: selecione Mostrar e alterne Itens ocultos .

Agora você deve conseguir ver pastas ocultas, como Appdata , em seus respectivos diretórios.
Desative todas as notificações (irritantes)
Eu odeio notificações. Se for importante, vou me lembrar. Ou provavelmente não. Mas de qualquer forma, não preciso do Windows ou qualquer outra coisa interrompendo o que vou me dizer para fazer outra coisa. O Windows 11 é bastante irritante para isso, então eu desligo todos eles, mas você pode ser um pouco mais sutil se quiser.
Passo 1: Abra as Configurações do Windows pressionando a tecla Windows + I.
Etapa 2: selecione Notificações .

Etapa 3: desative as notificações se quiser desativar todas as notificações. Como alternativa, use a lista abaixo para alternar os aplicativos específicos e as configurações do sistema para as quais você deseja receber notificações. Mude tudo para Off .
Etapa 4: role até a parte inferior da página e você encontrará três opções adicionais de alternância. Eles estão relacionados ao processo de configuração do Windows, bem como às dicas do Windows. Você também pode desativá-los desmarcando as caixas.
Ative as extensões de nome de arquivo
Este pode não ser para todos, mas não ser capaz de ver as extensões de nome de arquivo é uma frustração extrema para mim. Alguns aplicativos que uso não os aplicam adequadamente às imagens salvas, enquanto adicionar mods aos jogos às vezes pode significar ajustar os tipos de arquivo para que funcionem corretamente. Considerando que o malware pode se esconder como diferentes tipos de arquivo, verificar a extensão de um arquivo antes de iniciá-lo também é uma boa medida de segurança.
Seja qual for o motivo, porém, eu só gosto de saber com quais arquivos estou trabalhando e, sem extensões de nome de arquivo, isso nem sempre é óbvio. Ativá-los no Windows 11 foi uma das primeiras personalizações que fiz.
Passo 1: Abra o Explorador de Arquivos e selecione Exibir no menu superior.
Etapa 2: selecione Mostrar e alterne Extensões de nome de arquivo .
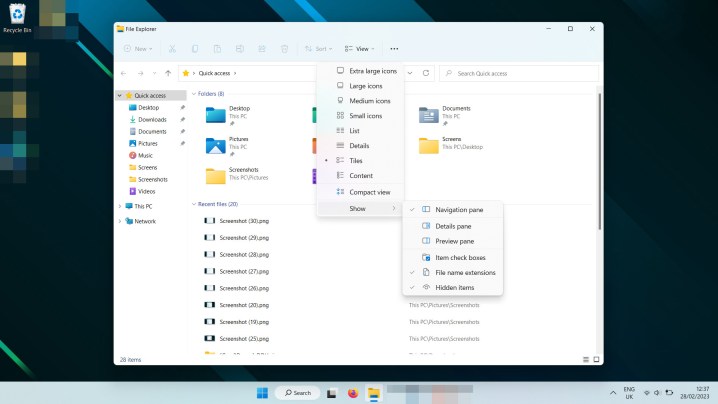
Agora você deve conseguir ver a extensão de cada arquivo no File Explorer.
O que mais?
Agora que você personalizou o Windows 11 para ser muito mais como você e eu gostamos, você já tentou instalar aplicativos Android no Windows 11 ? Existem alguns legais que valem a pena experimentar. Como alternativa, se precisar de ajuda para fazer capturas de tela no Windows 11 , existem algumas maneiras de fazer isso.

