5 aplicativos que você pode usar para levar as tags ao próximo nível no seu Mac
Às vezes, você pode ter sentido uma queda na produtividade enquanto procurava um arquivo no Mac. Embora o Finder não tenha visto nenhuma melhoria significativa nos últimos anos, ele oferece maneiras diferentes de gerenciar arquivos, como o recurso de tags embutido, que não é limitado pelo sistema clássico de arquivos e pastas.
Com tags, você pode armazenar arquivos em qualquer lugar e reuni-los com tags compartilhadas, que você pode filtrar usando a pesquisa Spotlight e pastas inteligentes. Mostraremos alguns aplicativos que estendem a funcionalidade de tags no macOS para ajudá-lo a organizar e localizar arquivos quando necessário.
1. Salto
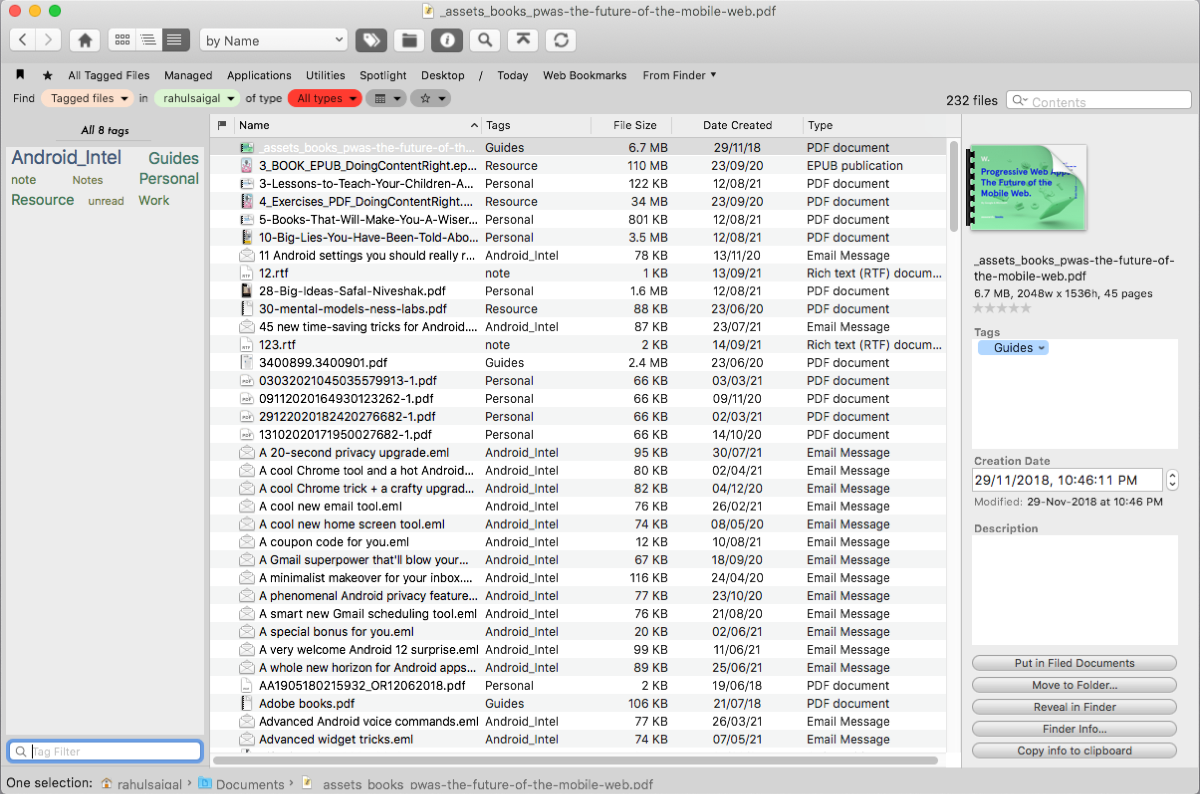
Leap é um substituto do Finder e Spotlight que reinventa a maneira como armazenamos e pesquisamos arquivos. Ele usa o sistema hierárquico de arquivo / pasta, mas expõe os atributos e marcas de metadados subjacentes. À esquerda, você verá o painel de tags, com tags criadas por você ou aplicativos que usam OpenMeta.
Clique em qualquer tag para ver todos os arquivos, não importa onde estejam armazenados. Selecione um arquivo e clique no botão Obter informações para adicionar uma descrição do arquivo, adicionar marcas e editar a data de criação. Você pode ver os arquivos organizados por nome, tipo de arquivo, localização, marcas e muito mais. E você pode mostrar ou ocultar painéis com um único clique.
A trilha de migalhas ajuda a definir a pesquisa com três parâmetros: O quê (como a pesquisa será feita), Onde (localização e tipo de arquivos), Quando (intervalo de datas ou ano). Em comparação com o Spotlight, o aplicativo apresenta uma escolha clara de opções de pesquisa para refinar ainda mais sua pesquisa.
Características do Leap
- O recurso de marcador permite que você salve a cauda do miolo atual para que possa voltar a essa pesquisa rapidamente. Você pode até mesmo marcar um determinado grupo de tags que você usa com frequência.
- Pesquise um tipo de arquivo (por exemplo, PDF), não importa onde esteja armazenado. Por exemplo, locais preferenciais (pastas padrão do macOS), locais padrão (pastas relacionadas ao uso) ou locais salvos.
- Exporte uma lista dos documentos como HTML. Selecione a visualização de lista e verifique as colunas desejadas e, a seguir, escolha Arquivo> Exportar resultados da pesquisa .
- Se você usa o Time Machine como sistema de backup , o Leap pode mostrar todas as revisões de qualquer documento de backup.
Download: Leap (US $ 49, teste gratuito disponível)
2. Little Tagger
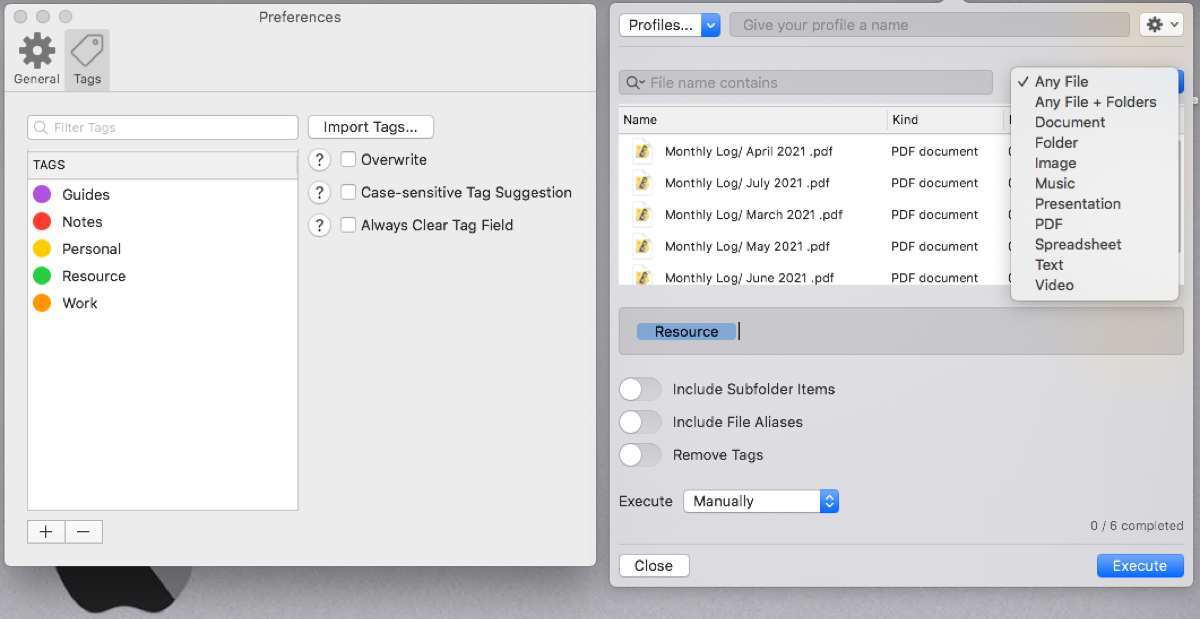
O que você vai fazer com os arquivos que não estão marcados no Finder? Ter que marcar vários arquivos, um de cada vez, é um incômodo. Little Tagger é um aplicativo de barra de menu que ajuda você a marcar seus arquivos e pastas. Primeiro, você precisa importar suas tags para o aplicativo. Vá para Preferências> Tags e clique em Importar tags . Você deve realizar este procedimento apenas uma vez. No futuro, ele atualizará automaticamente as tags em segundo plano.
Para começar a marcar, selecione seus arquivos ou pastas no Finder e arraste e solte-os no ícone da barra de menu. Em seguida, digite o nome da tag no campo de texto. O aplicativo sugere tags automaticamente com base na relevância ou no uso. Se a tag não existir, você verá um pop-up ao pressionar Enter . Digite o nome e escolha uma cor. Por fim, clique em Executar .
Características do Little Tagger
- Marque os arquivos de um tipo específico presentes em uma pasta enorme. Você pode filtrar a lista de arquivos no menu suspenso Qualquer arquivo localizado no canto superior direito.
- Configure um perfil com predefinições específicas, como a lista de tags selecionadas, inclua itens de subpasta, aliases de arquivo e tipo de arquivo ou filtro de nome para realizar trabalhos de marcação recorrentes.
- Filtre arquivos por nome com modificadores diferentes (contém, não contém, começa com) ou extensão (filtra imagens com a extensão PNG).
Download: Little Tagger ($ 7,99)
3. EagleFiler
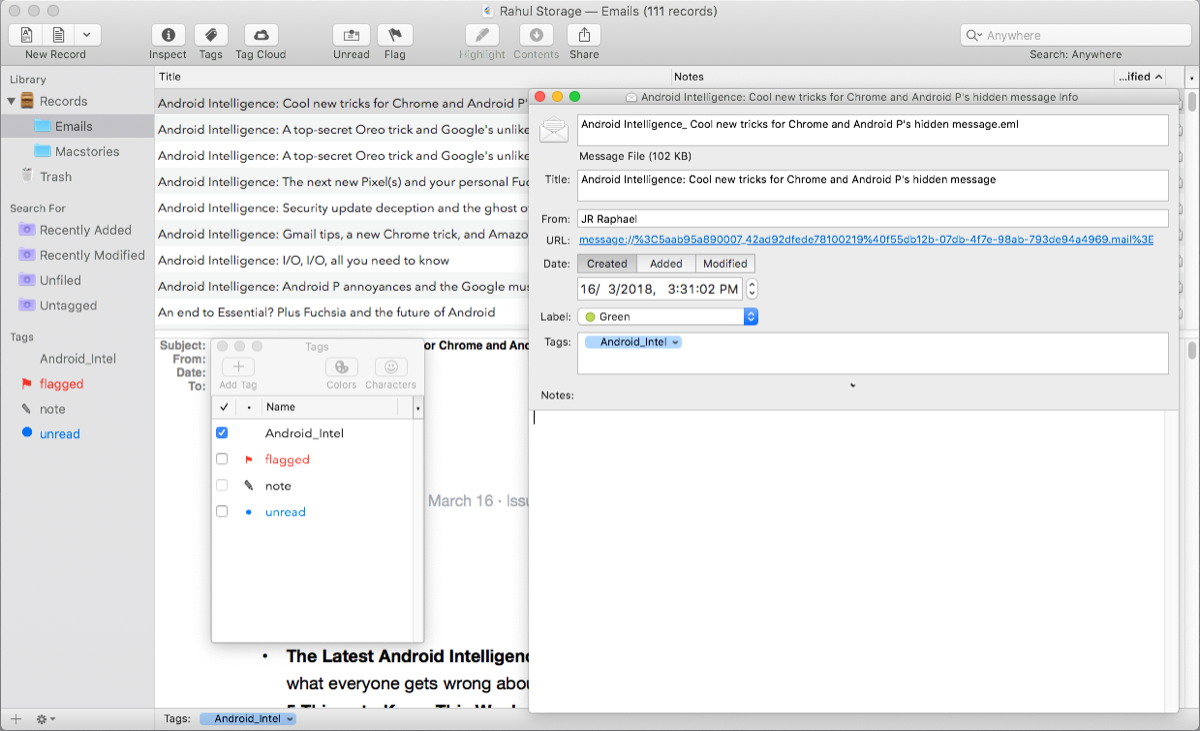
EagleFiler é um gerenciador de informações pessoais que se encaixa em uma variedade de casos de uso. O aplicativo é intuitivo de usar e usa elementos de interface do aplicativo Mail para manter a simplicidade. O painel esquerdo consiste em uma lista de fontes que inclui biblioteca, parâmetros de pesquisa inteligente e listas de tags. Para começar, pressione Control, clique em Registros e escolha Nova Pasta . Digite o nome e clique em Criar pasta .
Quando você estiver visualizando uma página da web ou uma mensagem de e-mail, ou navegando em arquivos no Finder, pressione o atalho de captura ( Opção + F1 ) para abrir uma caixa de diálogo. Escolha a pasta de destino e clique em Capturar . Você pode até mesmo arrastar e soltar arquivos ou usar bookmarklets EagleFiler para capturar informações. A lista de registros mostra o conteúdo da fonte selecionada. E o visualizador mostra o conteúdo do arquivo selecionado.
Para cada arquivo, você pode adicionar metadados como rótulos, tags e notas. Qualquer tag que você adiciona é sincronizada com as tags do Finder. Eles também são copiados para o campo de comentários do Spotlight para torná-los pesquisáveis e acessíveis a outros aplicativos. O sistema de armazenamento de tags é mais robusto que o Finder. Se as tags forem perdidas ou corrompidas, o aplicativo tentará restaurá-las.
Recursos do EagleFiler
- Seus dados e notas são armazenados como arquivos regulares usando formatos padrão (RTF, PDF, MBOX), portanto, não há bloqueio ou risco de corrupção de dados.
- Cada nota anexada a um arquivo oferece suporte a rich text e links. Eles são armazenados como arquivos RTF no Finder e você pode pesquisá-los com o Spotlight.
- Inclui suporte para aplicativos de e-mail como Eudora, Entourage, Thunderbird, MailMate, PowerMail e muito mais. Ele preserva a mensagem inteira, incluindo o cabeçalho, o corpo, o status do sinalizador e o anexo.
- Importe conteúdo do Evernote e converta-o em RTFD, preservando formatação, tags, links e imagens no processo. Além disso, ele se integra com Skim, Alfred ou Launchbar, PopClip e outros serviços integrados.
Download: EagleFiler ($ 49, teste gratuito disponível)
4. Alfred
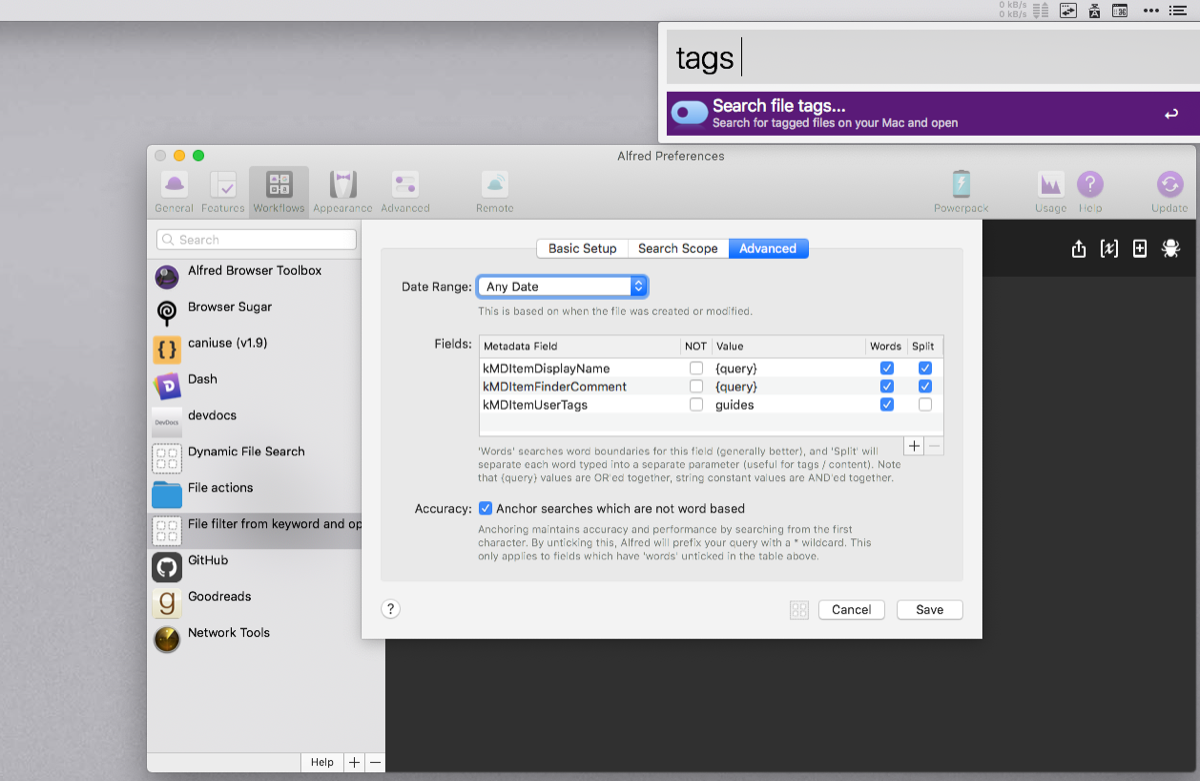
Se você está procurando usar tags para acessar arquivos, o Alfred deve ser o aplicativo de sua escolha. Por padrão, Alfred inclui uma palavra-chave para pesquisar arquivos prefixados com uma tag específica. Inicie o Alfred, digite “tags” junto com o nome da tag para mostrar todos os arquivos relevantes.
Você pode criar um fluxo de trabalho de Filtro de Arquivo para uma marca específica e pesquisar com base no nome do arquivo. Vá para Preferências> Fluxos de trabalho , clique no botão de adição (+) no canto inferior esquerdo e escolha Modelos> Arquivos e aplicativos> Filtro de arquivo de palavra-chave e abrir . Digite o nome da palavra-chave e clique em Criar . Na configuração básica , defina sua palavra-chave.
Em seguida, na guia Avançado , adicione kMDItemUserTags e defina um valor para corresponder à palavra-chave. Uma vez feito isso, use sua palavra-chave para pesquisar apenas com uma tag específica. No longo prazo, você economizará tempo se investir pesadamente em tags.
Características de Alfred
- Adicione uma marca de palavra-chave aos arquivos nos comentários do Spotlight ( Qualquer arquivo> Obter informações> Comentários ). A pesquisa difusa incorporada encontrará rapidamente o seu arquivo.
- Pressione a tecla de seta para a direita para executar uma ação em seus arquivos. Por exemplo, você pode enviar arquivos marcados por e-mail com apenas algumas teclas.
- Instalar o Adicionar um Tag e etiqueta de cor fluxos de trabalho para adicionar rapidamente uma etiqueta de cor ou de arquivos selecionados no Finder.
Download: Alfred (gratuito, versão premium disponível)
5. Hazel
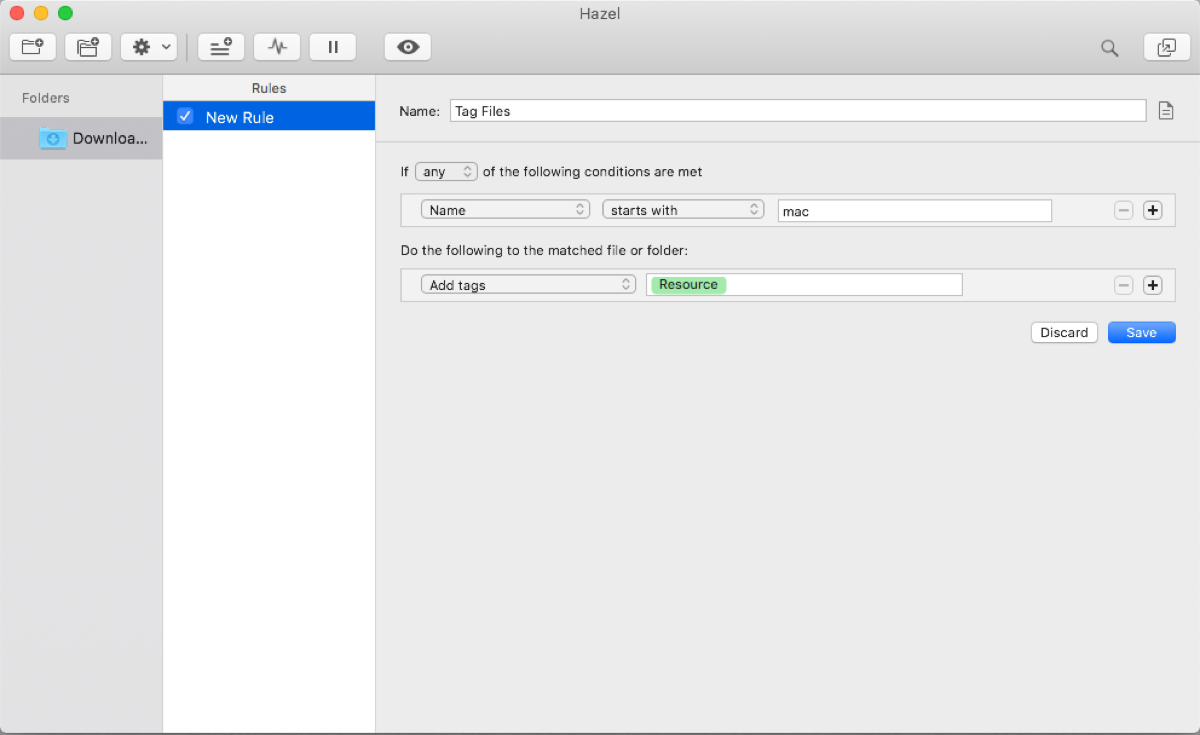
Hazel é uma ferramenta de automação para macOS que monitora alterações em pastas e executa uma ação específica com base nas regras que você cria. Você precisa especificar apenas duas coisas em uma regra: o que procurar na pasta selecionada (a condição) e o que fazer quando as condições forem atendidas (as ações). Uma regra pode corresponder a uma vasta gama de condições para arquivos e pastas.
Para começar, adicione uma pasta e clique em Criar uma nova regra . Digite o nome da regra e defina uma condição para procurar tags do Finder. Quando uma regra corresponde à condição, ela executa mais uma ação. Nesse caso, você pode dizer a Hazel para mover os arquivos para "Documentos" quando definido com a tag "Guias". Algumas condições e ações têm menos ou mais menus pop-up ou exigem que você preencha os espaços em branco e assim por diante.
Características de Hazel
- Você pode monitorar pastas inteligentes , que são pesquisas salvas do Finder. Por exemplo, você pode pesquisar arquivos com uma determinada marca que também estão acima de um determinado tamanho.
- As condições podem usar uma ampla seleção de atributos. Eles incluem extensão, data de criação, abertura ou modificação, hora atual e tags. É possível criar atributos personalizados de data, texto ou tabela.
- Você pode usar scripts de shell ou programas de linha de comando em condições ou ações. Por exemplo, o comando grep pode realizar correspondência de padrões em seus arquivos usando expressões regulares.
Download: Hazel ($ 42, teste gratuito disponível)
Aprimore a funcionalidade da tag Finderrsquo; s com esses aplicativos
Poucas pessoas usam tags do Finder em seu fluxo de trabalho diário. Depois de começar a usá-los, você pode organizar e localizar arquivos em questão de segundos. Os aplicativos discutidos acima cobrem diferentes áreas de funcionalidade de tags.
Recomendamos que você experimente esses aplicativos e veja se eles funcionam para você. Além disso, leia nosso guia para encontrar outros aplicativos que se combinam com o Finder para aprimorar seus recursos.

